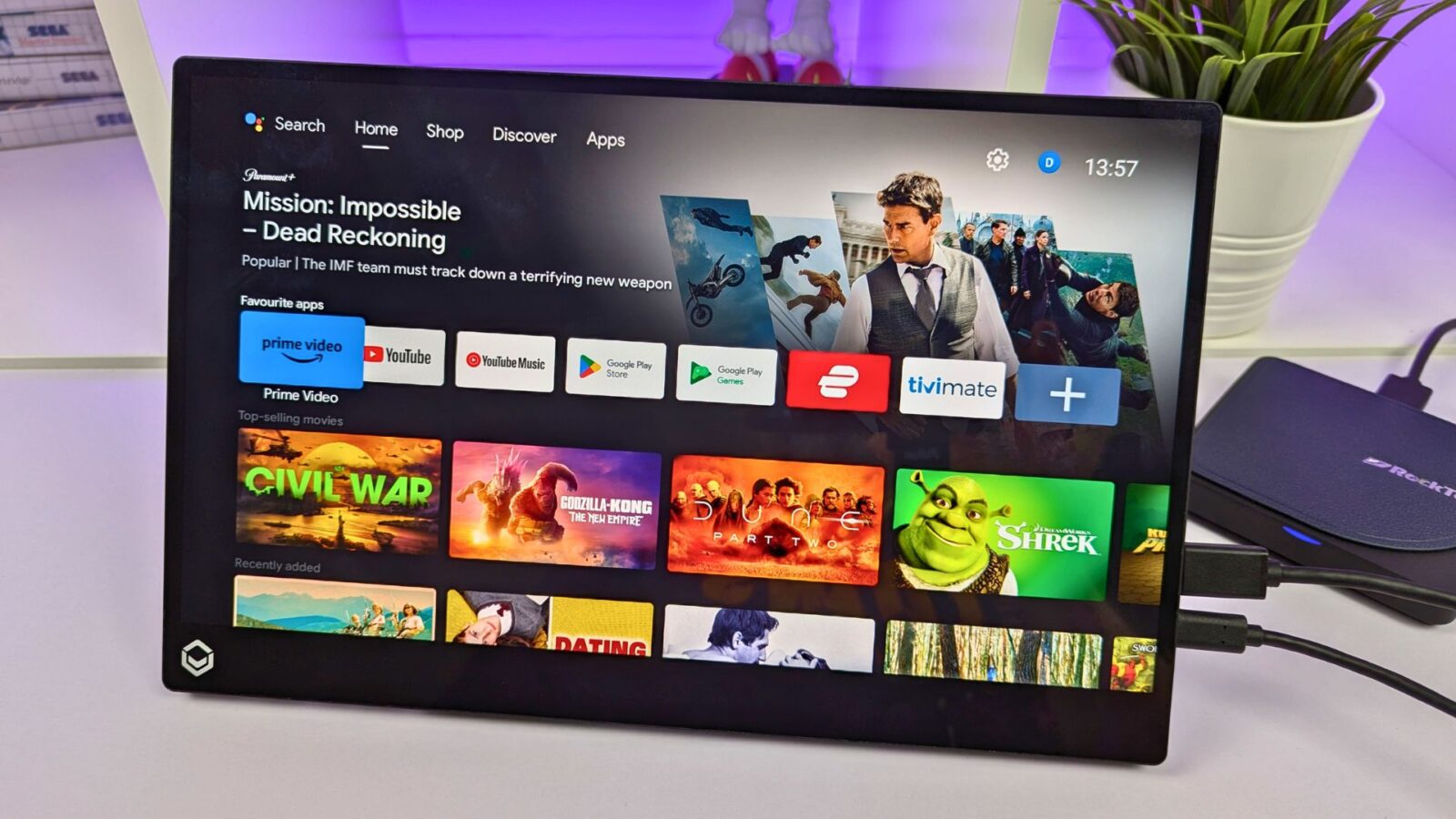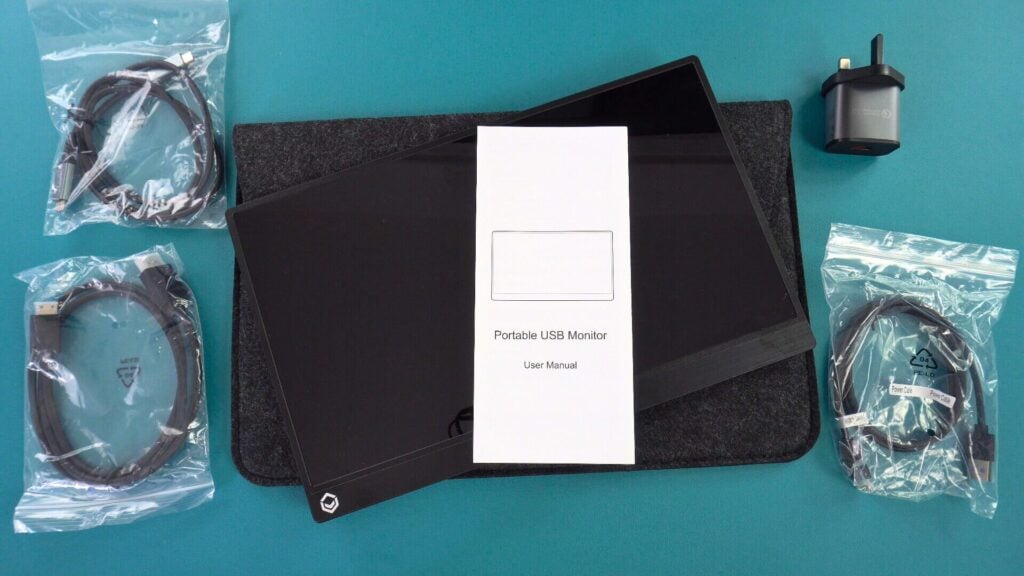Congratulazioni per aver acquistato un monitor portatile DroiX PM14 4K! Abbiamo preparato questa guida introduttiva con l’obiettivo di mostrare non solo come utilizzare il monitor, ma anche le varie funzioni e opzioni di connettività di cui potresti non essere a conoscenza. Abbiamo incluso anche alcuni suggerimenti e passaggi per la risoluzione dei problemi nel caso in cui dovessi riscontrare qualche problema.
In caso di problemi o domande sul monitor portatile
Noi di DroiX siamo orgogliosi del nostro alto livello di assistenza clienti prima e dopo la vendita. In caso di domande o problemi relativi agli acquisti effettuati presso di noi, vi preghiamo di contattarci. Siamo qui e più che felici di rispondere a qualsiasi domanda e di risolvere qualsiasi problema nel più breve tempo possibile.
Controllo del contenuto della scatola
Prima di utilizzare il monitor portatile, controlla che siano presenti tutti i contenuti che dovrebbero essere in dotazione.
Modello DroiX PM14 Touchscreen
Cavo da HDMI a Mini HDMI, cavo da USB Type-C a Type-C e cavo di alimentazione da USB-A a Type-C. Il modello touchscreen viene fornito con un cavo dati USB-A a Type-C aggiuntivo.
DroiX PM14 Modello non touchscreen
Sono presenti un cavo da HDMI a Mini HDMI, un cavo da USB Type-C a Type-C e un cavo di alimentazione da USB-A a Type-C.
Collegare il DroiX PM14 a un dispositivo
Se vuoi essere subito operativo, collega il cavo HDMI in dotazione al DroiX PM14 e al tuo dispositivo, quindi collega l’alimentatore e il cavo USB in dotazione a una delle porte USB-C del monitor. Accendi il dispositivo e il monitor e sarai subito operativo.
Oltre all’HDMI per i video, puoi utilizzare il cavo USB-C a USB-C in dotazione su dispositivi compatibili come mini PC o laptop. In molti casi questo fornirà l’alimentazione, il video e i dati al monitor. Tuttavia, alcuni dispositivi potrebbero non fornire energia sufficiente e non accendersi o avere interruzioni intermittenti, quindi ti consigliamo di utilizzare l’alimentatore in dotazione quando possibile.
Abbiamo preparato una video guida sui modi migliori per collegare il monitor portatile DroiX PM14 al tuo dispositivo.
| Mini PC | HDMI e caricatore HDMI e USB-A a USB-C (per l’alimentazione) USB-C (per video e alimentazione) |
| Computer portatili | HDMI e caricatore HDMI e USB-A a USB-C (per l’alimentazione) USB-C (per video e alimentazione) |
| MacBook | HDMI e caricatore USB-C |
| Chromebook | HDMI e caricatore USB-C |
| Samsung DEX | Si consiglia di utilizzare l’USB-C e il caricabatterie |
| iPad (porta Lightning) | HDMI con convertitore da Lightning a HDMI (non incluso) e caricabatterie |
| iPad (porta USB-C) | USB-C e caricatore |
| iPhone (porta Lightning) | HDMI con convertitore da Lightning a HDMI (non incluso) e caricabatterie |
| iPhone (porta USB-C) | USB-C e caricatore |
| Palmare da gioco | HDMI e caricatore Si consiglia di utilizzare l’USB-C e il caricabatterie |
Navigazione nel menu del DroiX PM14
Premendo il jog dial si attiva il menu dei monitor portatili. Spingendo verso l’alto e verso il basso il quadrante, le opzioni del menu si spostano verso l’alto e verso il basso, premendo il quadrante si seleziona e premendo il pulsante di accensione si torna indietro di un’opzione del menu.
Ci sono diverse opzioni che vanno dalla modifica delle impostazioni di immagine, colore e audio, alla lingua, all’HDR e alla sorgente di ingresso.
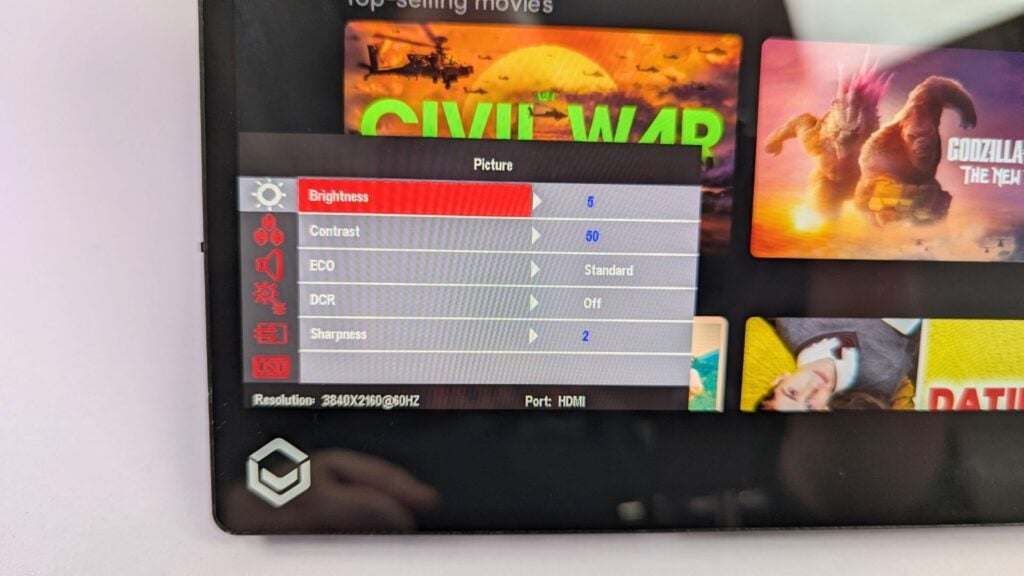
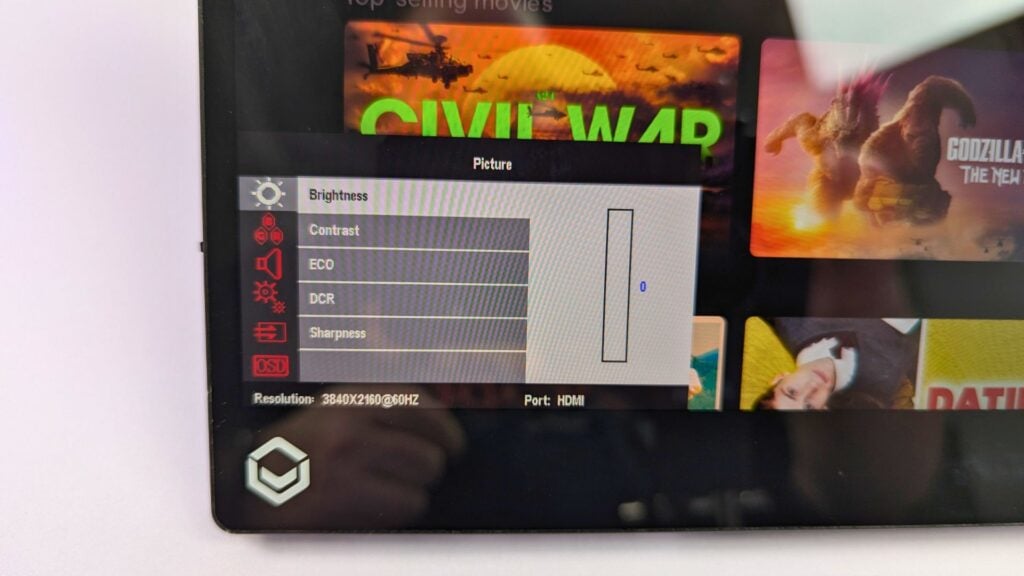
Quando sei soddisfatto delle impostazioni scelte, tocca il pulsante di accensione per tornare indietro alle opzioni del menu e un’altra volta per chiudere i menu.
Impostazioni di visualizzazione di Windows
Una domanda frequente che riceviamo è che il display ha una qualità inferiore a quella prevista. Ciò è quasi sempre dovuto all’utilizzo di una risoluzione dello schermo errata. I monitor portatili supportano una risoluzione fino a 4K, quindi utilizzando una risoluzione di 720P non si otterrà una qualità elevata.
Per modificare la risoluzione dello schermo, nella barra di ricerca di Windows digitate Impostazioni schermo e sceglietela tra i risultati.
Se le impostazioni dei monitor sono visualizzate come “Duplica questi schermi”, si consiglia di modificare questa impostazione in Estendi gli schermi (in modo che il desktop sia suddiviso su due monitor) o Mostra solo sul monitor portatile (di solito lo schermo 2) per ottenere le migliori risoluzioni.
Una volta scelta la modalità di visualizzazione, è possibile che il monitor mostri una schermata nera per un breve periodo di tempo durante il cambio di risoluzione. Verrà quindi visualizzato il desktop abituale se viene visualizzato solo sul monitor portatile, oppure un desktop vuoto se si estendono i display.
Poiché il DroiX PM14 è un monitor 4K, ora puoi cambiare la risoluzione dello schermo fino alla massima supportata dal tuo dispositivo.
Se si verificano problemi di visualizzazione, si consiglia di controllare la frequenza di aggiornamento nel caso in cui non sia impostata su 30 o 60 Hz. È possibile farlo dall’opzione di menu Display avanzato, quindi modificare la frequenza di aggiornamento a 60,00 Hz, ad esempio.
Risoluzione dei problemi del display
Il monitor lampeggia o non si accende
Se il monitor lampeggia in nero o è in standby, il problema comune è la mancanza di alimentazione del monitor. Assicurati che il monitor sia alimentato a sufficienza dal caricabatterie o dal dispositivo, se lo usi per alimentarlo. Se il problema persiste, si consiglia di contattare l’assistenza clienti DroiX per un’assistenza rapida e semplice.
Quando è collegato a un telefono, assicurati che il monitor portatile sia collegato all’adattatore di corrente in dotazione.
Luminosità dello schermo
La luminosità iniziale del display è impostata al 30%. Puoi aumentare la luminosità nel menu delle impostazioni.