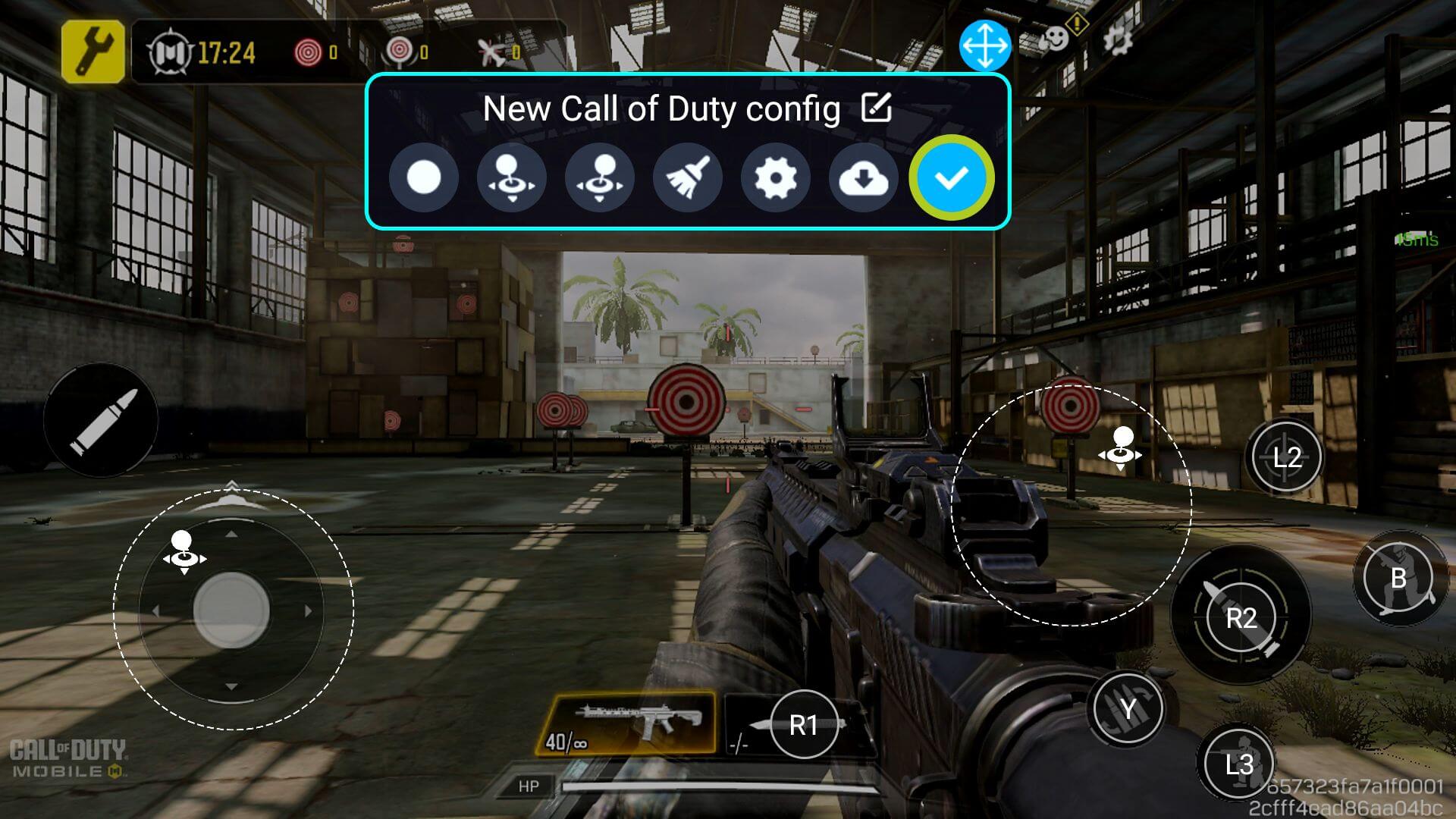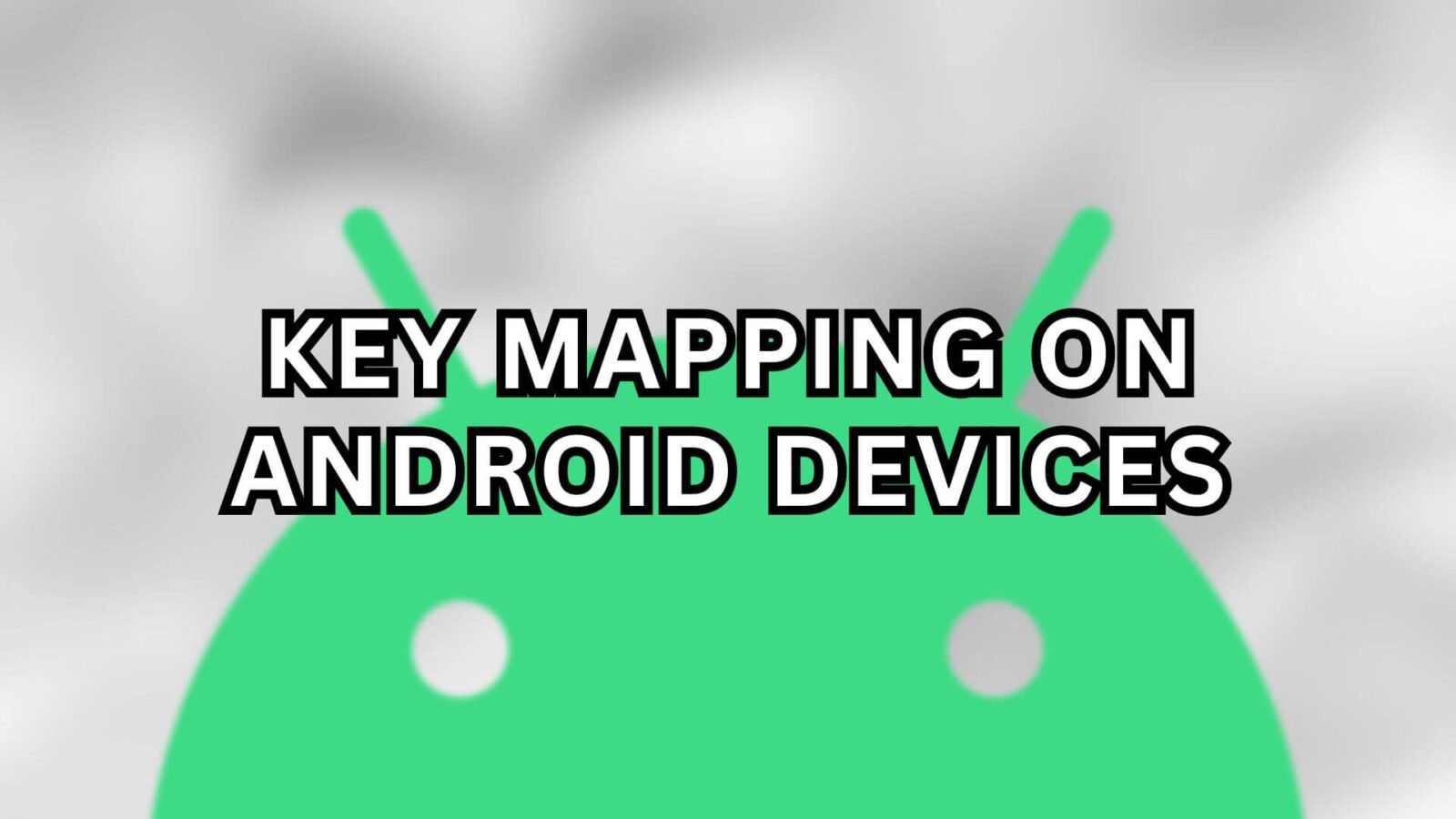Il Keymapping, una tecnologia di trasformazione nel mondo dei giochi, offre un modo semplice per colmare il divario tra i giochi tradizionali basati su gamepad e il regno in continua evoluzione dei giochi mobili basati sul tocco. Assegnando i comandi e le azioni sullo schermo a specifici pulsanti e joystick di un gamepad, la mappatura dello schermo garantisce un’esperienza di gioco più tattile e reattiva, particolarmente importante per i generi in cui precisione e velocità sono fondamentali per il gioco.
La nostra guida completa si addentra nelle sfumature della mappatura dei pulsanti, offrendo un’esplorazione approfondita dei vari software di mappatura disponibili per i dispositivi Android.
Vantaggi della mappatura delle chiavi
Con la mappatura dei tasti, è possibile mappare un controller fisico per avere la meglio in giochi come Call of Duty o Wild Rift, invece di essere limitati ai controlli del touchscreen, che possono essere inaffidabili e ostacolare i tempi di reazione. Questa tecnica, spesso chiamata mappatura del touchscreen, sta rapidamente cambiando le carte in tavola nel settore dei giochi mobili, consentendo un’esperienza di gioco più coinvolgente e confortevole su palmari, telefoni e tablet Android.
AYANEO
La mappatura dello schermo per i prodotti Android AYANEO, come il Pocket S, è accessibile dall’Overlay AYASpace: è sufficiente lanciare un gioco e avviare qualsiasi gioco per aprire l’Overlay AYASpace. Per accedere all’AYASpace Overlay, clicca sul pulsante Dedica AYASpace della console portatile AYANEO. Da qui vai alla scheda Controller e attiva la funzione Key Mapping. A questo punto, seleziona “Vai alla configurazione” per aprire una finestra in cui potrai configurare la mappatura dello schermo come desideri.
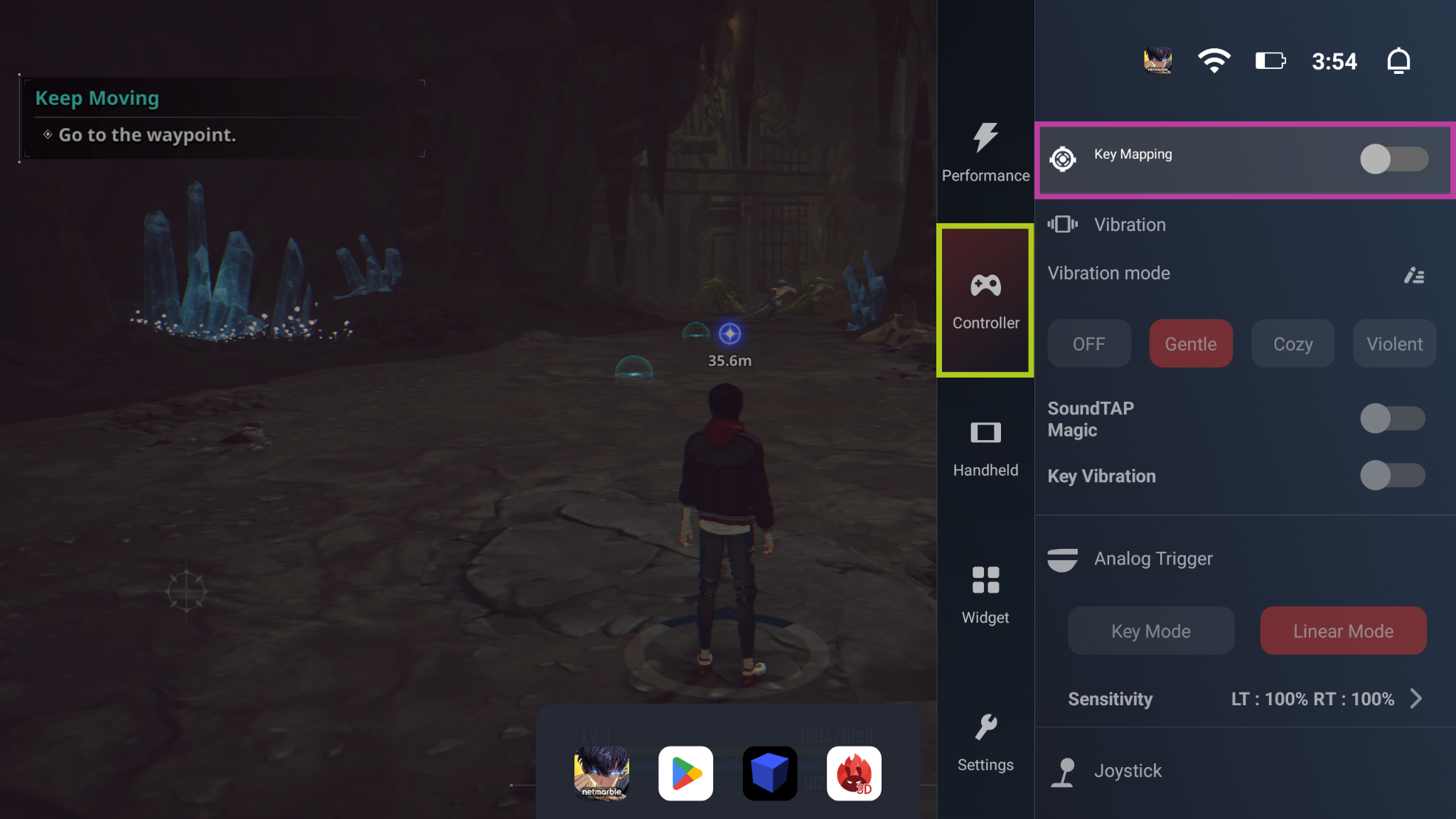
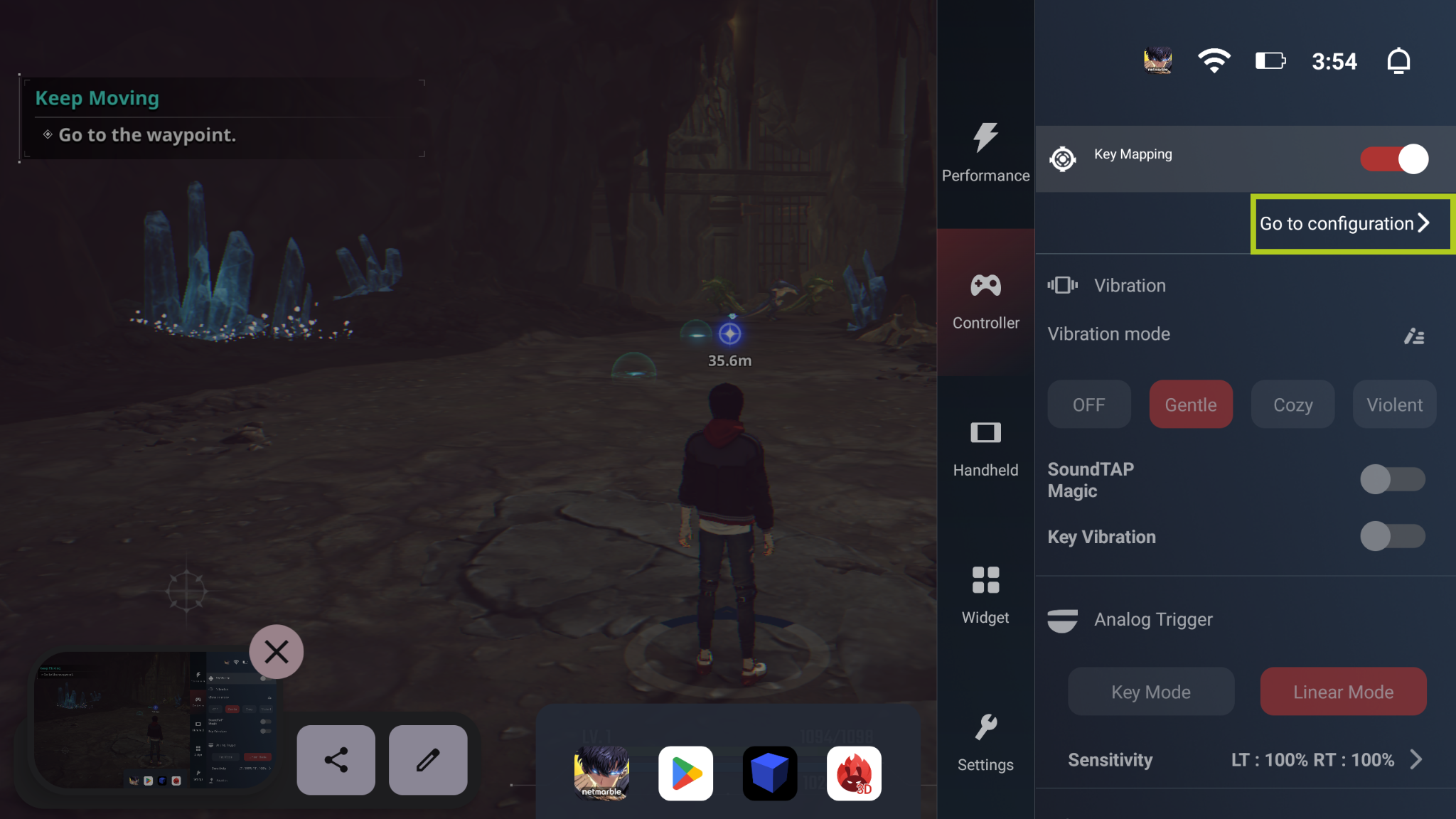
Da qui, puoi trascinare e rilasciare da “Aggiungi punto di mappatura” tutti gli input che desideri sullo schermo. Dopo aver aggiunto un punto di mappatura, dovrai selezionare il pulsante fisico che attiverà questo ingresso. Nell’esempio che segue, imposteremo il movimento del giocatore, quindi abbiamo mappato il joystick digitale che controlla il movimento del giocatore su ‘L’ (lo stick analogico sinistro). Ripeti la procedura per ogni pulsante/ingresso che desideri per il tuo gioco. Dopo aver mappato tutti i pulsanti che vuoi utilizzare, seleziona semplicemente “Salva” e sarai pronto a partire.
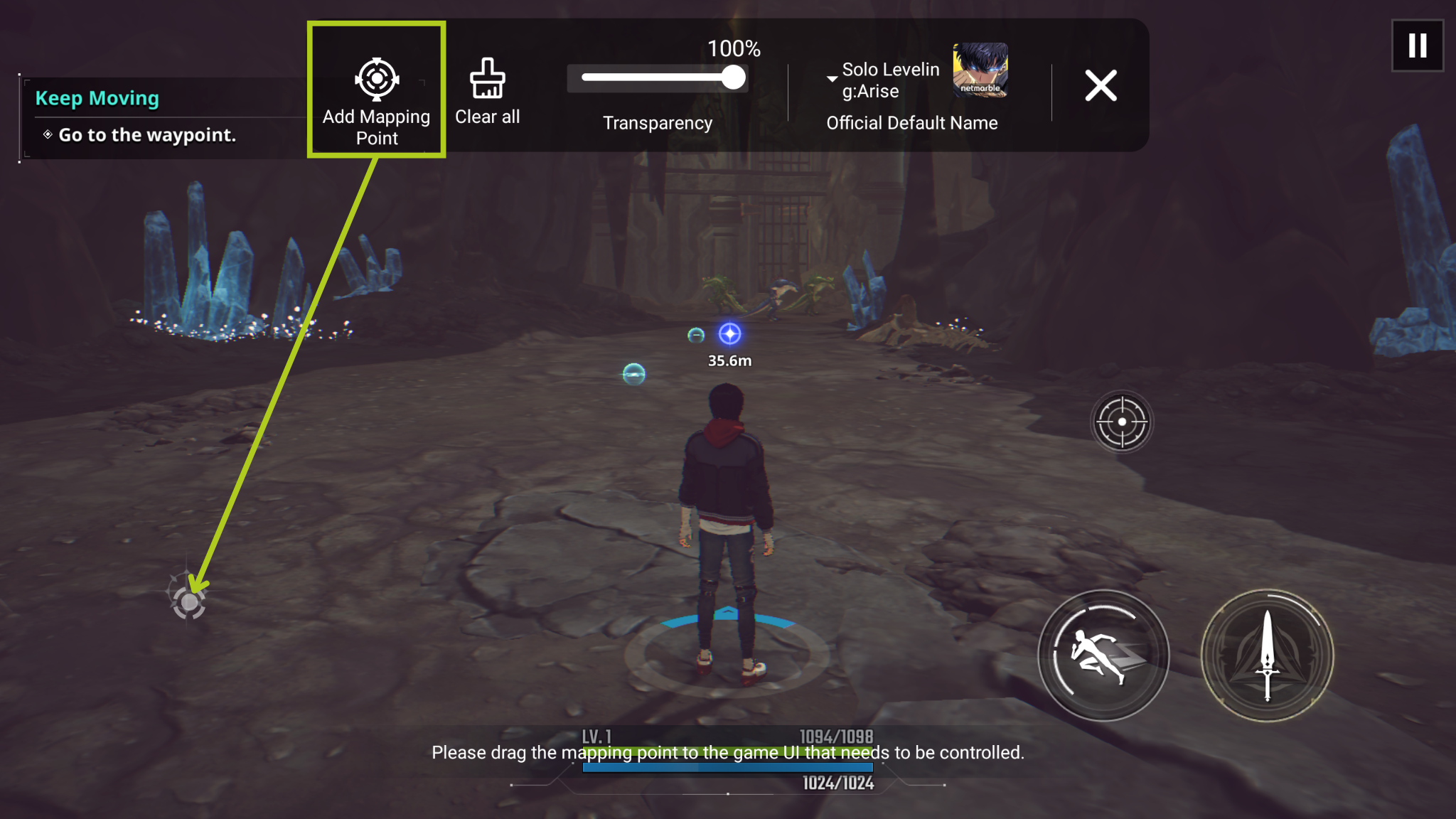
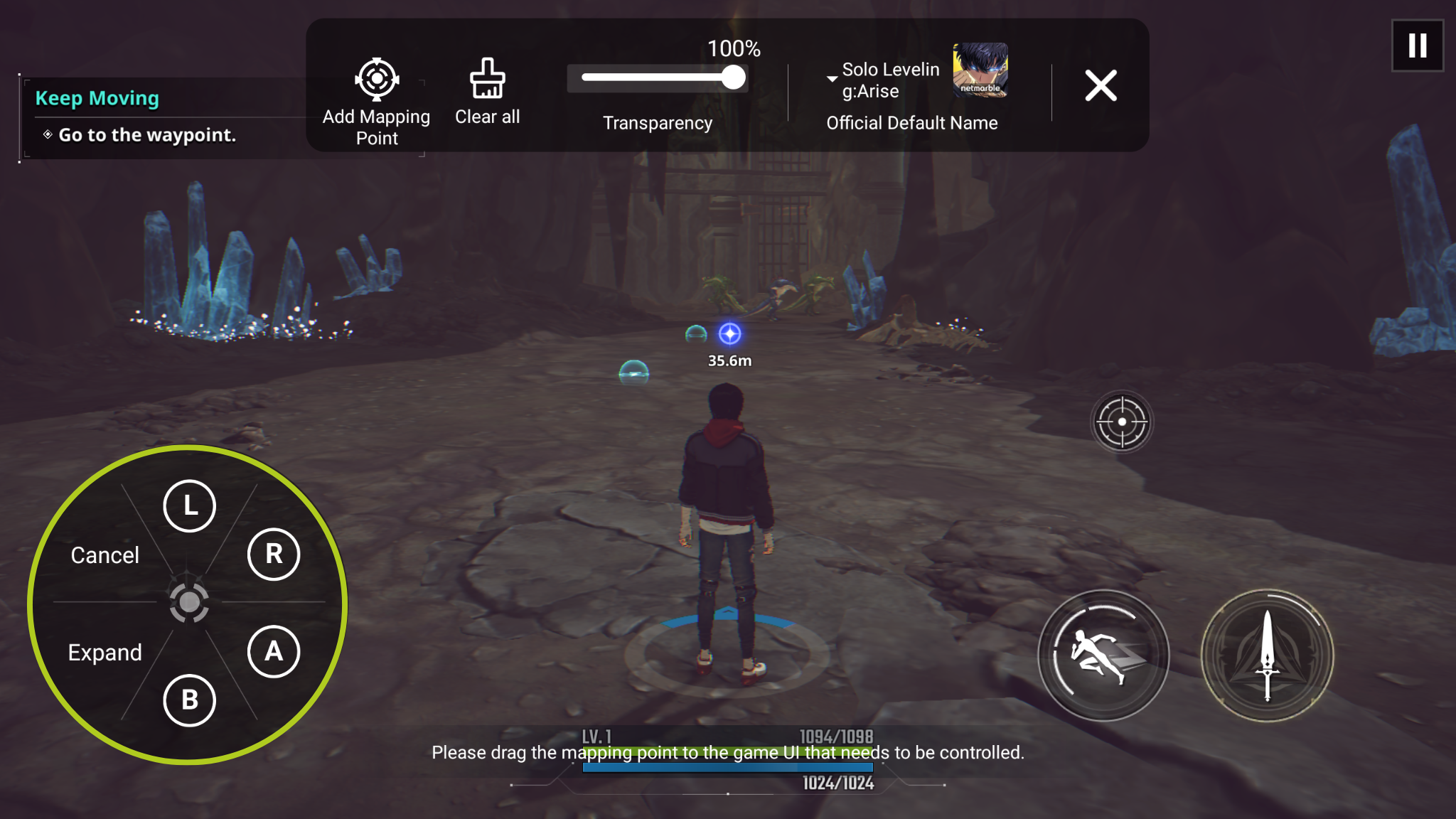
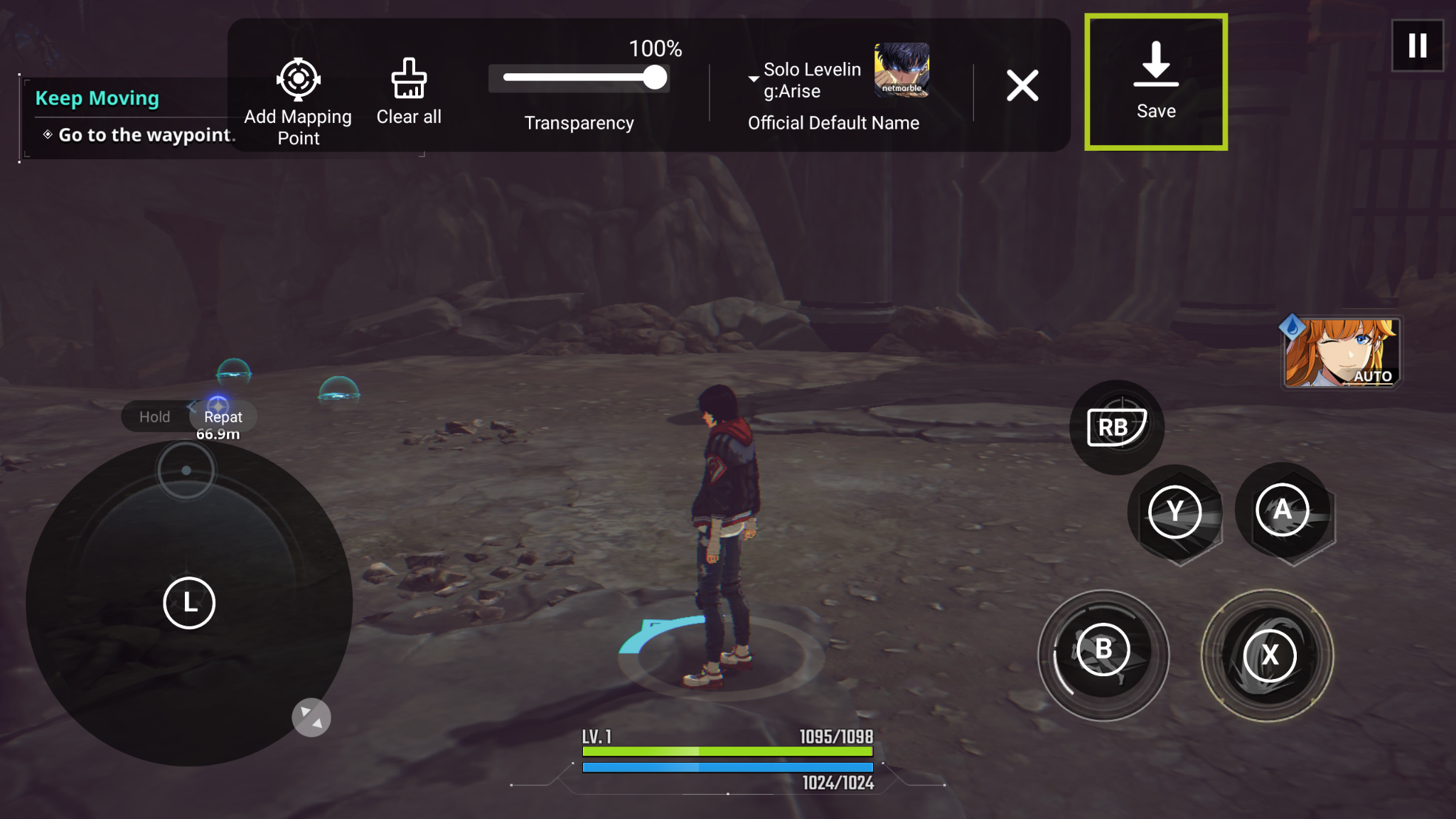
Anbernico
Questa sezione si occupa delle console portatili Anbernic Retro Gaming, evidenziando come dispositivi come l’RG ARC-D possano beneficiare della mappatura dei tasti già dalla confezione. Esploreremo il software di mappatura touchscreen integrato di Anbernic, guidandovi su come accedere e utilizzare questa funzione.
Passare il dito verso il basso dalla parte superiore dello schermo del dispositivo per accedere al Pannello di controllo, proprio come su uno smartphone (vedere l’immagine 1 qui sotto). Da qui, selezionare il Key Mapper (illustrato nell’immagine 2 ), che aprirà l’overlay di mappatura dei tasti necessario per configurare gli ingressi.

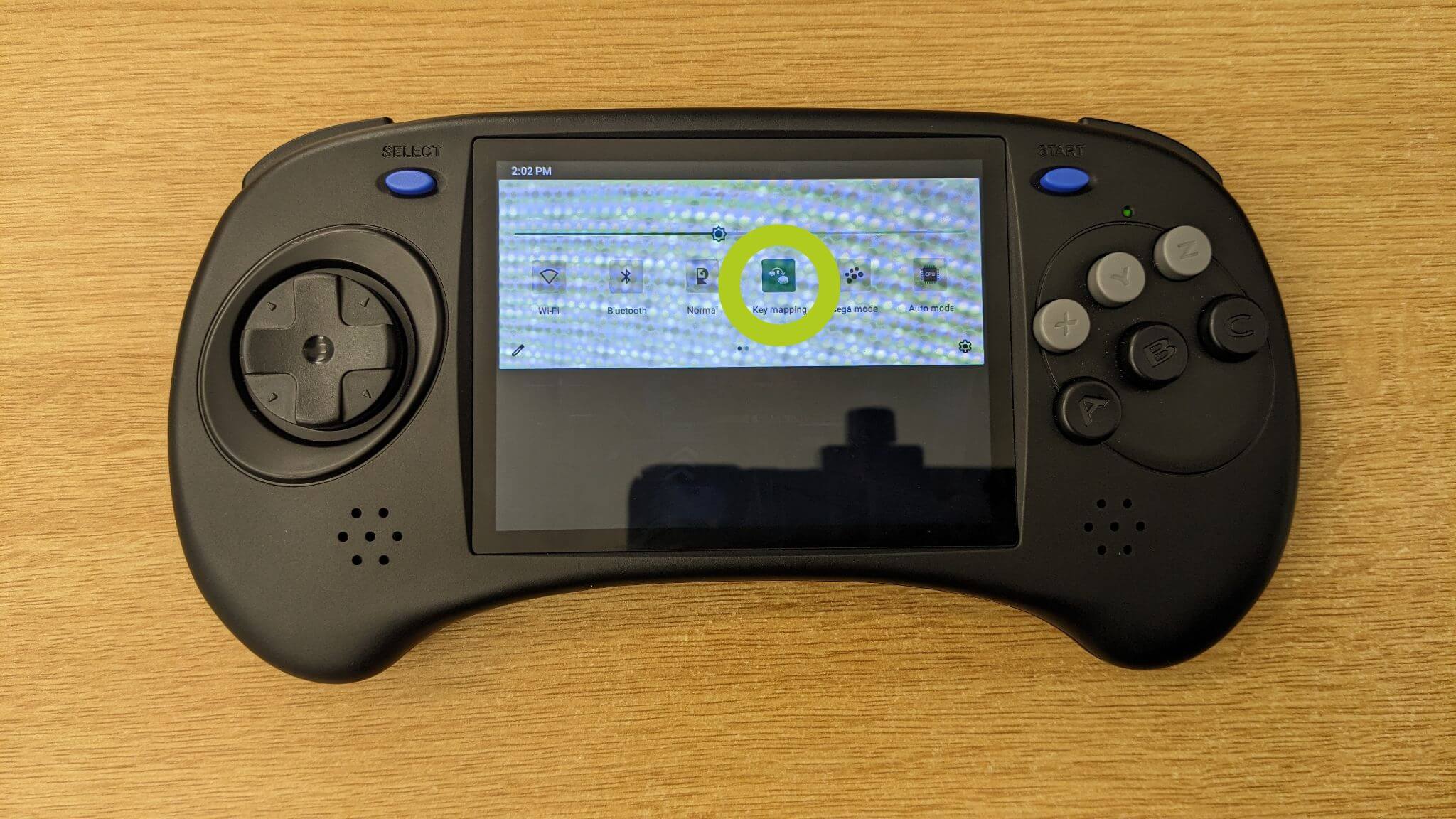
Quando si regolano le mappature dei tasti, assicurarsi di trovarsi nella pagina Configurazione tasti (vedere l’immagine 3 qui sotto). Qui si ha la possibilità di attivare o disattivare vari input, una funzione che si rivela utile per i giochi che richiedono meno o più controlli (si veda l’immagine 4 qui sotto).

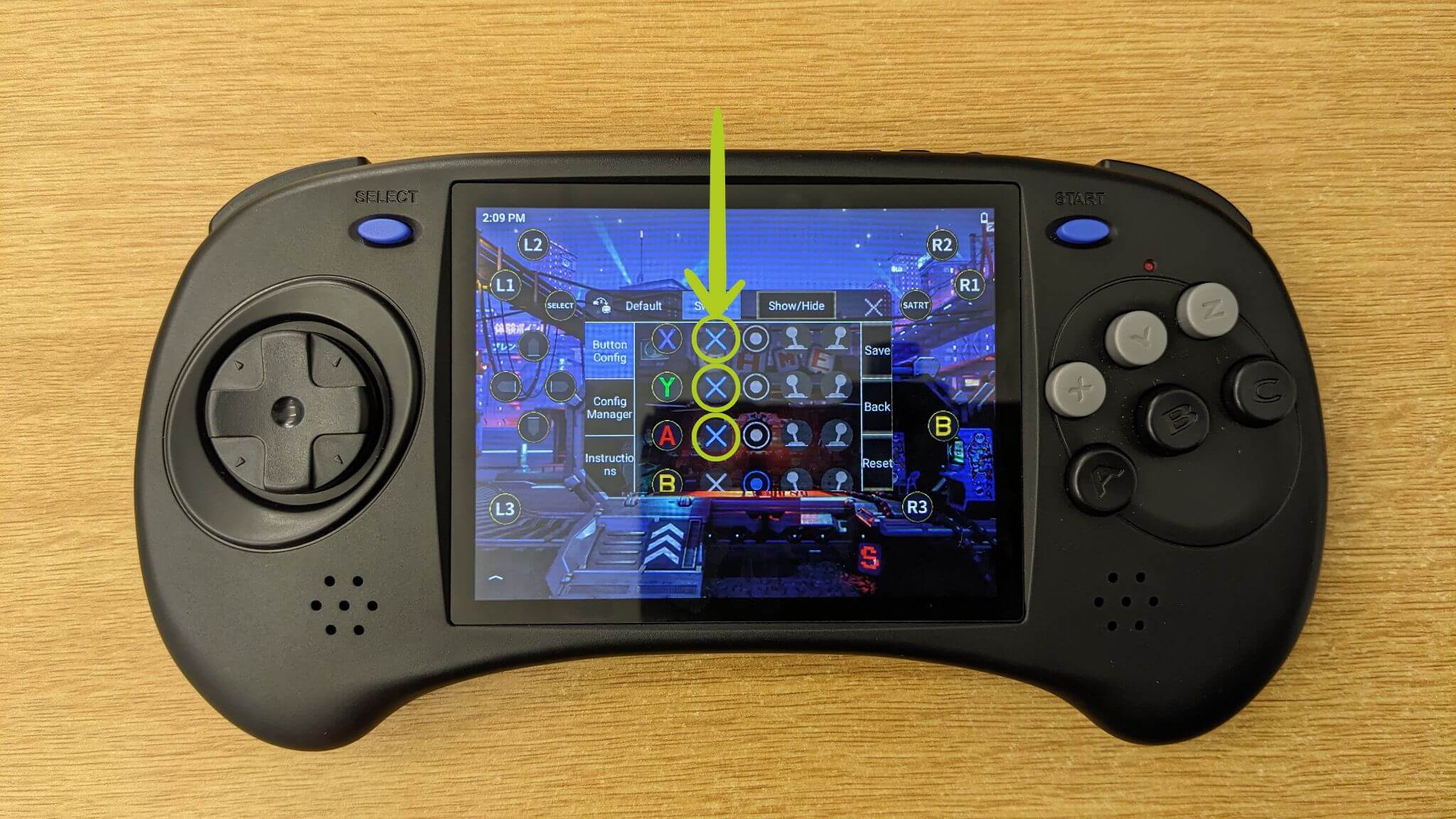
Prima di mappare gli ingressi, vediamo come riposizionare le icone di input che rappresentano i pulsanti e gli ingressi fisici del nostro dispositivo. È sufficiente trascinare con il dito ogni icona nella posizione desiderata sullo schermo (vedere le immagini 5-7 ). In genere, è necessario spostarli nel gamepad virtuale che appare ogni volta che si avvia un gioco.



Ora vi chiederete come si configura un gioco vero e proprio: è sufficiente avviare il gioco per vedere sullo schermo i controlli virtuali (come mostrato nella seguente immagine 8 ). Quindi, aprite il software Key Mapper come descritto in precedenza e assegnate le icone Key Mapper, che rappresentano i pulsanti del controller fisico, ai corrispondenti pulsanti virtuali (illustrati nelle immagini 9 e 10 ). Sentitevi liberi di personalizzare la mappatura dei tasti in base alle vostre preferenze. Una volta soddisfatti della configurazione, ricordarsi di confermare e salvare le modifiche (vedere l’immagine 10 ).



Per ulteriore assistenza o per una guida più dettagliata, Anbernic è a vostra disposizione. Hanno incluso una guida approfondita all’interno del software di mappatura. Per accedervi, andare alla scheda Istruzioni e selezionare Clicca per i dettagli (vedere l’immagine 11 ).

Con le mappature dei pulsanti completamente impostate e configurate, siete ora pronti a tuffarvi nel gioco con il vostro dispositivo Anbernic. Godetevi i controlli migliorati e l’esperienza personalizzata.
Retroid
In questa sezione ci concentreremo sulla mappatura dello schermo per i dispositivi Retroid, tra cui i popolari palmari da gioco come Retroid Pocket 3, Retroid Pocket 3+, Retroid Pocket Flip e Retroid Pocket 2S. La nostra guida riguarda l’uso dell’overlay Game Assist di Retroid, una funzione integrata progettata per migliorare l’esperienza di gioco con controlli personalizzati.
Quando si avvia un gioco sul dispositivo Retroid, si nota una sottile linea bianca sul lato destro dello schermo. Passare il dito a sinistra su questa linea per aprire l’overlay Game Assist (illustrato nelle immagini 1 e 2 ). All’interno di questo menu si trovano diverse opzioni, tutte relativamente autoesplicative. La funzione chiave per la mappatura dello schermo è l’adattatore di tasti (vedere immagine 2). Toccare questa opzione per iniziare a personalizzare i controlli di gioco.

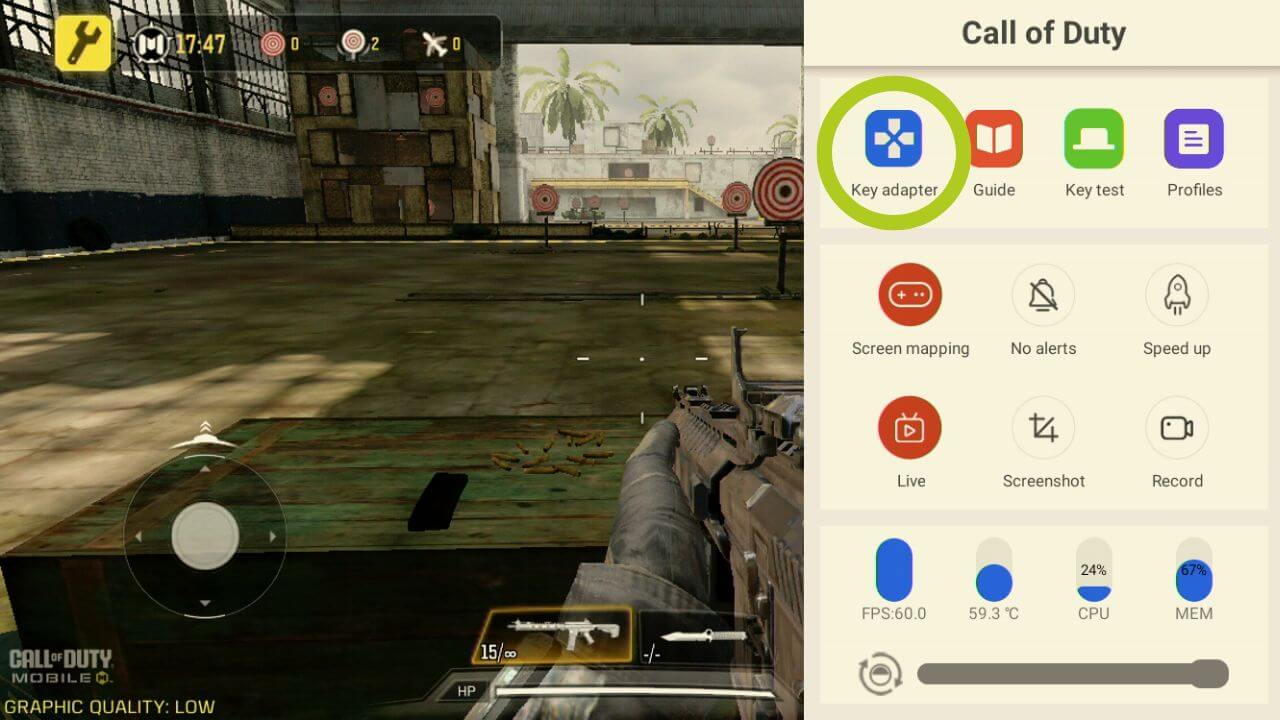
Si aprirà la configurazione dell’adattatore di chiavi; ci sono molte opzioni importanti e diverse, quindi le elencheremo di seguito:
- Pulsante: configura qualsiasi ingresso a pulsante
- Joystick sinistro: configura il joystick sinistro
- Joystick destro: configura il joystick destro.
- Elimina: cancella tutte le mappature
- Impostazioni: modifica le impostazioni dello schema, compresa la trasparenza della sovrapposizione.
- Salvataggi in cloud: per qualsiasi impostazione preimpostata
- Salva: conferma le modifiche
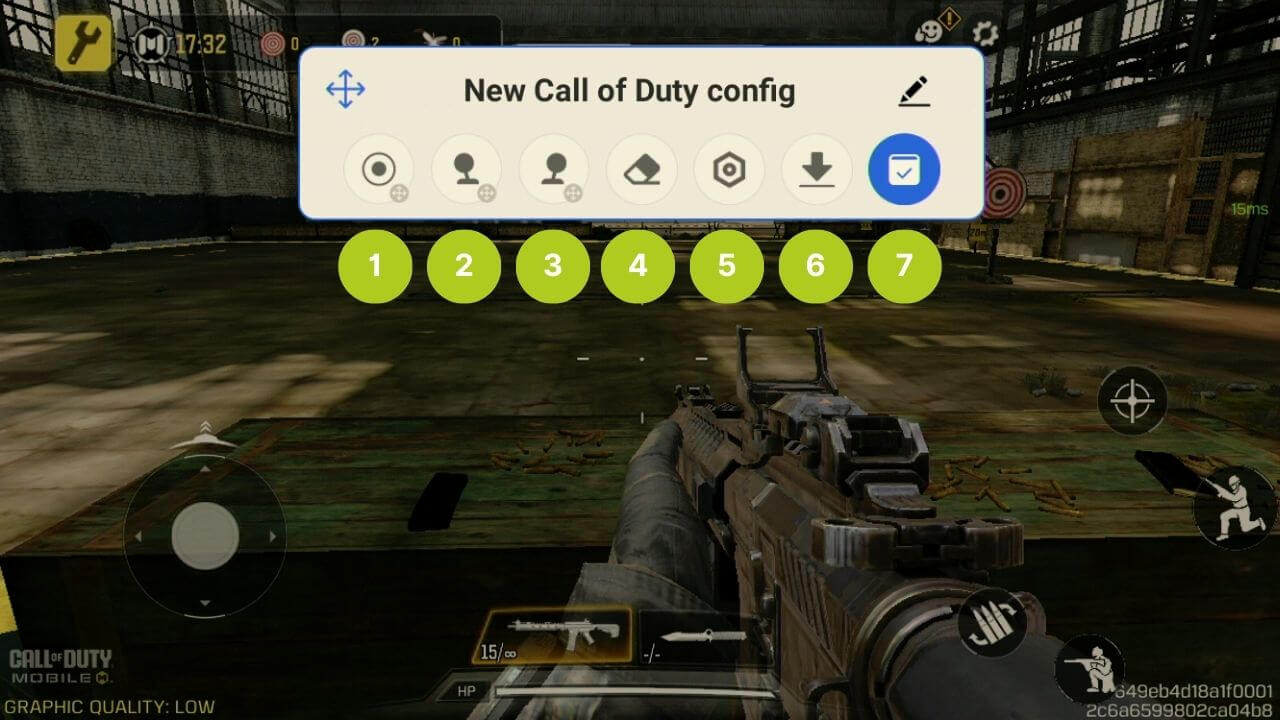
È possibile regolare queste impostazioni nel modo più comodo possibile e adattarle a tutti i tipi di giochi, ma in questo esempio utilizzeremo Call of Duty. La prima cosa da fare è impostare il movimento. È sufficiente trascinare l’icona del joystick sinistro sul joystick virtuale che controlla il movimento nel gioco (come mostrato nelle immagini 4 e 5 ). Lo stesso si può fare per il joystick destro: è sufficiente trascinare e rilasciare l’icona nel punto in cui si desidera controllare il joystick destro. Nel nostro caso (gioco FPS), verrà utilizzato per controllare la rotazione/telecamera del nostro personaggio.
È possibile regolare queste impostazioni a proprio piacimento, rendendole adatte a diversi tipi di gioco. A titolo illustrativo, utilizzeremo Call of Duty come esempio. Iniziate impostando i controlli di movimento: trascinate l’icona del joystick sinistro e rilasciatela sul joystick virtuale del gioco, che controlla il movimento nel gioco (come mostrato nelle immagini 4 e 5 ). La procedura è simile per il joystick destro. Trascinare l’icona nella posizione in cui si controlla la funzione del joystick destro. Nella maggior parte dei giochi FPS per cellulari, il joystick destro di solito controlla la rotazione o l’angolazione della telecamera del personaggio.
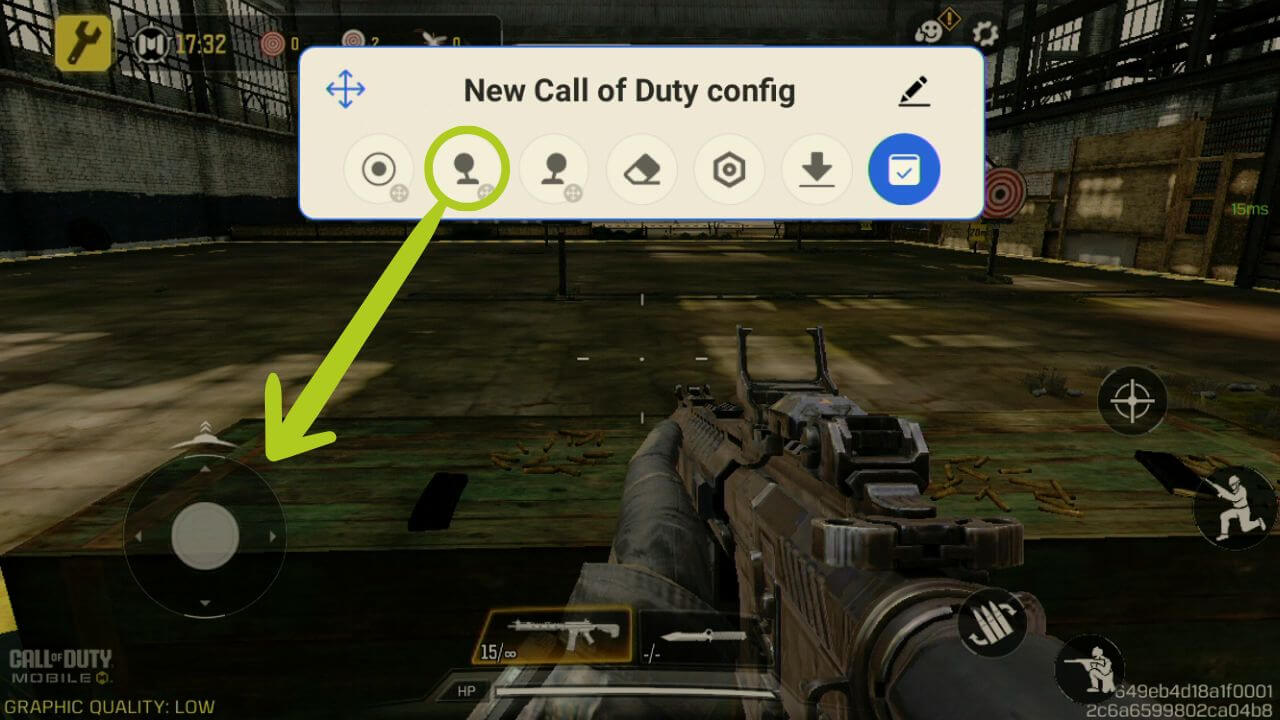
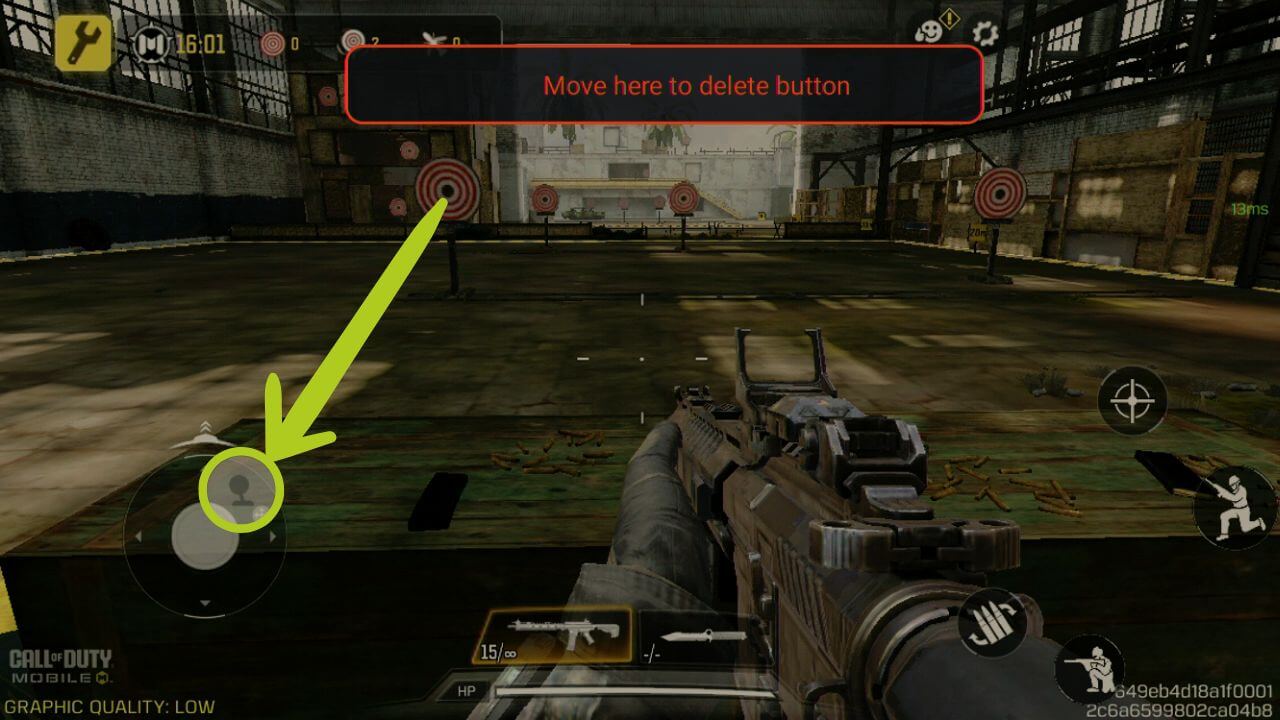
Si può notare che il joystick è stato impostato, evidenziato in viola, e che l’icona ora ha una L che rappresenta il joystick sinistro (fare riferimento all’immagine 6 qui sotto).
Per mappare i pulsanti a funzioni o controlli specifici, si procede come nel passaggio precedente, trascinando l’icona del pulsante sul pulsante virtuale a cui si desidera mapparlo (vedere le immagini 6 e 7 ). In questo modo il key mapper capirà quale pulsante fisico corrisponde ai controlli sullo schermo.
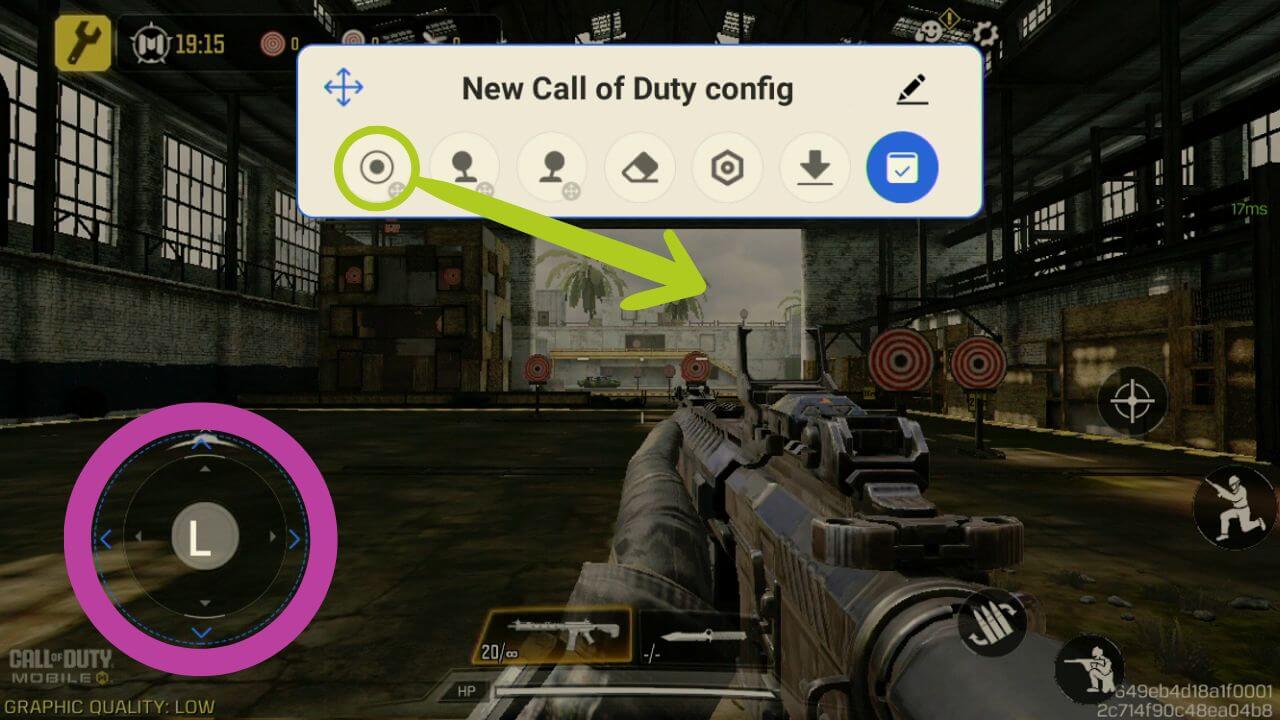

A differenza del joystick, ora dobbiamo definire quale pulsante sarà assegnato a questa mappatura dei pulsanti. A tal fine, assicurarsi che l’icona del tasto sia selezionata (rappresentata da un cerchio blu intorno ad essa) e quindi premere il tasto fisico del controller che si desidera impostare come tasto. L’icona cambierà in base all’icona selezionata (vedere l’immagine 9 ).
In sostanza, ogni volta che si preme un pulsante, il software crea un ingresso nella posizione della rispettiva mappatura, motivo per cui l’icona del pulsante deve essere posizionata sopra il pulsante sullo schermo che si desidera configurare.
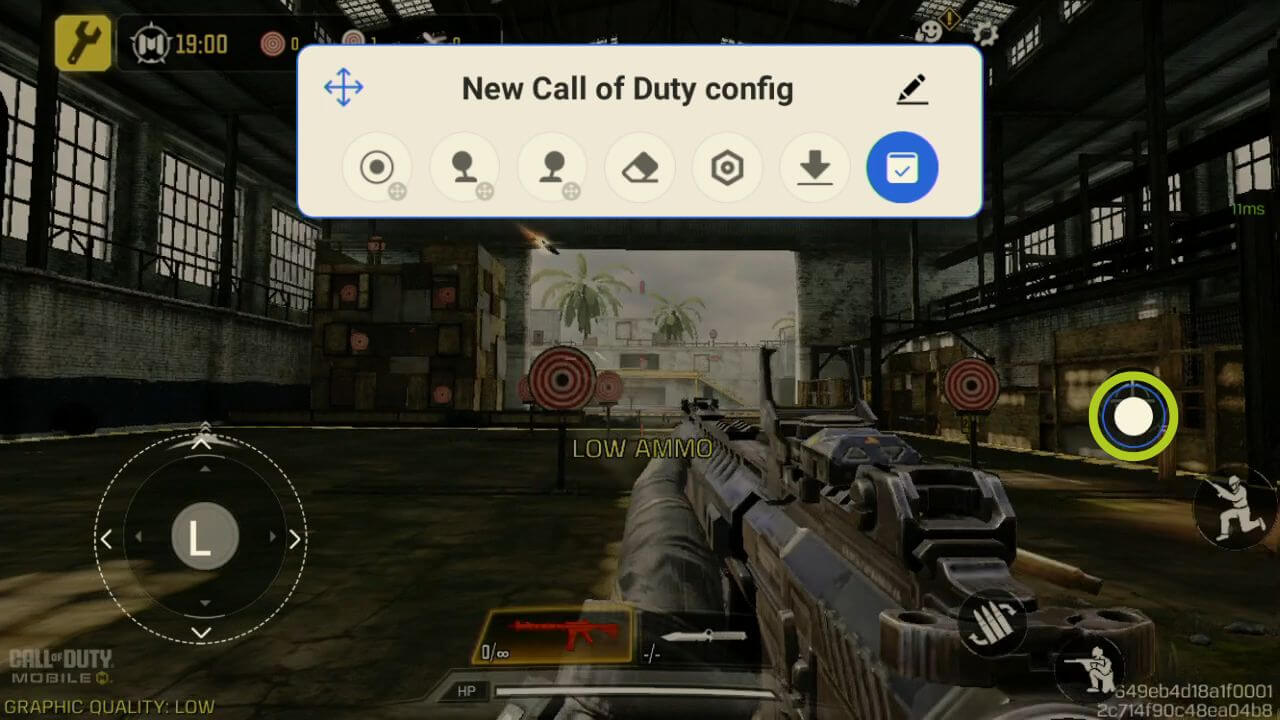
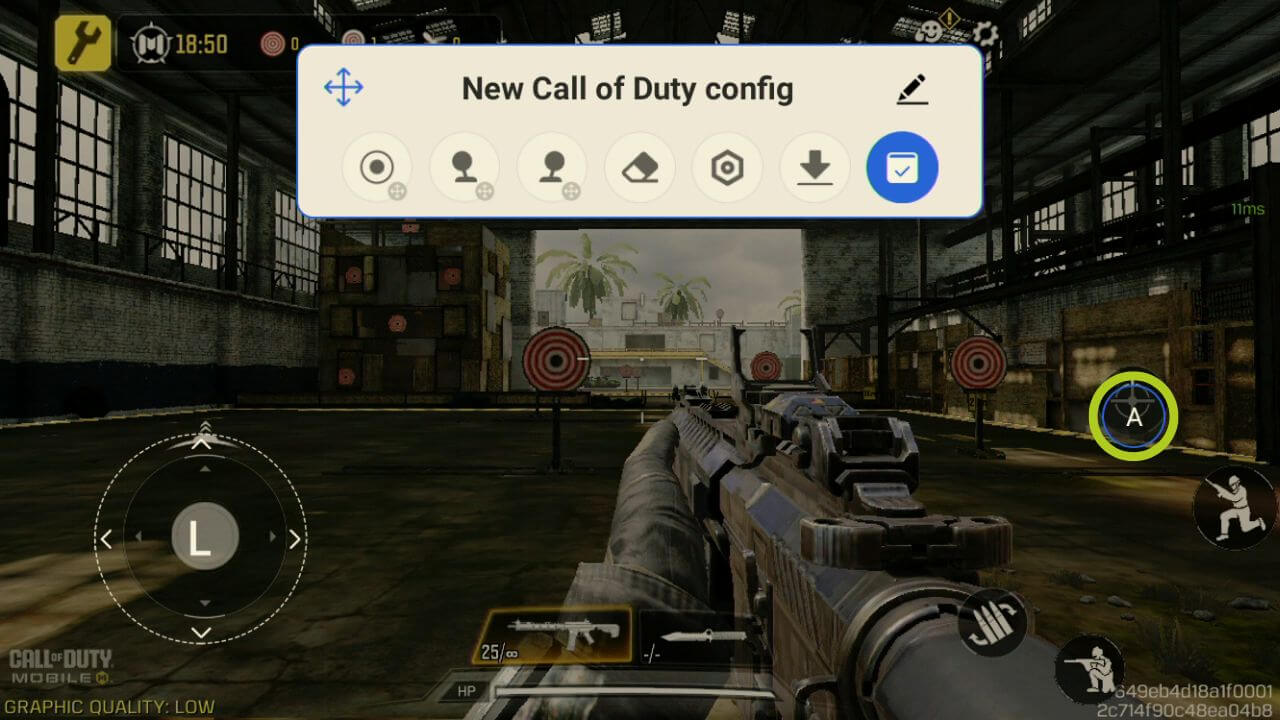
Continuare a fare questa operazione per ogni pulsante (o ingresso) su schermo che si desidera associare a un pulsante fisico; una volta fatto, assicurarsi di salvare e applicare le modifiche premendo il pulsante blu (fare riferimento all’immagine 10 qui sotto). A questo punto si dovrebbe essere in grado di suonare utilizzando le mappature dei tasti appena configurate (vedi immagine 11 ).
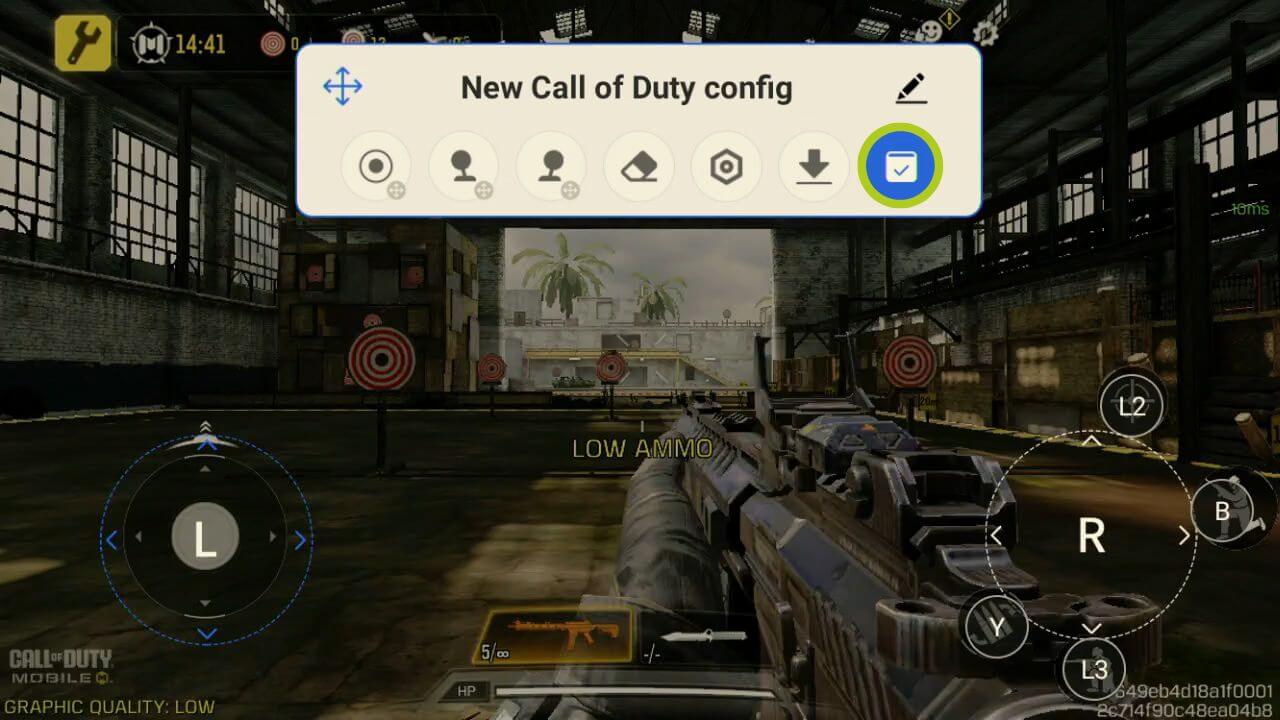
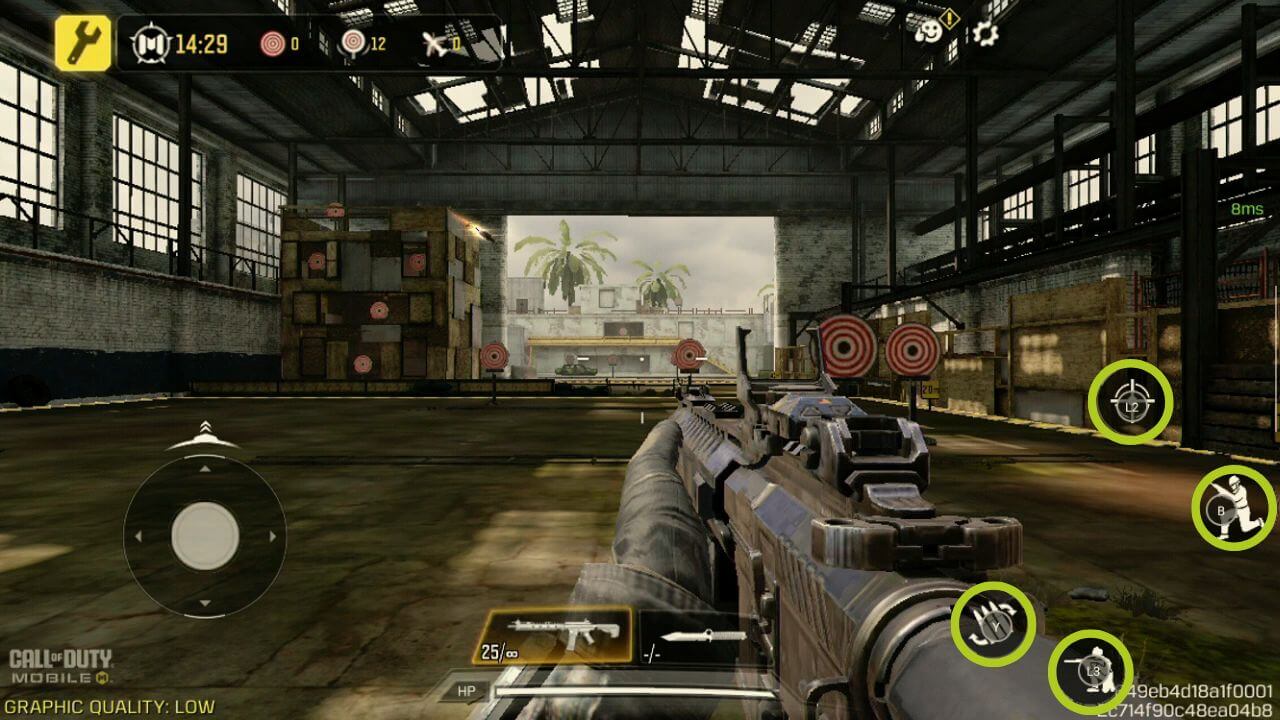
Se avete bisogno di mettere a punto o modificare le impostazioni del joystick e dei pulsanti, come la sensibilità, o di impostare la compatibilità per generi di gioco specifici e altro ancora, potete farlo dal menu Key Adapter. Una volta qui, toccate un tasto mappato e apparirà un menu di impostazioni per l’ingresso selezionato. Ogni opzione è spiegata in dettaglio, quindi esaminatela e modificatela come meglio credete (fate riferimento alle immagini qui sotto).
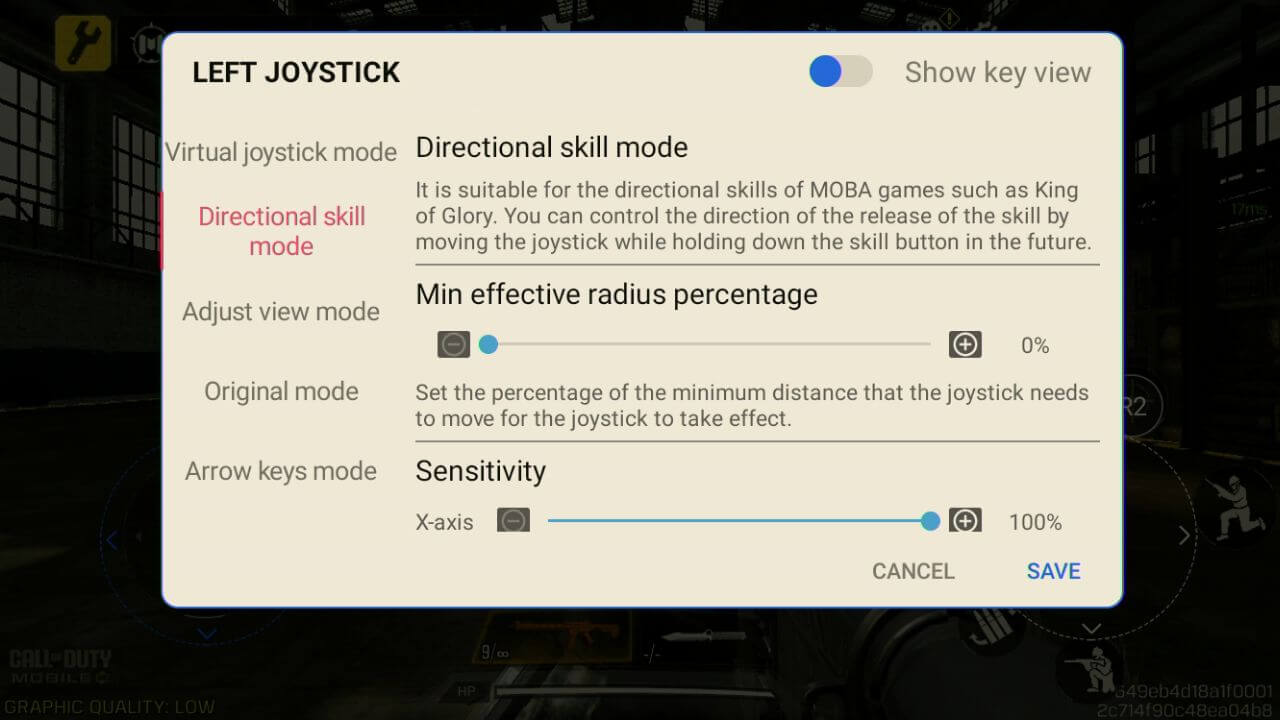

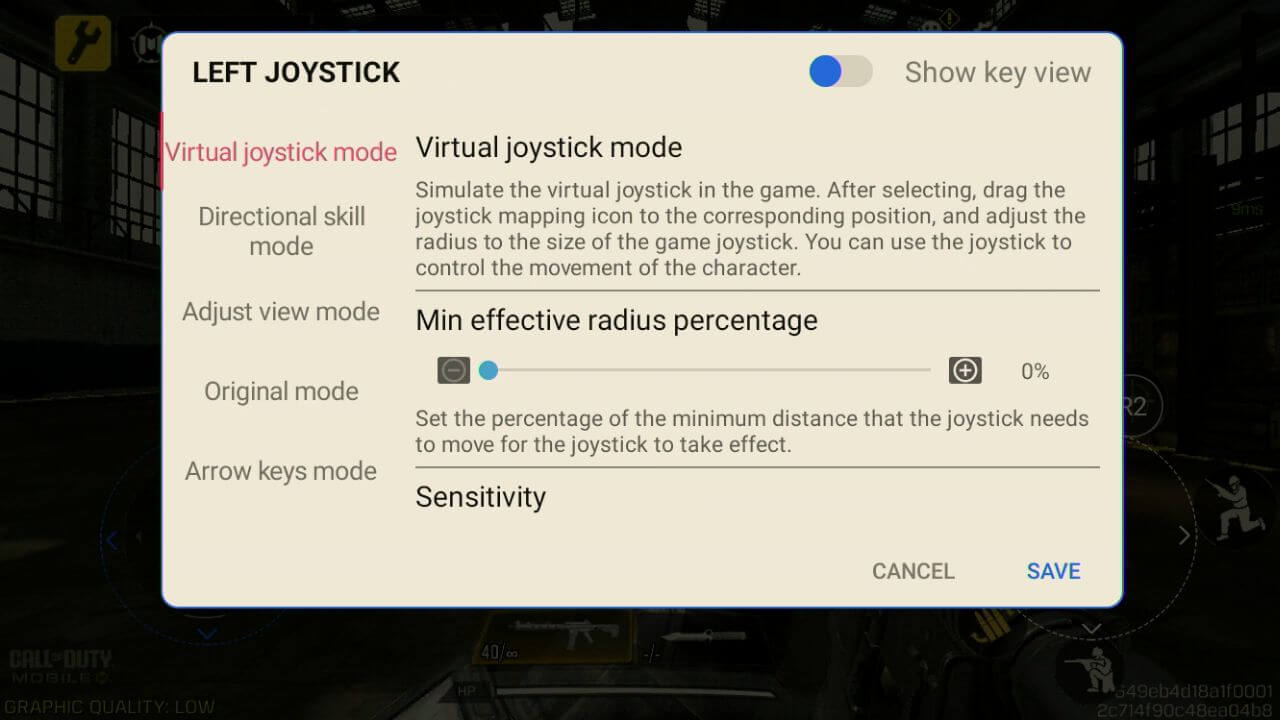

AYN
In questa sede ci occuperemo dei dispositivi di gioco Android di AYN, con il loro overlay di gioco chiamato Game Assistant. Questo vale per dispositivi come AYN ODIN, AYN Odin 2 e altri modelli compatibili.
Analogamente a Retroid, è possibile scorrere il dito verso sinistra dal bordo dello schermo in gioco, ogni volta che si vede apparire la sottile linea bianca, per aprire l’overlay di gioco (mostrato nell’immagine 1 qui sotto). Dall’overlay, toccare l’icona denominata Key Adapter, che useremo per configurare il nostro controller (fare riferimento all’immagine 2 ).

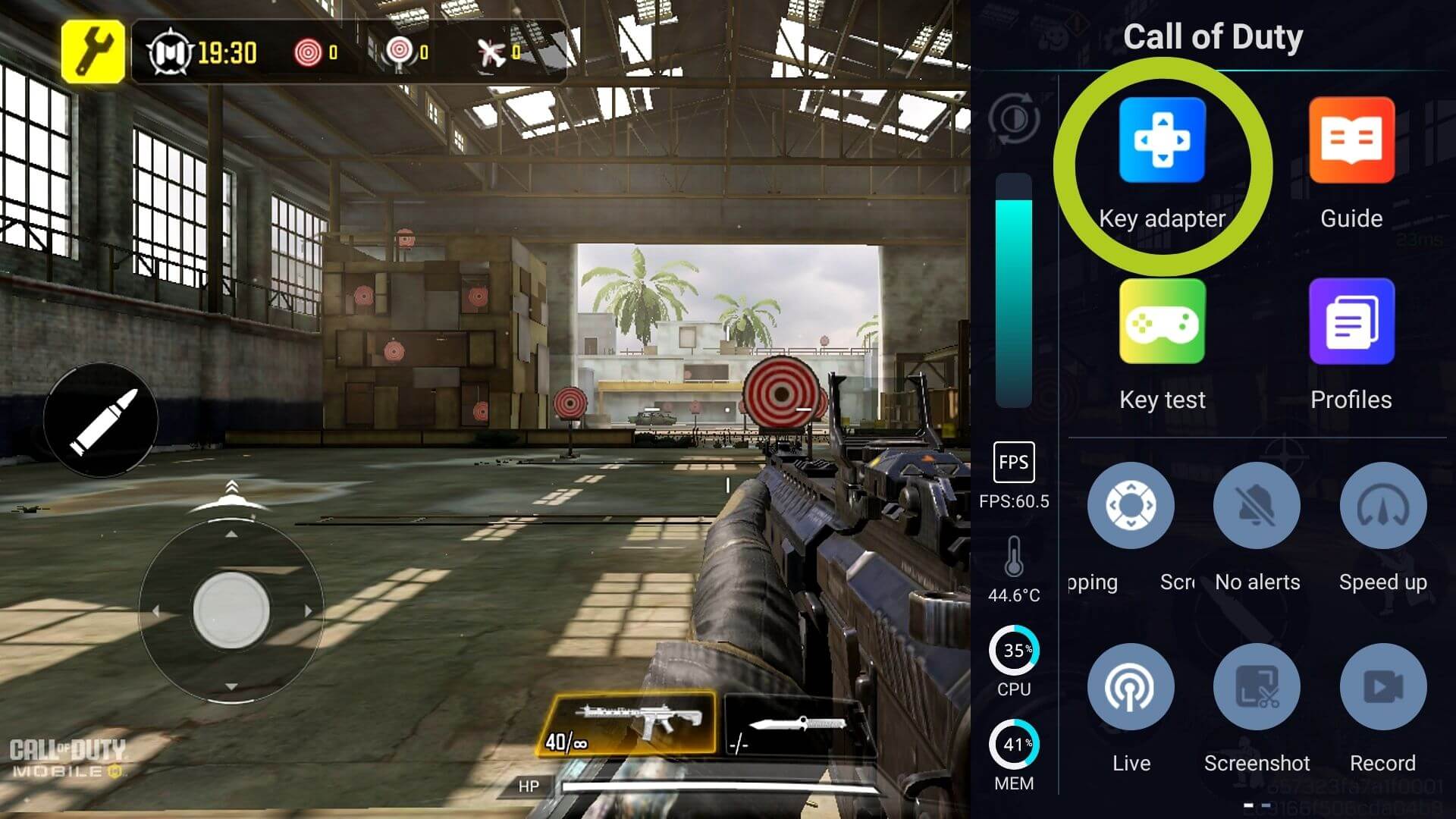
All’interno del menu dell’adattatore di chiavi, sono presenti diverse opzioni importanti, ognuna delle quali è elencata di seguito:
- Pulsante: configura qualsiasi ingresso a pulsante
- Joystick sinistro: configura il joystick sinistro
- Joystick destro: configura il joystick destro.
- Elimina: cancella tutte le mappature
- Impostazioni schema: modifica le impostazioni dello schema, compresa la trasparenza della sovrapposizione.
- Schemi cloud: per qualsiasi impostazione predefinita
- Salva: conferma le modifiche

Per impostare l’input del joystick, è sufficiente trascinare l’icona del joystick sinistro sul joystick virtuale che controlla il movimento nel gioco (come mostrato nelle immagini 4 e 5 ). Lo stesso si può fare per il joystick destro: basta trascinarlo e rilasciarlo nel punto in cui si vuole che il joystick destro venga controllato. Nel nostro esempio, un gioco in prima persona, i joystick saranno utilizzati per controllare rispettivamente il movimento e la rotazione/telecamera del nostro personaggio.
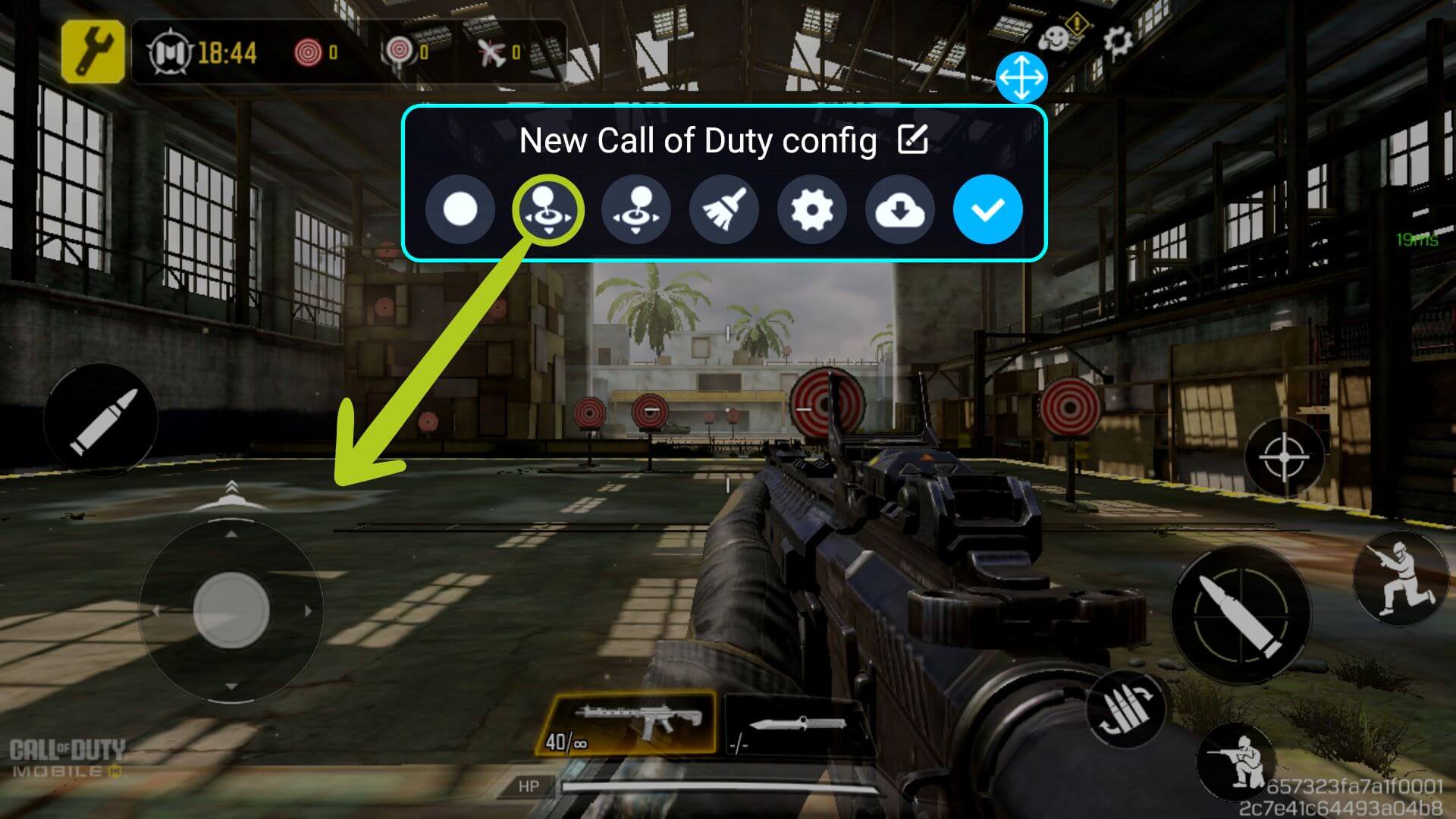
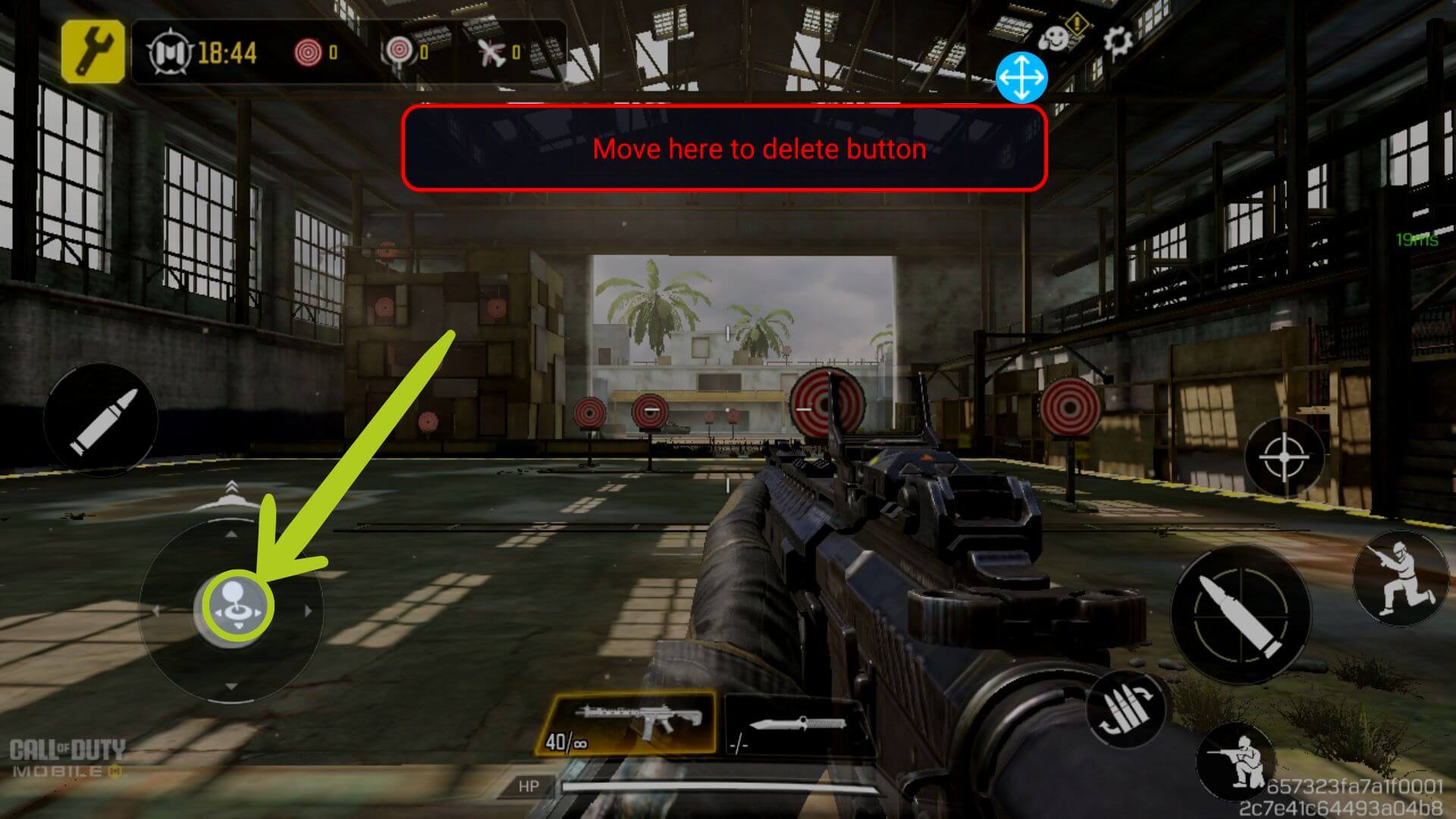
Per modificare le impostazioni del joystick, sia che si tratti di alterare la sensibilità di input, sia che si tratti di abilitare un migliore controllo MOBA, o altro ancora, è sufficiente toccare nuovamente l’icona configurata (vedi immagine 6 sotto). In questo modo si apriranno le impostazioni dell’ingresso selezionato. Ogni opzione è spiegata in modo esauriente all’interno del menu e viene illustrata di seguito.
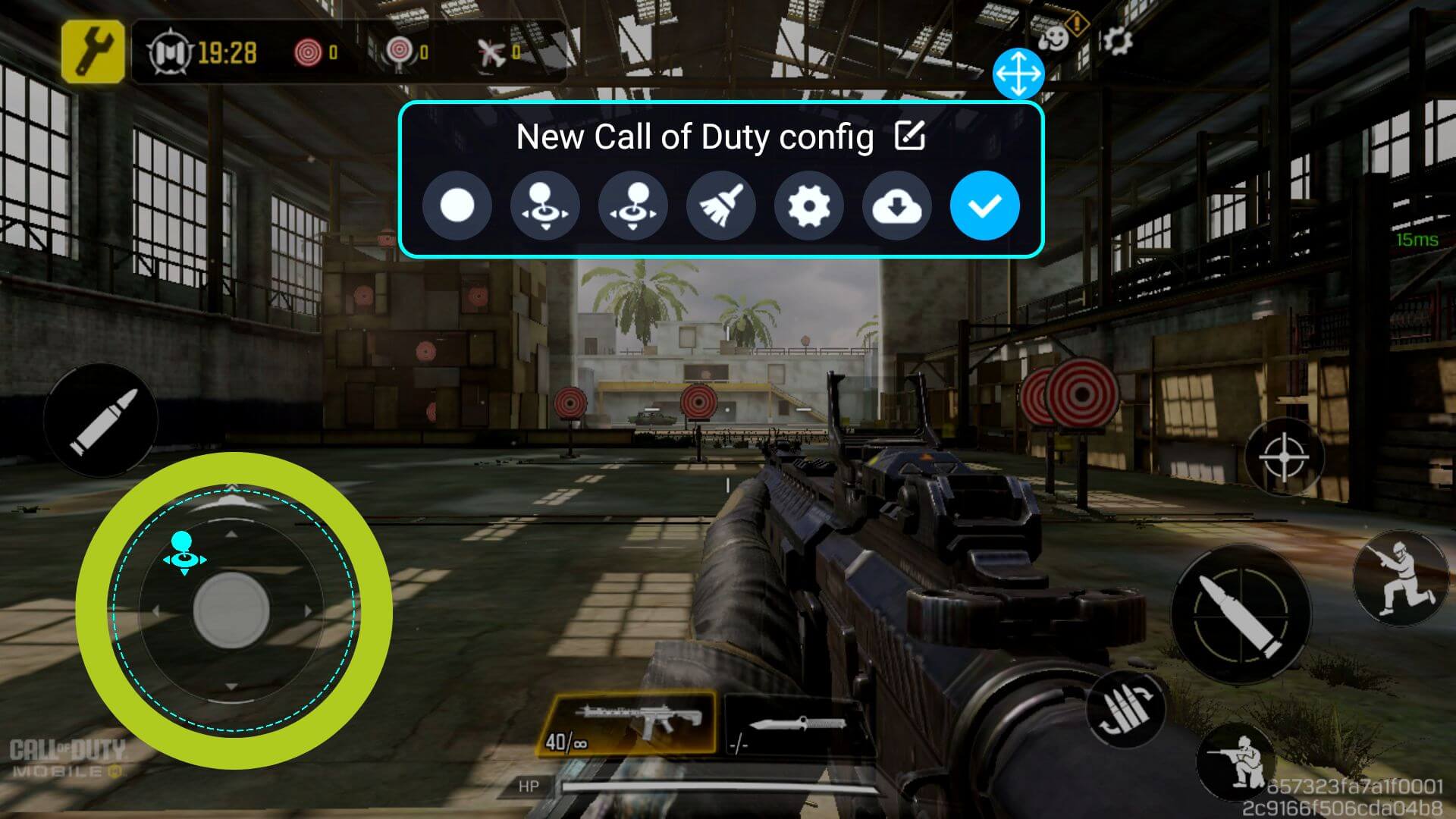

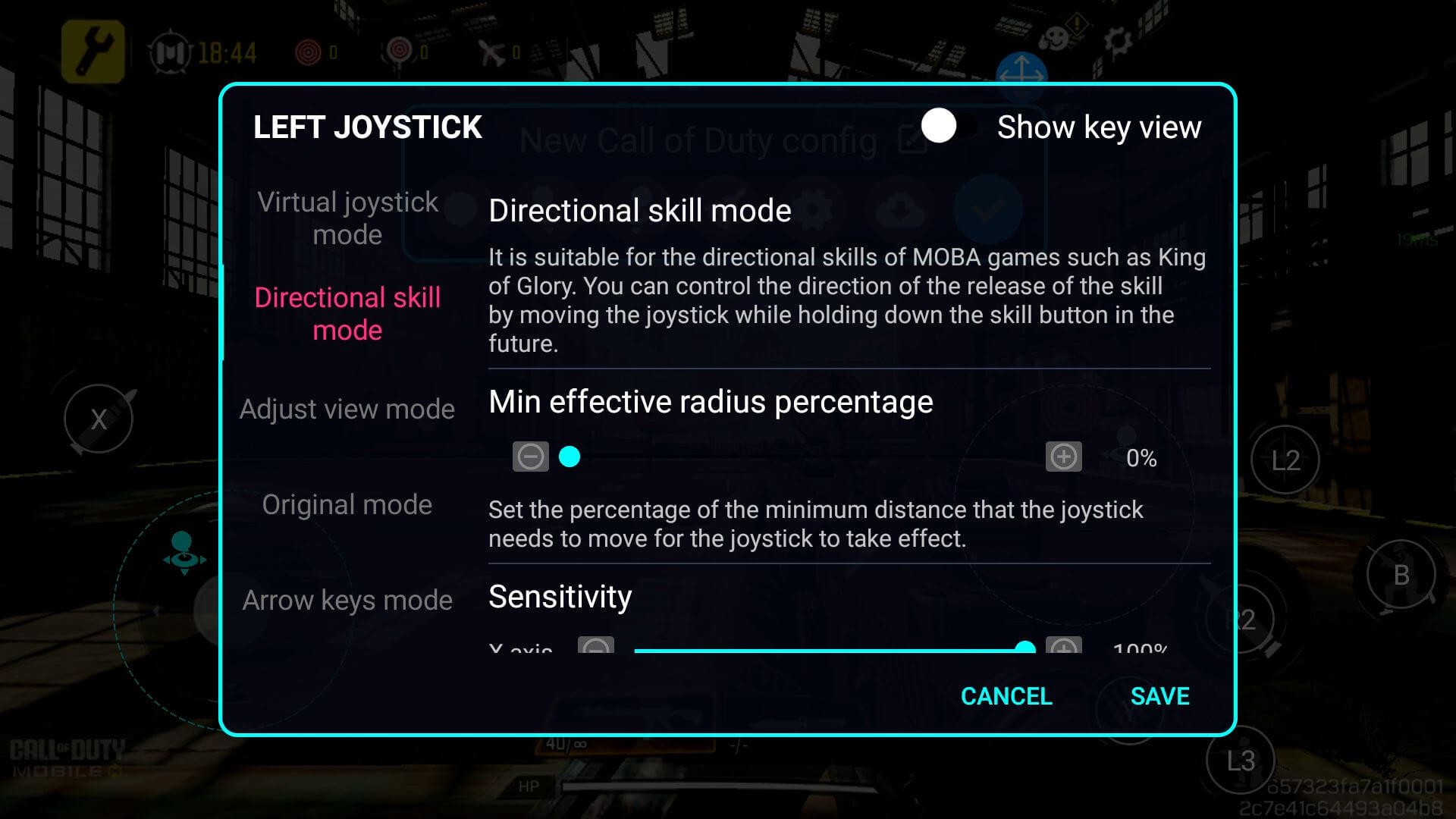
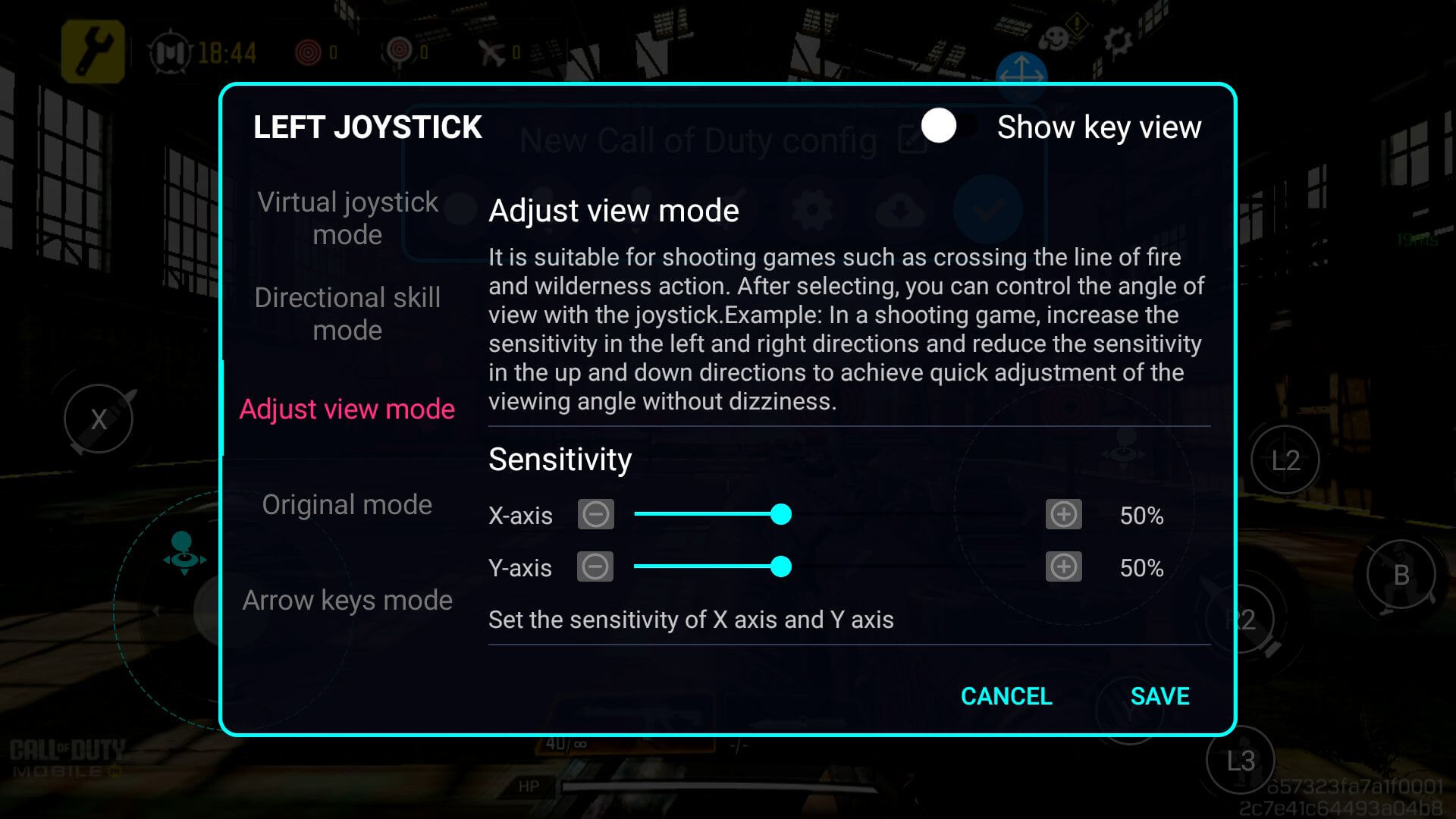
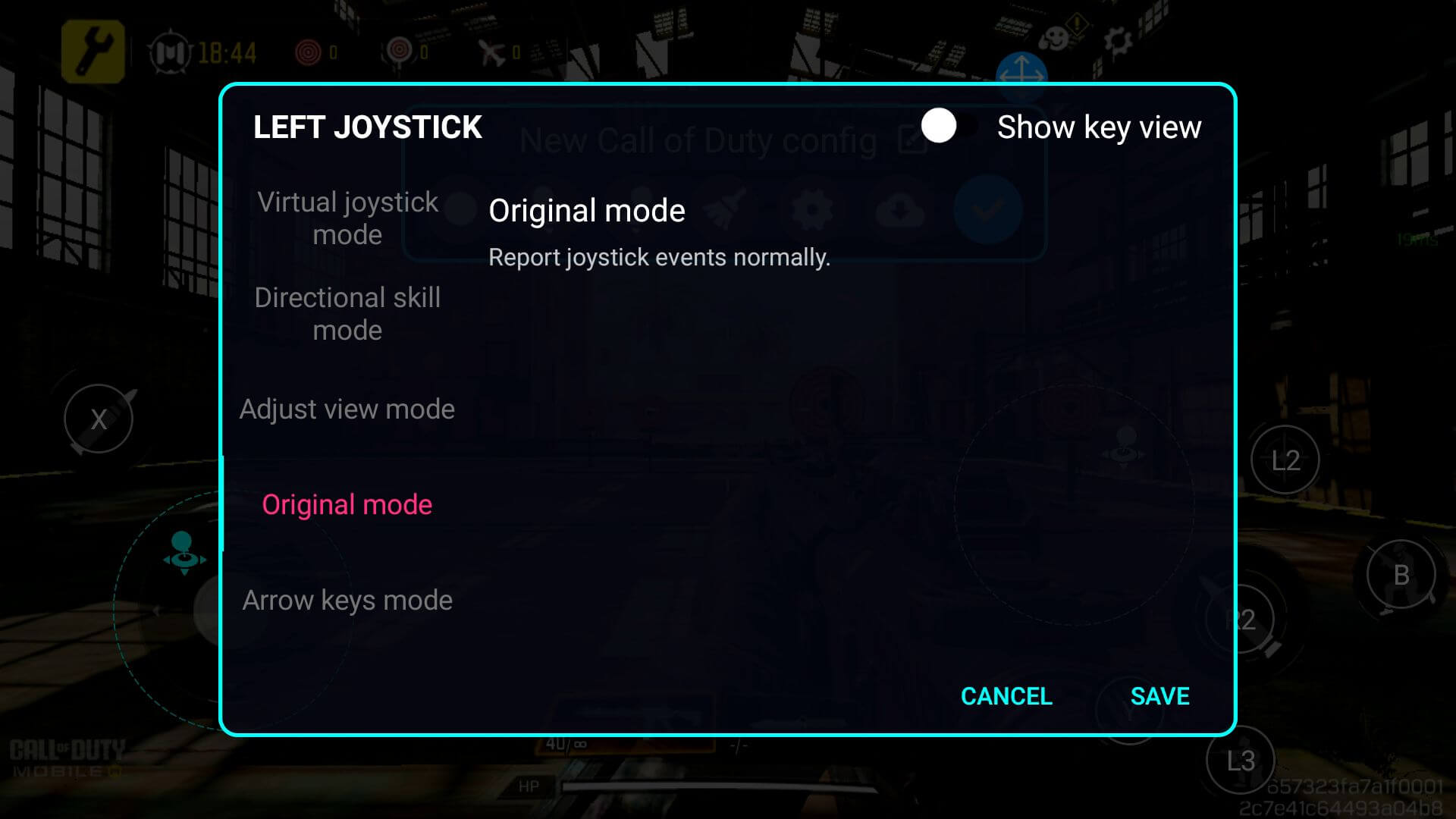
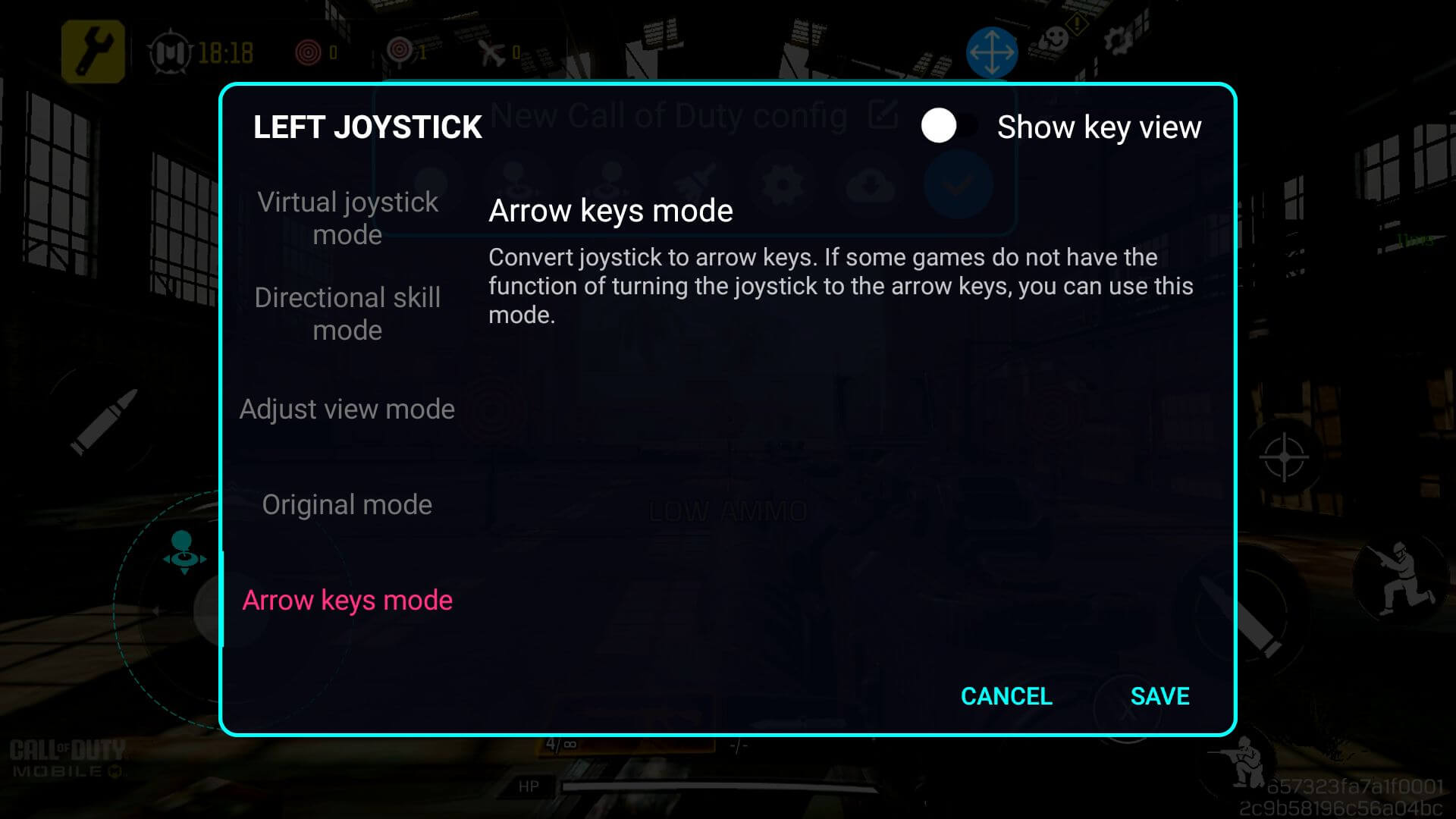
La configurazione dei controlli dei pulsanti è simile, ma si utilizzerà l’icona del pulsante: assicurarsi che l’icona del pulsante sia trascinata sul pulsante virtuale che si desidera configurare (vedere le immagini 12 e 13 ). In questo modo il key mapper capirà quale pulsante fisico corrisponde ai controlli sullo schermo.
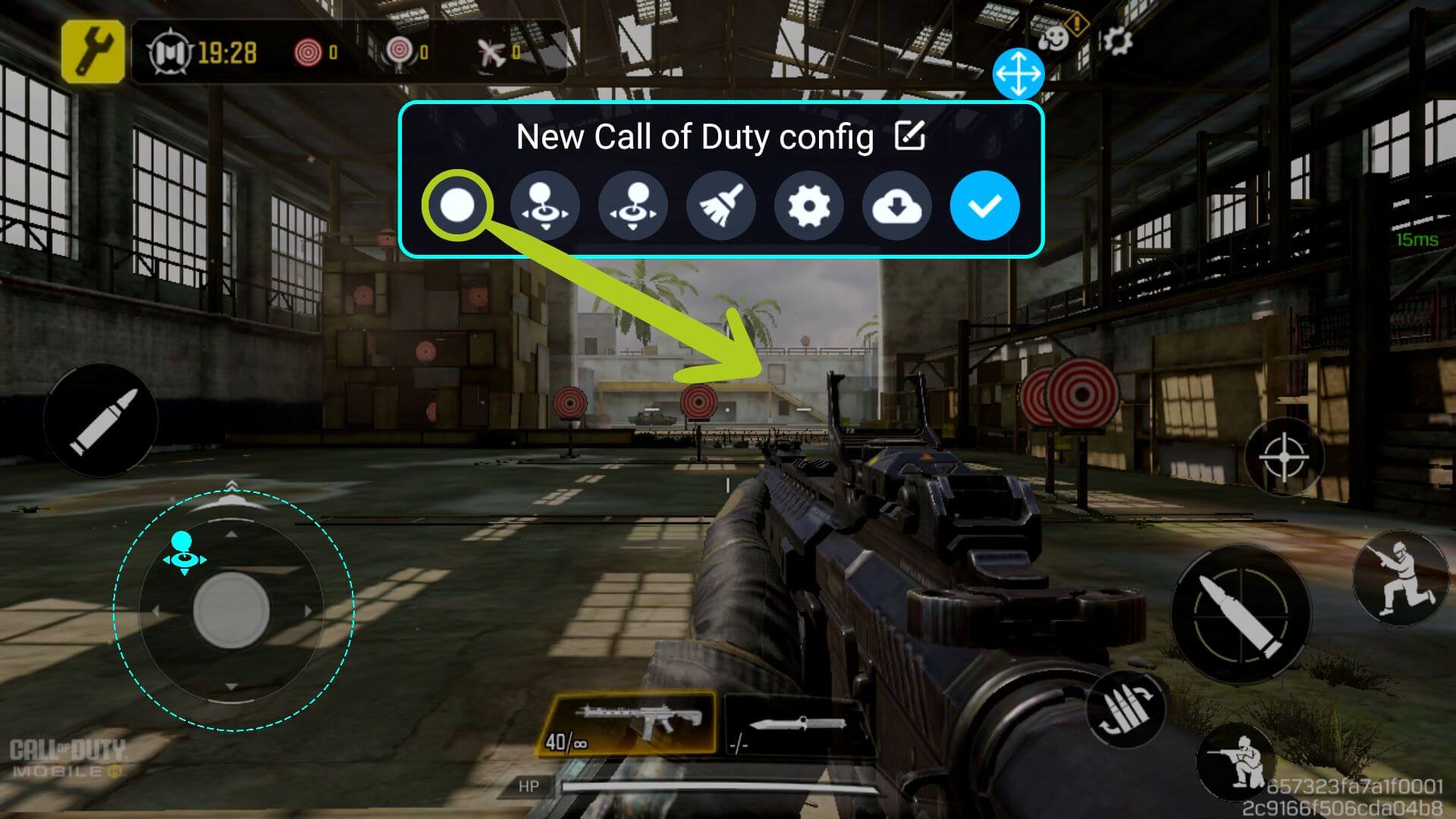

A differenza del joystick, che è già definito, è necessario assegnare un pulsante fisico a questa mappatura. A tal fine, assicurarsi che l’icona del pulsante sia selezionata (rappresentata da un cerchio blu intorno ad essa) e quindi premere il pulsante fisico del controller che si desidera mappare. L’icona cambierà in base all’icona selezionata (vedere le immagini 14 e 15 ).


Per modificare le impostazioni di un pulsante, che si tratti di attivare l’abilità direzionale (per i MOBA), cambiare l’evento di pressione o altro, è sufficiente toccare di nuovo l’icona configurata (vedere l’immagine 16 qui sotto). In questo modo si apriranno le impostazioni dell’icona selezionata (vedere le immagini sottostanti).

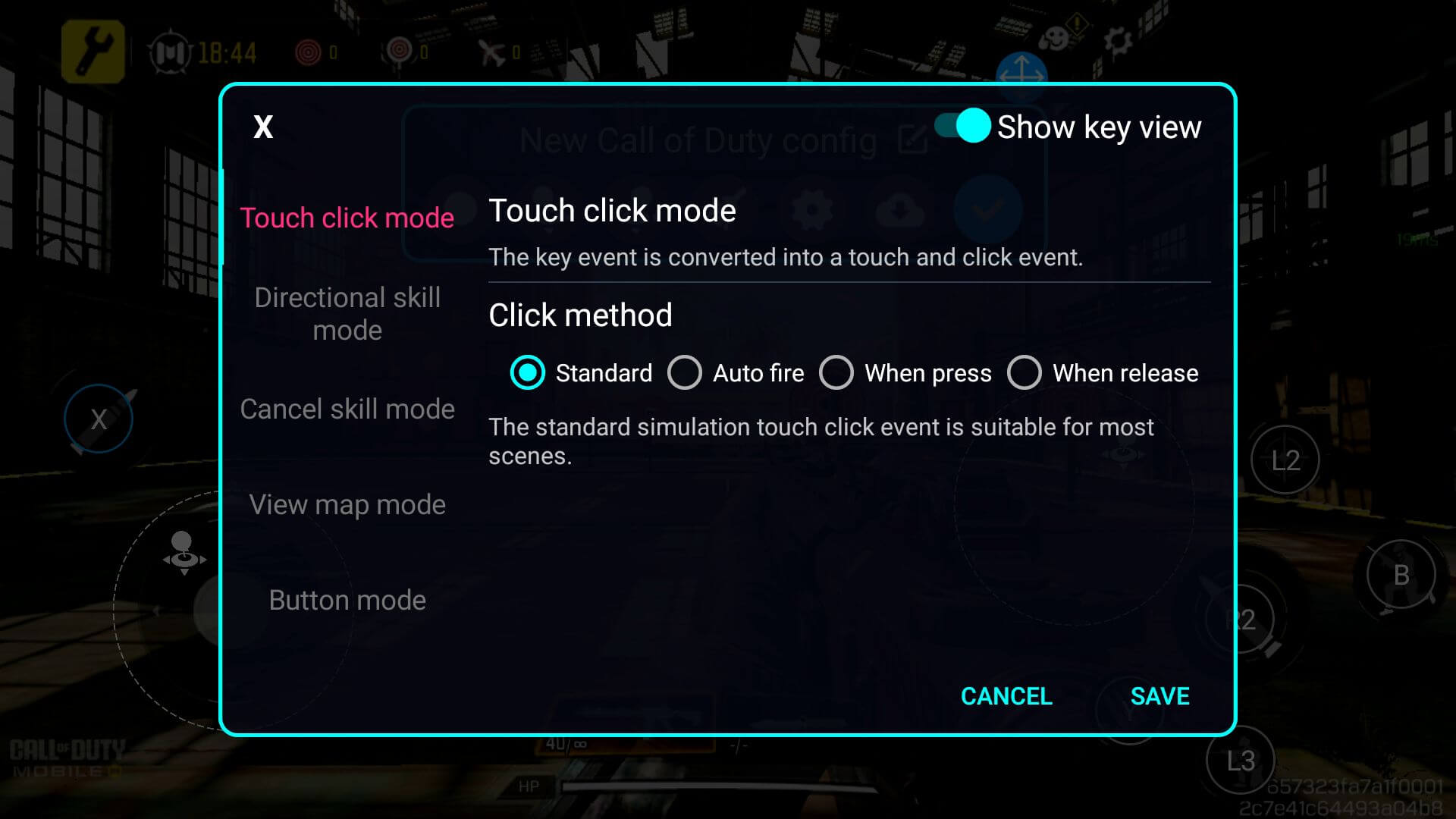
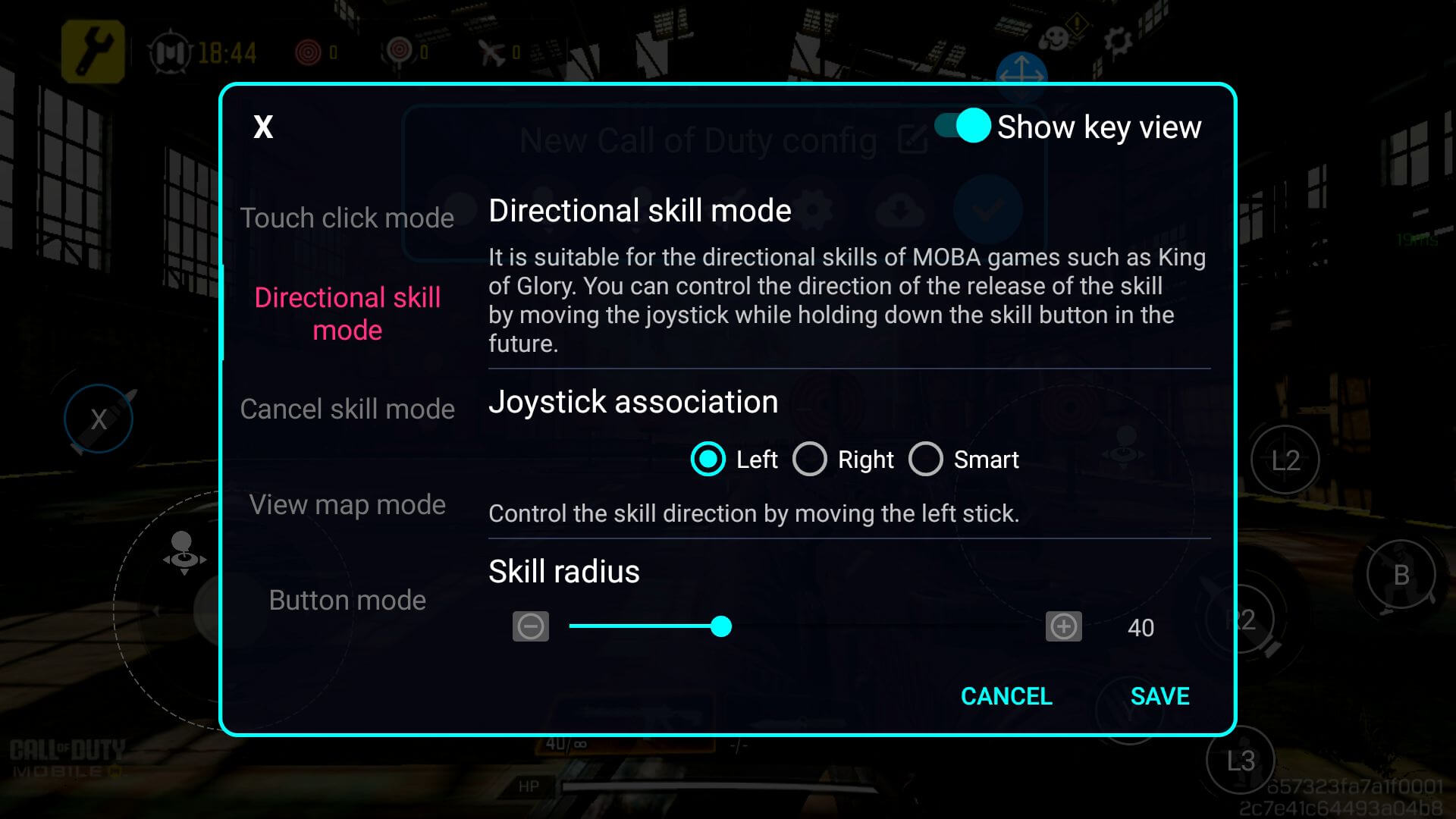
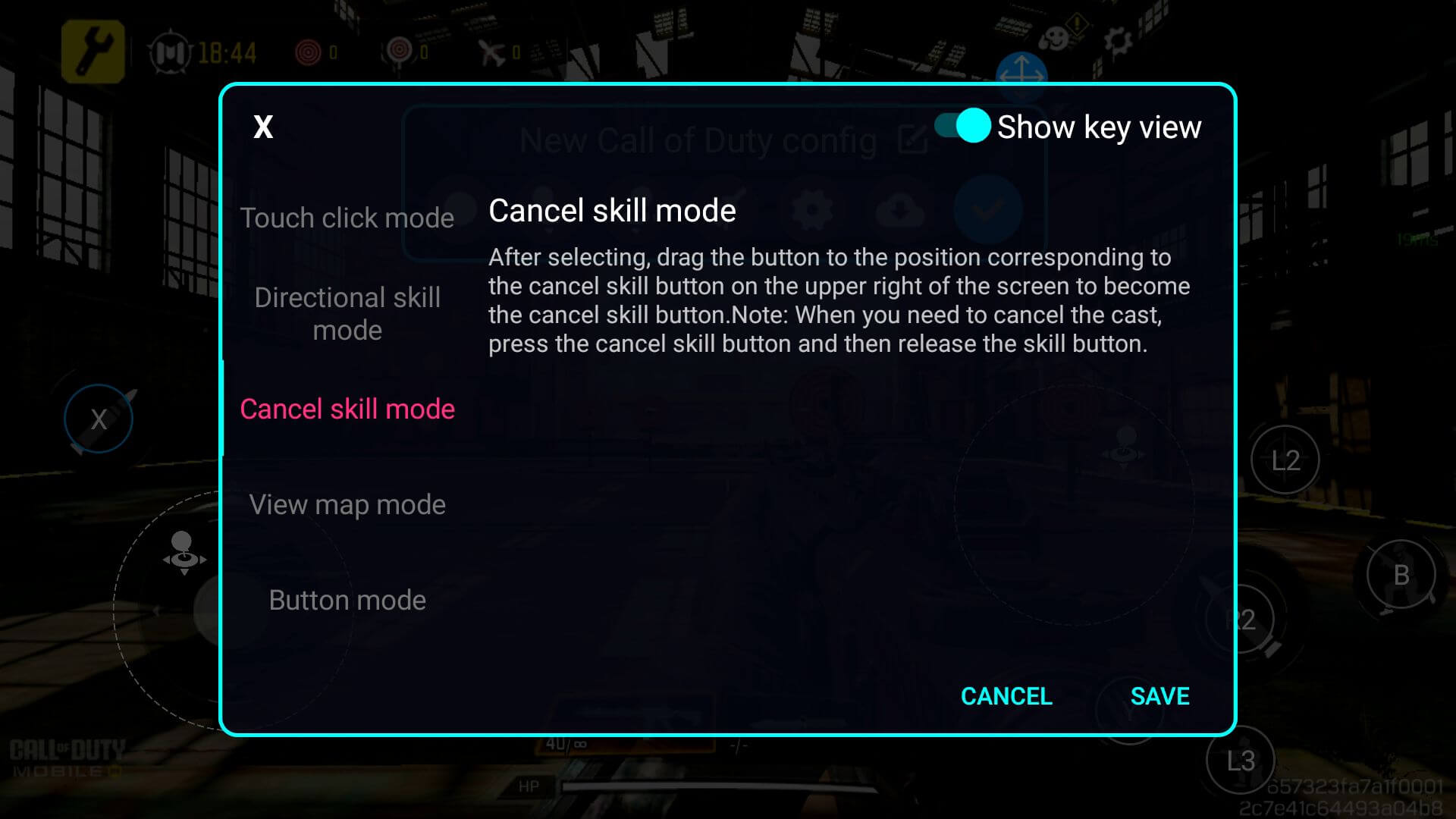
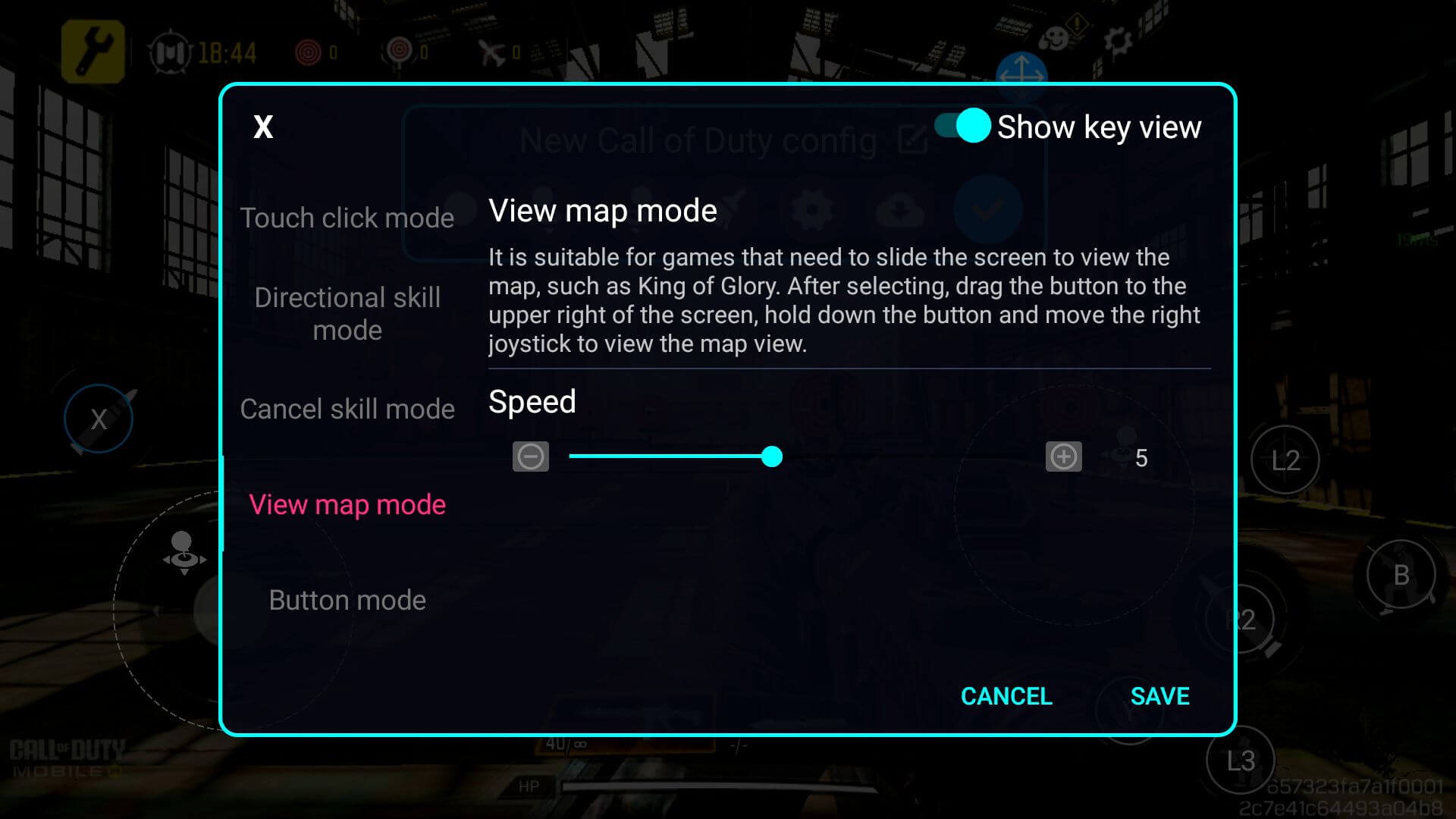
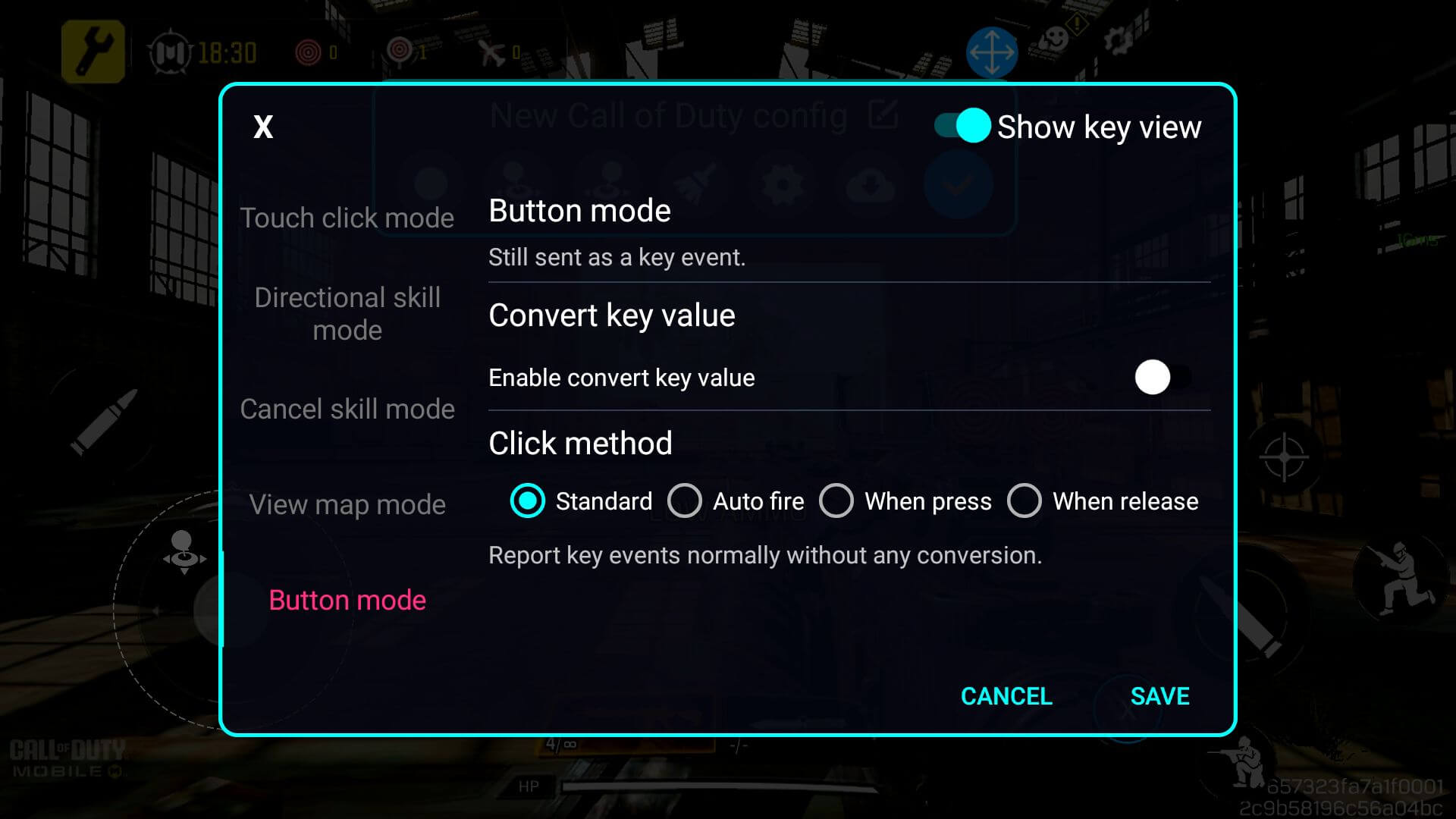
Continuare la mappatura dei tasti per ogni pulsante (o ingresso) su schermo che si desidera associare a un ingresso fisico – una volta completata, assicurarsi di salvare e applicare le modifiche premendo il pulsante blu (fare riferimento all’immagine 10 ). A questo punto si dovrebbe essere in grado di suonare utilizzando le mappature dei tasti appena configurate (vedi immagine 11 ). Potrebbe essere necessario regolare le impostazioni in base alle proprie esigenze e al proprio stile di gioco.