In questo articolo
- Scaricare il firmware giusto
- Estrarre il firmware
- Eseguire il backup della scheda SD (opzionale)
- Formattare la scheda SD (opzionale)
- Installare il firmware personalizzato
[Update 2021/11/09] Questa guida è un po’ datata. Date un’occhiata alla nostra nuova guida completa al firmware personalizzato per RG351P, RG351V e altro ancora].
Il seguente articolo è una semplice guida che vi aiuterà a installare un firmware personalizzato sul vostro RG351P, RG351V o RG351M.
I vantaggi del firmware personalizzato sono numerosi, tra cui:
- Una selezione ampliata di emulatori
- Aumento delle prestazioni nei giochi
- Set di funzioni ampliate per il dispositivo (a seconda del firmware specifico)
Esistono diversi firmware personalizzati per i dispositivi della famiglia RG351, ma quello che oggi spiegheremo come installare è il 351ELEC, il primo firmware personalizzato sviluppato per l’RG351P/M/V e quello che, a nostro avviso, offre i miglioramenti più semplici e senza fronzoli rispetto alla versione stock del firmware.
Per installare il firmware personalizzato, è necessario:
- Una scheda microSD. Le dimensioni possono variare da 16GB a 128GB. (è possibile tentare di utilizzare schede più grandi di 128GB, anche se non possiamo essere certi che funzionino)
- Un computer desktop o portatile con la possibilità di accedere al contenuto di una scheda SD (un lettore di schede USB o uno slot per schede microSD integrato).
- L’ultimo firmware 351ELEC – che è possibile trovare qui: https://github.com/351ELEC/351ELEC
- Win32 Disk Imager – Che potete trovare qui: https://sourceforge.net/projects/win32diskimager/
- Software per lavorare con i file compressi (.zip, .rar, ecc.) – Suggeriamo 7zip: https://www.7-zip.org/
Nota per gli utenti Mac: Sebbene questa guida sia destinata ai PC Windows, è possibile ottenere risultati simili utilizzando ApplePi Baker.
Scaricare il firmware giusto
L’ultimo firmware 351ELEC può essere scaricato da qui: https://github.com/351ELEC/351ELEC/releases
Ci saranno due versioni del firmware. Una versione per l’RG351P/RG351M e una separata per l’RG351V (che necessita di una propria versione a causa delle differenze hardware).
Scaricate il file .img.gz corrispondente al vostro dispositivo.
Estrarre il firmware
Con il software di compressione immagini di vostra scelta (WinZIP, WinRAR, 7zip, ecc.), estraete il file img.gz scaricato.
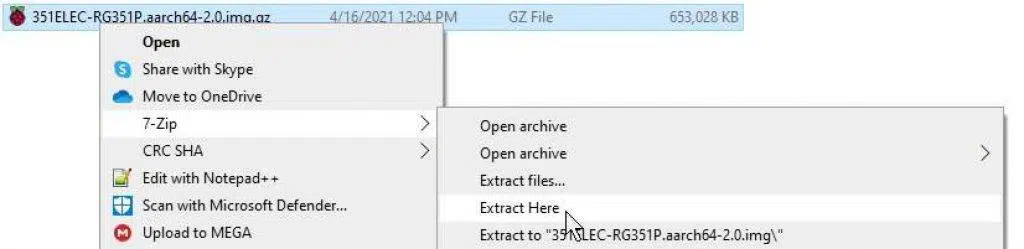
Si otterrà quindi un normale file immagine. Che può essere utilizzato per installare il firmware sul dispositivo in un attimo.
Eseguire il backup della scheda SD (opzionale)
Nota: questo passaggio è applicabile solo se si utilizza una scheda SD usata (cioè se si utilizza la scheda SD fornita con l’RG351P/M/V) o un’altra scheda con il firmware.
È importante eseguire il backup dei file prima di tentare di installare il nuovo firmware, poiché l’installazione del firmware cancellerà il contenuto della scheda microSD.
Ecco un modo per farlo (se avete un modo alternativo, sentitevi liberi di farlo):
- Installare Win32 Disk Imager
- Inserire la scheda SD nel computer
- Avviare Win32 Disk Imager
- In “File immagine”, fare clic sull’icona blu della cartella e selezionare un nome/una posizione per il file(assicurarsi di aggiungere il suffisso .img alla fine del nome, poiché Win32 Disk Imager non lo farà automaticamente).
- In “Dispositivo”, selezionare la lettera di unità corrispondente alla scheda SD(notare che se la scheda ha più partizioni, Win32DiskImager le copierà tutte).
- Selezionate “Leggi” e il programma creerà un file immagine che potrete utilizzare per ripristinare la scheda SD o per preparare altre schede SD.
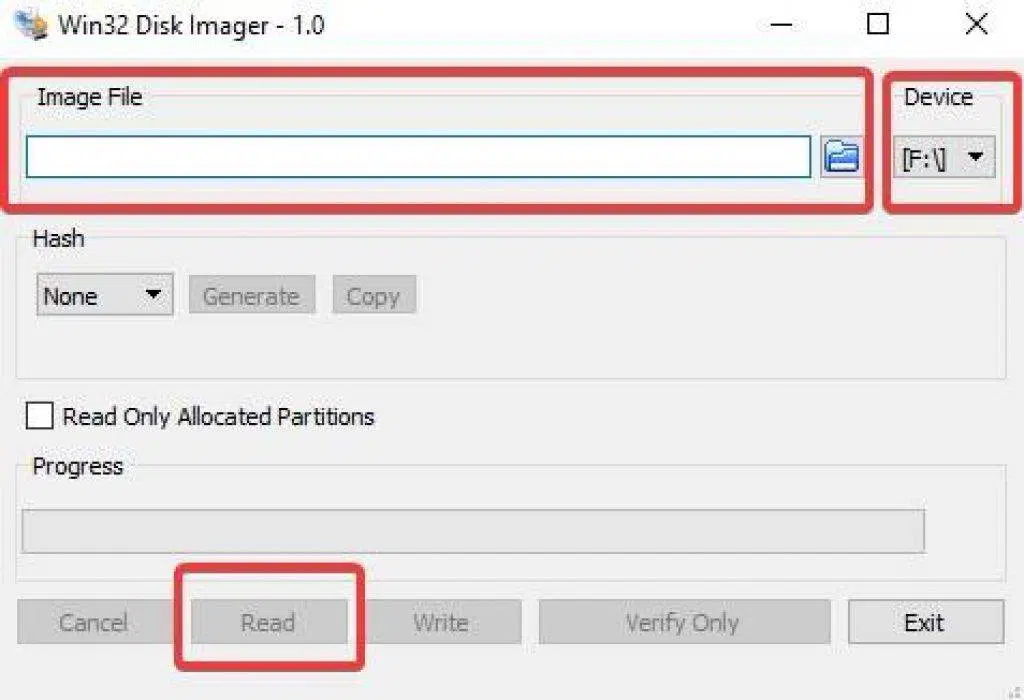
Formattare la scheda SD (opzionale)
Nota: questo passaggio è applicabile solo se si utilizza una scheda SD illeggibile perché non formattata. Se si può già accedere al contenuto della scheda SD, si può ignorare questo passaggio.
Prendete la scheda SD e formattatela come NTFS (il formato effettivo non è importante , basta che sia un formato che il computer possa leggere/scrivere).
Windows 10 è in grado di eseguire questa operazione in modo nativo (fare clic con il pulsante destro del mouse sulla scheda SD nel riquadro di navigazione e selezionare Formatta). Tuttavia, esiste un’ampia gamma di strumenti di terze parti che possono essere utilizzati a tale scopo, come ad esempio PartitionWizard di MiniTool.
Questa immagine è solo un esempio di come apparirà il formato del menu!
Installare il firmware personalizzato
Ora che la scheda SD è pronta e il file del firmware è a portata di mano, è possibile installare l’immagine. Installare Win32 Disk Imager e avviarlo.
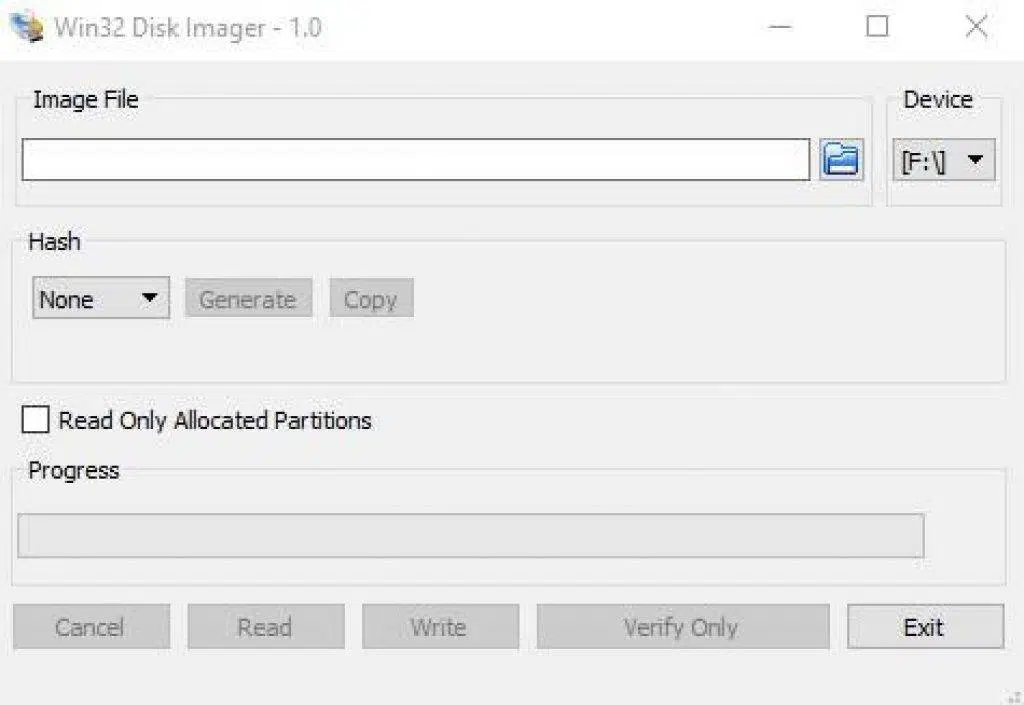
Fare clic sull’icona della cartella blu sotto “File immagine” per navigare fino all’immagine del firmware personalizzato e selezionarla.
In “Dispositivo”, selezionare la lettera di unità corrispondente alla scheda SD.
Una volta completate entrambe le operazioni, fare clic su “Scrivi”. Il firmware viene ora installato.
Una volta installato il firmware, inserirlo nell’RG351P/M/V e accenderlo. Il primo avvio richiederà più tempo del solito, poiché il firmware deve eseguire alcune operazioni preliminari di configurazione. Una volta terminato, tuttavia, è possibile utilizzare il sistema come di consueto.
Ci auguriamo che questa guida vi sia stata utile. Se avete ulteriori domande o suggerimenti, non esitate a lasciare un commento qui sotto!
Se desiderate acquistare un RG351P o un RG351V, potete farlo qui sul nostro sito web ai seguenti link:
https://droix.net/it/product/rg351v-retro-handheld/
https://droix.net/it/product/anbernic-rg351m/
https://droix.net/it/product/anbernic-rg351p-games-console/
Alla prossima volta!


