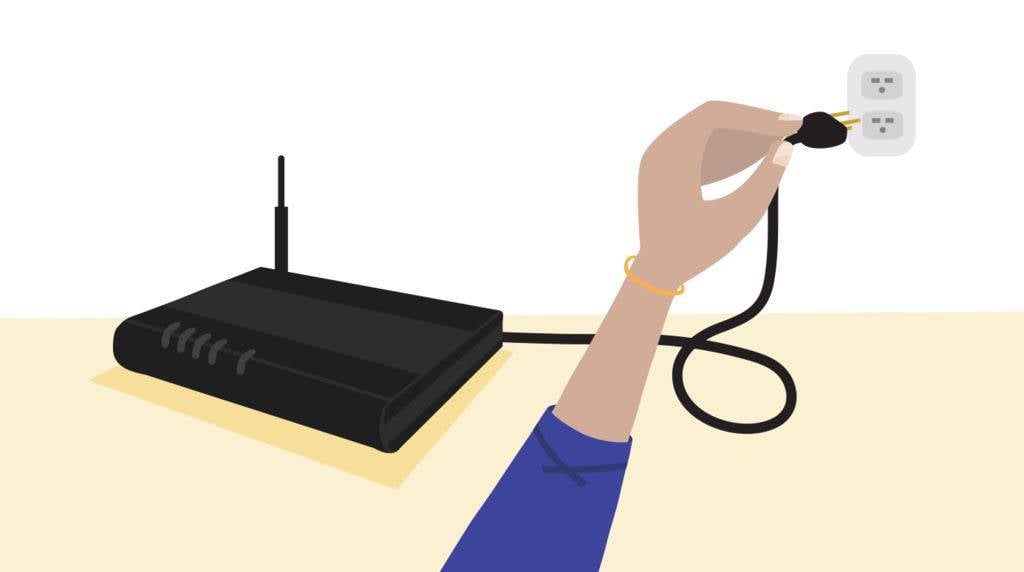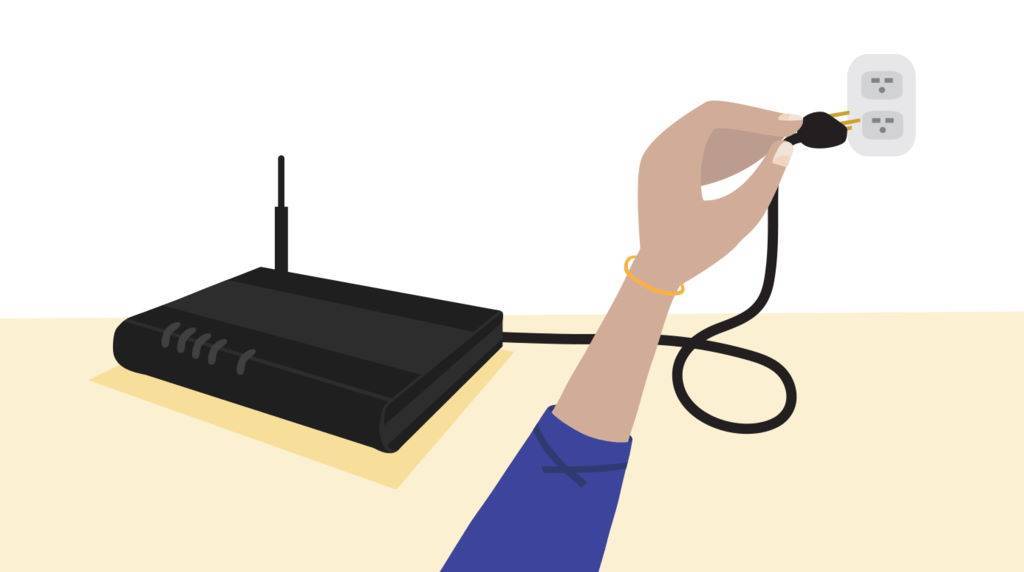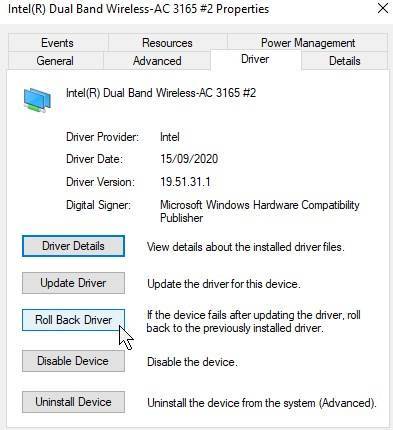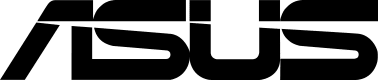Hvis du er her, betyr dette at du på et tidspunkt har støtt på, eller for øyeblikket har å gjøre med en ustabil eller ikke-funksjonell nettverkstilkobling på en enhet du eier. Kanskje det er en mini-PC, eller en bærbar datamaskin. Sakens kjerne er: «Det fungerer ikke bra, så hvordan kan jeg fikse dette?»
Les videre, og vi i DroiX vil kjøre over noen tips og triks som du kan bruke for å forhåpentligvis få den bærbare eller PC-en din koblet til internett på et blunk!
Vi anbefaler sterkt at du prøver så mange av disse du kan før du søker videre veiledning.
Slå av og på ruteren
I mer stSghtforward-termer er det å slå en enhet av og på igjen å slå den av og på igjen. Dette er en gylden grunnsetning for feilsøking over hele linja, og med god grunn.
Etter hvert som flere og flere enheter kobles til et nettverk, har mange små konflikter og feil potensial til å dukke opp (feil i ruting, problemer med automatisk tildeling av IP-adresser og så videre), mens de er umerkelige i begynnelsen, kan de til slutt hope seg opp til en punkt der de aktivt hindrer nettverkstilkoblingen din. Selv om de andre enhetene dine fungerer uten problemer, er dette fortsatt verdt å prøve.
For å slå av og på ruteren, er alt du trenger å gjøre å slå den av, la den stå i ca. 15-20 sekunder og slå den på igjen . Du kan også koble den fra og koble den til igjen for å oppnå samme effekt.
Ideelt sett kan du også starte enheten på nytt som viser nettverksproblemer under strømsyklusprosessen - slik at begge enhetene kan starte på nytt.
Hvis dette ikke har løst problemet ditt ennå, kan vi gå videre til neste feilsøkingsteknikk.
Konfigurer nettverksdriverne
Å rulle tilbake driverne dine
Dette er noe vi har sett være nyttig for å løse treg/ikke-eksisterende Wi-Fi på UM700, UM250, DMAF5, U820 og U850.
I Windows 10s Enhetsbehandling-vindu, finn nettverksadapteren din (mest sannsynlig være Intel-merket) og høyreklikk den. Velg deretter «egenskaper».
Naviger til «Driver-fanen», og klikk deretter «Rull tilbake driver» hvis den er tilgjengelig.
Hvis den ikke er tilgjengelig, gå videre til neste segment…
Oppdaterer driverne dine
Drivere er alltid en viktig ting å vurdere når du feilsøker. Kanskje driverne du for øyeblikket har installert er buggy/ustabile på en eller annen måte, i så fall kan det ikke skade å se etter en oppdatering.
De aller fleste forbrukerenheter bruker i dag Intel nettverkskort - heldigvis har Intel utviklet et praktisk verktøy som automatisk sjekker etter de nyeste driverne (for mer enn bare nettverk også, vel å merke), og utfører en ren installasjon.
Du kan laste den ned her:
https://www.intel.com/content/www/us/en/support/detect.html
Alternativt kan du søke etter de nyeste autentiserte driverne i Windows 10.
- I søkefeltet i Windows 10 skriver du «Enhetsbehandling», og venstreklikker på ikonet som dukker opp.
- Under listen over enheter utvider du delen «Nettverkskort» ved å venstreklikke på den lille pilen til venstre.
- Høyreklikk på nettverksadapteren - mest sannsynlig Intel - og klikk «Oppdater driver»
- Et vindu vil dukke opp hvor du har muligheten til å velge mellom å søke automatisk etter drivere, og bla gjennom datamaskinen etter dem – velg førstnevnte.
- Hvis noen blir funnet, vil de bli installert automatisk.
Har du oppdatert driverne dine og har du fortsatt problemer?
Koble til en alternativ tilkobling
Så du har slått ruteren og oppdatert driverne dine, og det har ikke vært noen endring…
Derfra er den neste tingen å gjøre å forstå omfanget av nettverksproblemene du opplever, og den beste måten å gjøre dette på er å koble enheten til en alternativ tilkobling.
En Ethernet-kabel
En Ethernet-kabel (RJ45) kan brukes til å gi en raskere og mer stabil internettforbindelse enn trådløs tilkobling kan oppnå. Begrensningene for dette er fysiske, ettersom du må koble en kabel fra ruteren hele veien til enheten din (forutsatt at den har en Ethernet-port)
Hvis det ikke er noen problemer med hastigheten når det er koblet til via kabel, vet vi i det minste nå at det ikke er noe galt med internettilgangen på enheten som helhet.
I tillegg kan det være lurt å stoppe her og investere i en strømadapter , dette er små enheter som lar deg utnytte hastigheten og stabiliteten til en kablet ethernet-tilkobling, men uten å måtte koble ethernetkabler så langt som du normalt ville gjort. Gir en effektiv mellomting mellom kablede og trådløse tilkoblinger.
En mobiltelefon hotspot
De fleste moderne mobiltelefoner har muligheten til å fungere som et «hotspot», og lar andre enheter koble seg til internett gjennom dem, omtrent som en vanlig ruter.
Trinnene for dette varierer fra telefon til telefon, så vi kan ikke gi en 1:1-referanse, men den generelle prosessen er den samme. Skriv inn nettverksinnstillingene for telefonen din, og det vil sannsynligvis være en «mobil hotspot» eller «tethering»-seksjon, der du kan aktivere funksjonaliteten på enheten.
Klikk på Apple-ikonet (til venstre) eller Android-ikonet (til høyre) for en veiledning som er relevant for ditt valg av mobiltelefon:
Hvis telefonen din ikke har muligheten til å fungere som et hotspot, vil det å bare koble enheten til en nabos/venns/slektnings wi-fi-tilkobling også fungere fint for feilsøkingsformål.
Hvis internettforbindelsen din er bra her, kan vi anta at det er noe galt mellom ruteren og enheten spesifikt. Vi kan deretter gå videre til neste trinn.
Endre DNS
Endring av DNS er en svært vanlig nettverksfeilsøkingsteknikk som ofte brukes når enheter ikke vil koble til, eller er ekstremt trege.
Kort sagt, DNS er en slags mellommann som gjør at enheten din kan løse IP-adresser til menneskelesbare navn. Så i stedet for å måtte huske «54.239.34.171», kan du ganske enkelt skrive «amazon.co.uk» i nettleseren din.
En upålitelig DNS kan hemme nettleseropplevelsen din, bremse den eller direkte hindre internettilgang i noen tilfeller. Heldigvis lar Windows 10 (så vel som de fleste moderne operativsystemer) deg fritt endre DNS-en du bruker, i stedet for å sitte fast med den som automatisk er tildelt deg av tjenesteleverandøren din.
En god guide for hvordan du endrer DNS finner du her:
https://www.windowscentral.com/how-change-your-pcs-dns-settings-windows-10
Prøv alternative DNS-er som 4.4.4.4 eller 8.8.8.8, og se om det er noen forbedringer.
Hvis endring av DNS ikke løser ting, har vi ett trinn til å prøve:
Tilbakestill ruteren
Tilbakestilling er et steg opp fra bare å slå på ruteren. Ved å utføre en tilbakestilling av fabrikken kan du redusere eventuelle uklarheter eller ukjente ting som kan hindre en stabil forbindelse.
Vi har latt det være til sist, da det i de fleste tilfeller vil koble fra eksisterende enheter fra ruteren, samt tilbakestille passordet ditt, noe som betyr at du må koble dem tilbake manuelt etter at du har utført dette.
Prosessen varierer avhengig av rutermerket du har, vi har gitt lenker til noen eksempler på guider nedenfor. Klikk på bildet som skal tas til siden for respektive merke/ISPs rutere:
Du kan også finne en generalistguide her: https://www.support.com/how-to/how-to-factory-reset-any-router-11069
Skulle ruteren din ikke falle inn under en av de ovennevnte, vil et enkelt søk på navnet på merket (netgear, Sky, etc.) + «router factory reset» finne deg en rekke guider. Enda bedre hvis du kjenner modellnummeret (som vanligvis finnes på en etikett et sted på enheten).
Vi håper minst ett av de ovennevnte har bidratt til å løse nettverksproblemene du har opplevd med enheten din. Hvis ikke, må du kanskje søke ytterligere hjelp, siden enheten din potensielt kan være defekt på en eller annen måte!
Takk for at du leste! Til neste gang!
- DroiX
Sjekk oss ut på https://droix.net/ (B2B-optimalisert) og https://droix.net/ (optimalisert for verdensomspennende frakt) for de nyeste retro-dingsene, mini-PC-er og bærbare datamaskiner med liten formfaktor!