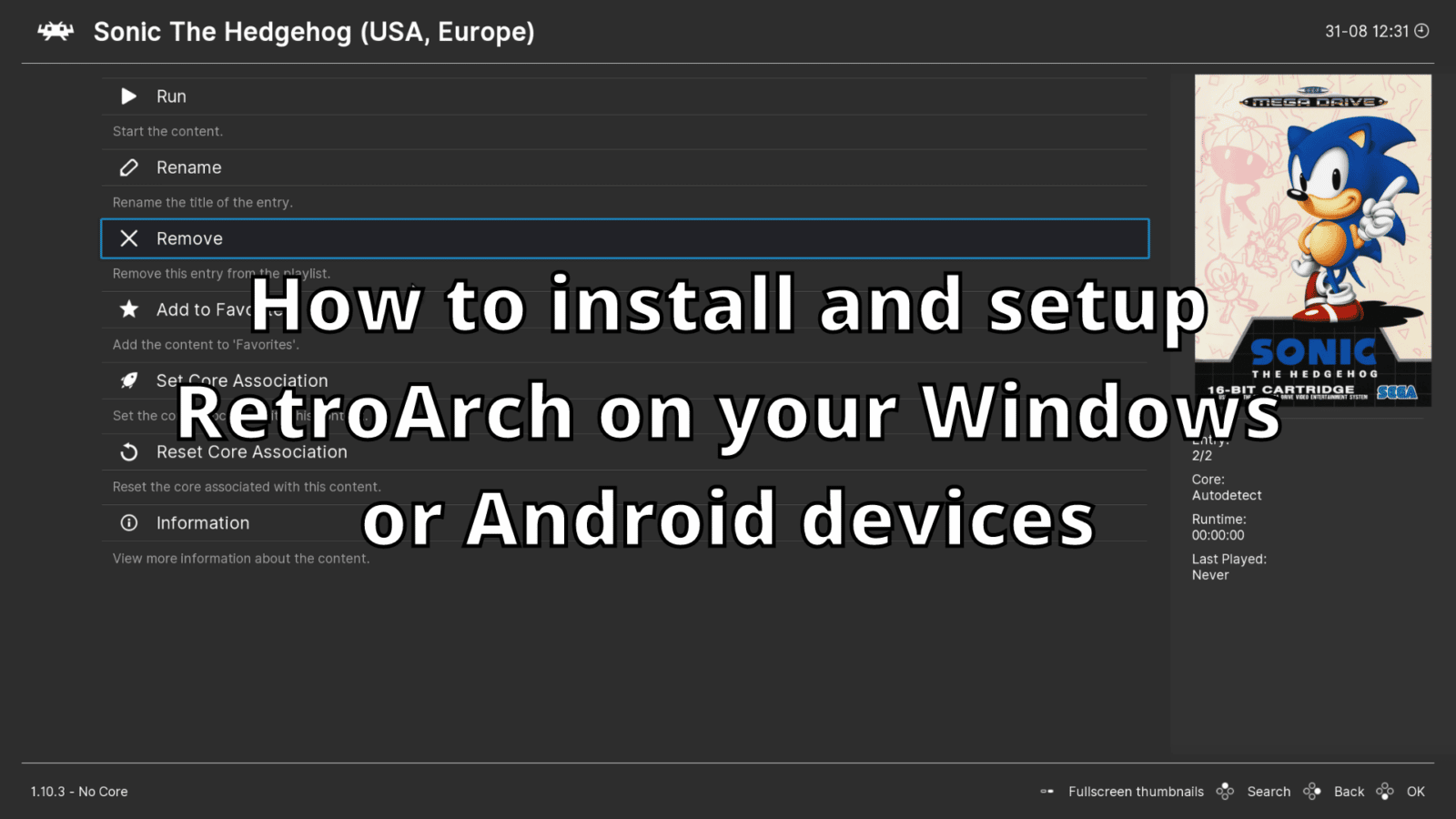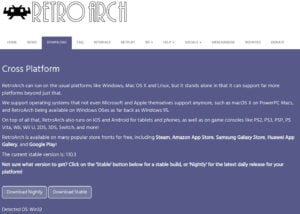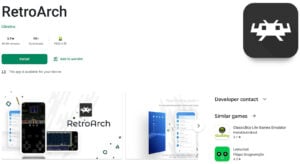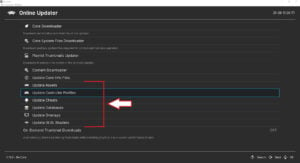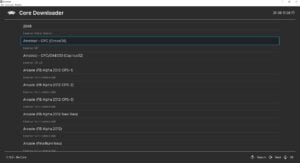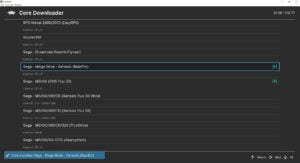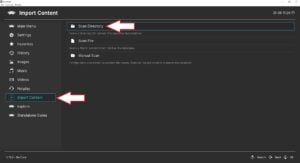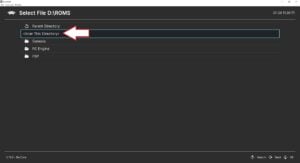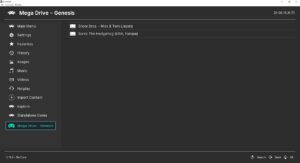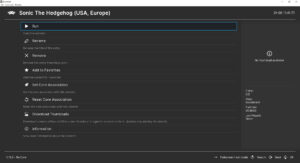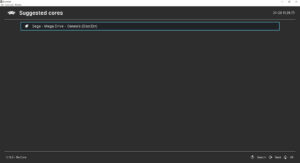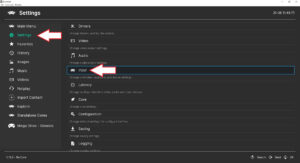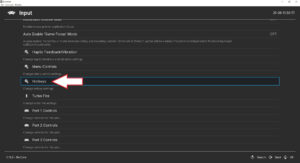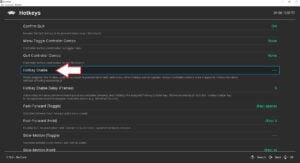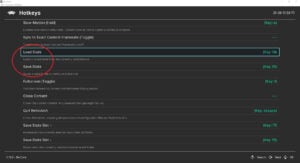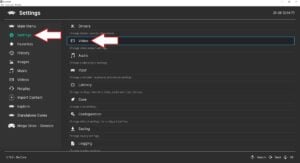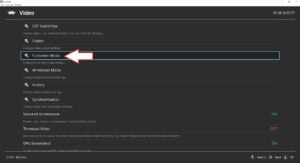I denne veiledningen viser vi hvordan du installerer og konfigurerer emulatorfronten RetroArch på Windows- og Android-baserte enheter som spillhåndholdte enheter, mini-PC-er og TV-bokser. Vi viser hvordan du laster ned og installerer, hvordan du installerer emulatorkjernene, hvordan du legger til nye ROM-er i spillbrowseren og mye mer!
Hvordan laste ned RetroArch?
Windows
For Windows-enheter kan du laste ned den nyeste versjonen fra den offisielle hjemmesiden https://www.retroarch.com/.
Du kan velge den aller nyeste Nightly-byggingen som kan ha noen feil, eller den stabile versjonen som er litt eldre, men som ikke burde ha noen problemer. Når du har lastet ned filen, åpner du den og følger instruksjonene for å installere den.
Android
Hvis Android-enheten din har Google Play Store installert, er det bare å laste ned og installere programmet derfra. Søk etter RetroArch og klikk deretter på installer og alt arbeidet er gjort for deg.
Hvis du ikke har Google Play Store, kan du laste den ned fra hjemmesiden deres. Åpne nettleseren på din Retro Gaming Handheld og gå til https://www.retroarch.com/ og deretter til nedlastingssiden. Den skal automatisk oppdage at du er på Android og tilby den riktige versjonen for nedlasting. Du kan velge den aller nyeste Nightly-byggingen som kan ha noen feil, eller den stabile versjonen som er litt eldre, men som ikke burde ha noen problemer.
Når du har lastet den ned, åpner du Filbehandling og går til mappen Nedlastinger. Åpne APK-filen du lastet ned, så installeres RetroArch på enheten din.
Hvordan sette opp RetroArch?
Oppdatering av konfigurasjonsfiler
Det første trinnet vi anbefaler er å oppdatere konfigurasjonen og datafilene. For å gjøre dette, velg Innstillinger fra hovedmenyen og deretter Online Updater .
Velg menyelementene som starter med Oppdater.. og hver enkelt vil laste ned og oppdatere sine respektive filer til de aller nyeste versjonene.
Installere og oppdatere RetroArch Cores
Når dette er gjort, kan du laste ned emulatoren Cores. Dette er egentlig de forskjellige emulatorene som er tilgjengelige for din håndholdte enhet. Fra de samme innstillingene> Online Updater- skjermen, velg Core Downloader .
En liste over tilgjengelige kjerner vises. Det kan være flere kjerner for ett system, for eksempel for arkadespill er det tolv. Arcade er et generisk begrep, noen kjerner støtter spesifikke Arcade-systemer og noen støtter flere.
Du klikker ganske enkelt på en kjerne, og den vil automatisk laste ned og installere den på enheten din. Hvis du er usikker på hvilken kjerne du skal velge når det er flere, kan du laste ned dem alle og prøve hver for å se hvilken som er best for deg.
Legge til nye spill
Once you have downloaded which Cores you want, you can now scan your storage for the ROM files. If you have not yet added any game ROMS to your device then we recommend reading our guide here for how to locate and add them.
Når du har lagt til noen spill på enheten, kan du fortsette med å skanne ROMS-mappen etter spill. Fra hovedmenyen velger du Importer innhold og deretter Skann katalog.
Finn ROM-mappen din på lagringsplassen din, og du kan enten velge å skanne alle mapper eller velge et spesifikt system hvis du har organisert det på denne måten. Velge< Skann denne katalogen> og RetroArch vil skanne mappen og legge dem til i RetroArch.
Dette kan ta litt tid avhengig av hvor mange spill du må skanne. La det gjøre sitt.
Laster inn et importert spill
På hovedmenyen, bla nedover listen og du vil se spillsystemene du tidligere skannet.
Velg et spillsystem og du vil se en liste over funnet spill på høyre side. Velg et spill du vil spille.
En meny vises med flere alternativer. Herfra konfigurerer du ulike innstillinger, men nå vil vi bare spille spillet, så velg Kjør.
En ny meny vil vises med en liste over potensielle kompatible emulatorkjerner som vil kjøre spillet. Avhengig av hvor mange du har installert, har du kanskje bare én eller flere å velge mellom. Hvis du finner ut at kjernen ikke faller i smak, kan du alltids komme tilbake og prøve en annen.
Velg en kompatibel emulatorkjerne og du kommer tilbake til forrige meny, velg Kjør igjen og spillet ditt vil lastes inn. Nyt!
Konfigurering av kontrolleren
RetroArch skal automatisk finne spillkontrolleren eller den innebygde kontrolleren når programvaren lastes opp. Det er imidlertid noen ekstra konfigureringer du kan gjøre, for eksempel snarveier til ofte brukte funksjoner. Disse kan omfatte å åpne menyen i spillet, lagre/laste inn statuser og til og med spole tilbake i spill på kompatible emulatorer!
Legger til en hurtigtast til RetroArch
En hurtigtast lar deg bruke knappekombinasjoner for snarveier. For å gjøre dette må vi først definere hva hurtigtasten skal være. Den vanligste hurtigtasten er VELG- knappen, men du kan velge hvilken som helst annen hvis du ønsker det. Fra hovedmenyen velger du Innstillinger og deretter Input .
Rull nedover menyen til du ser hurtigtaster og velg dette.
Rull ned og velg Hurtigtast Aktiver- oppføringen, og en popup vil be deg om å trykke på en knapp på kontrolleren. Trykk på SELECT- knappen eller den knappen du vil bruke.
Hurtigtasten din er nå aktivert. Fortsett å lese for hvordan du bruker det!
Sette opp hurtigtastkombinasjoner
På samme skjermbilde for hurtigtaster kan du bla nedover i listen over snarveier du kan bruke. Vi vil vise hvordan du setter opp funksjonen Last og lagre tilstand. Denne funksjonen lar deg lagre nøyaktig hvor du er i et spill og deretter gå tilbake på et senere tidspunkt for å fortsette akkurat der du slapp. Vi kommer til å bruke L1- og R1 -knappene for knappekombinasjonen, men igjen kan du bestemme deg for å bruke andre.
Bla nedover i listen til du ser oppføringen Load State. Hvis du velger dette, vises et popup-vindu der du blir bedt om å angi en knapp. Trykk én gang på L1-knappen, og knappen blir angitt. Velg Lagre tilstand under den og gjenta prosessen, men denne gangen trykker du på R1-knappen.
Nå, når du spiller et spill, holder du inne SELECT- knappen og trykker L1 for å laste inn en lagringstilstand, eller R2 for å lagre en lagringstilstand.
Vi anbefaler også å sette inn menybyttekontroller-kombinasjonen som vil få opp menyen i spillet. Dette er nyttig hvis du trenger å endre noen innstillinger, og du kan også trygt lukke spillet og gå tilbake til hovedmenyen. Det er mange andre funksjoner du kan aktivere, for eksempel Spol tilbake på støttede systemer, eller Fast Forward som er flott for å få fart på klipp som ikke kan hoppes over eller lange dialoger!
Andre nyttige hint og tips
Hvordan gjøre RetroArch Window fullskjerm?
Du kan gjøre visningsvinduet til fullskjerm permanent eller ha en snarvei for å veksle mellom vindu og fullskjerm. På hurtigtastmenyen vi dekket ovenfor er det en innstilling for å konfigurere en veksling mellom dem.
Hvis du imidlertid ønsker at RetroArch alltid skal starte i fullskjerm, finnes det en innstilling du kan bruke. Velg Innstillinger og deretter Video fra hovedmenyen.
Velg fullskjermmodus
Velg deretter Start i fullskjermmodus . RetroArch starter en kort stund på nytt og vises deretter i fullskjerm. Du kan bytte tilbake til Windowed ved å gå til alternativet Start i fullskjermmodus og velge det på nytt.