W tym artykule
Wszyscy tam byliśmy. Pobieramy aplikacje, filmy, gry i tak dalej, dopóki nie spotkamy się z przerażającym komunikatem o błędzie. „Niewystarczająca ilość miejsca na dysku X” i utknąłeś na wiele godzin, decydując, które cenne pliki zachować, a które usunąć.
Jeśli często znajdujesz się w takiej sytuacji, możesz dojść do wniosku, że nadszedł czas, aby zaktualizować pamięć masową na swoim urządzeniu. Na szczęście CK1 Mini PC właśnie to obsługuje! Za pomocą 2,5-calowego dysku – czy to półprzewodnikowego (SSD), czy twardego (HDD), pamięć masową CK1 można rozszerzyć znacznie poza początkowo dostarczoną pamięć. W tym przewodniku pokażemy, jak to zrobić.
Jak otworzyć CK1
Na początek należy odkręcić dwie śruby znajdujące się z tyłu urządzenia (zaznaczone na czerwono):

(Umieść je w bezpiecznym miejscu! Nie chcesz ich zgubić!).
Po usunięciu śrub podnieś pokrywę, aby oddzielić ją od obudowy, aż w końcu zostaniesz z tym:

Teraz, gdy urządzenie jest otwarte, możemy przejść do następnego kroku.
Instalacja dysku HDD/SSD
Pamiętasz te śruby, które dostałeś z CK1? Pamiętasz ten dziwny kabel? Prawdopodobnie znajdują się one gdzieś w pudełku. Upewnij się, że masz je pod ręką i wybrany dysk SSD/HDD.
Jeśli ich nie otrzymałeś, a kupiłeś urządzenie od nas – skontaktuj się z nami, podając numer zamówienia, a my pomożemy!
Teraz, gdy masz już wszystkie niezbędne komponenty, wyrównaj otwory na śruby wybranego dysku z otworami na śruby wnęki na dysk wewnątrz pokrywy CK1, w następujący sposób (jeśli nie pasuje, prawdopodobnie nie masz dysku 2,5 „):

Po ustawieniu w jednej linii, włóż śruby i dokręć je (upewnij się, że są dokręcone, ale nie za mocno, w przeciwnym razie ich usunięcie może być trudne, jeśli kiedykolwiek zdecydujesz się później zmienić napęd!)
Teraz, gdy dysk jest bezpiecznie zamocowany, weź kabel (który jest kablem SATA) z wcześniej i podłącz mniejszy koniec do CK1 (miejsce, w którym go podłączasz znajduje się tuż nad M.2 SSD:

Następnie podłącz większy koniec SATA do dysku w następujący sposób:

Urządzenie jest teraz połączone na poziomie fizycznym! Wszystko, co pozostało do zrobienia, to zamknąć go, włączyć i sformatować dysk.
Aby zamknąć CK1, umieść pokrywę na urządzeniu i upewnij się, że końce kabla znajdują się po tej samej stronie. Gwarantuje to, że wszystko jest prawidłowo wyrównane. Zobacz poniższe zdjęcie w celach informacyjnych:

Ponownie przykręć zewnętrzne śruby obudowy i gotowe! Oto zdjęcie, jeśli zapomniałeś, gdzie się znajdują:

Gratulacje! Nowy napęd jest już zainstalowany i prawie gotowy do pracy! Teraz wystarczy sformatować go w systemie Windows (jeśli nie jest jeszcze sformatowany).
Formatowanie nowo podłączonego dysku
Po podłączeniu dysku istnieje duże prawdopodobieństwo, że nie został on sformatowany. Oznacza to, że CK1 nie może uzyskać dostępu do jego zawartości, mimo że jest świadomy jego istnienia.
UWAGA: Sformatowanie dysku spowoduje usunięcie wszystkich znajdujących się na nim danych. Upewnij się, że wszystkie poufne dane zostały wcześniej zarchiwizowane, jeśli nie używasz zupełnie nowego dysku.
Aby to naprawić, musisz nacisnąć przycisk Windows na podłączonej klawiaturze lub po prostu otworzyć pasek wyszukiwania w prawym dolnym rogu ekranu i wpisać „Zarządzanie komputerem”.
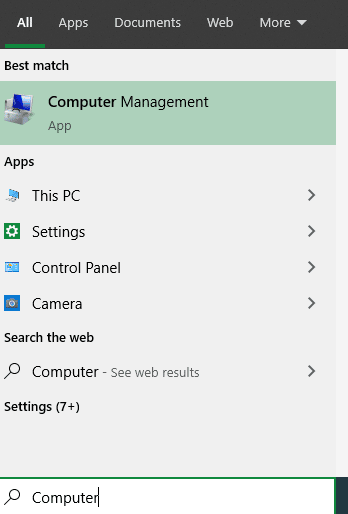
Następnie wybierz „Zarządzanie dyskami” (jeśli go nie widzisz, kliknij małą ikonę obok strzałki skierowanej w prawo).
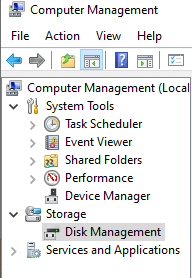
Teraz powinieneś być w stanie zobaczyć wszystkie podłączone dyski i partycje, o których wie system Windows 10.
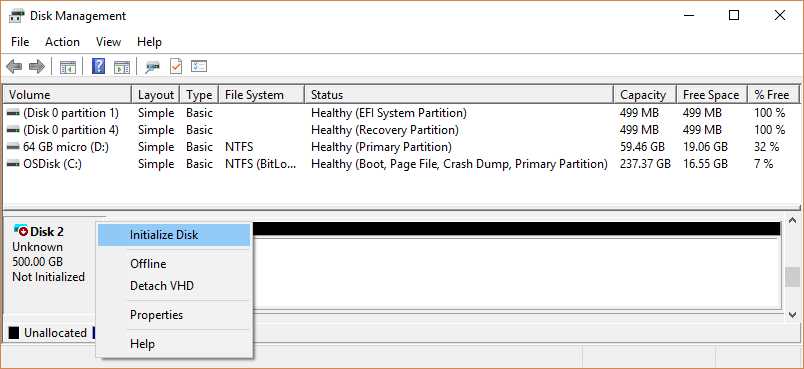
Jeśli dysk nie jest sformatowany, powinien być wyświetlany jako „niezainicjowany”. Kliknij go więc prawym przyciskiem myszy i wybierz opcję „Initialize Disk”, a następnie postępuj zgodnie z instrukcjami wyświetlanymi na ekranie, aby przygotować dysk (jeśli nie masz pewności, co wybrać, pozostaw wszystkie ustawienia domyślne).
Po zainicjowaniu nowy dysk jest gotowy do pracy!


