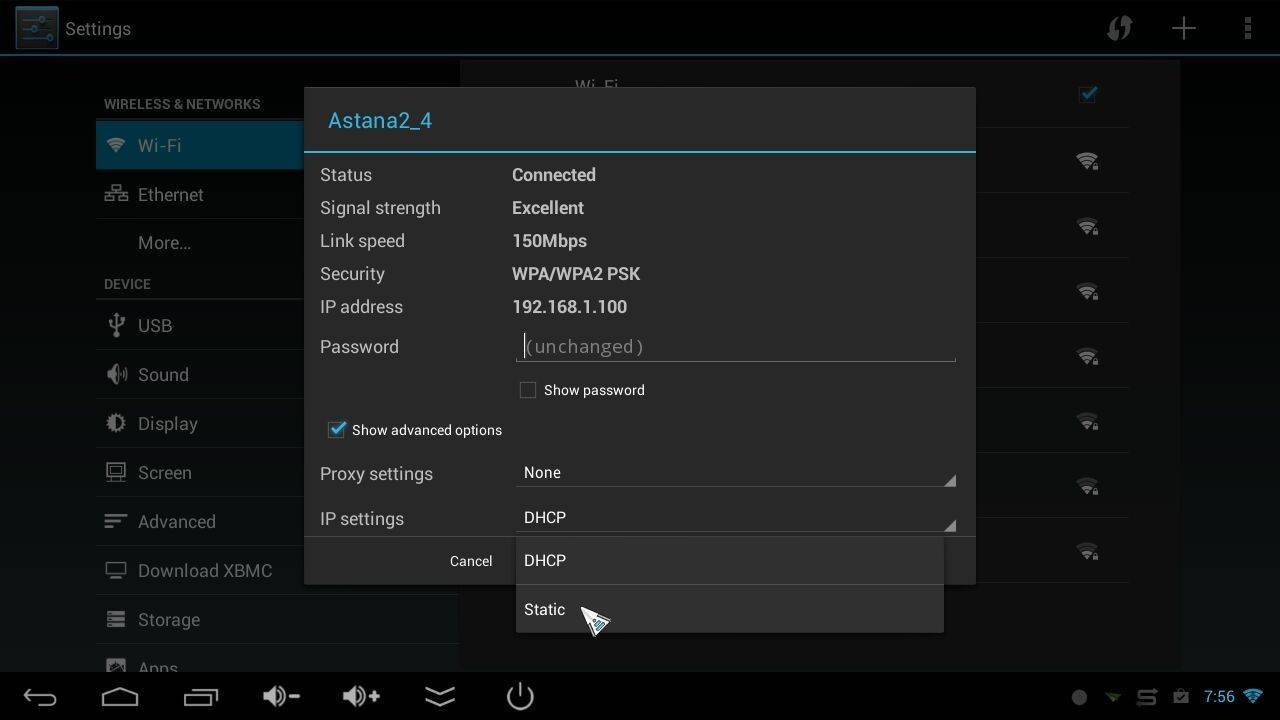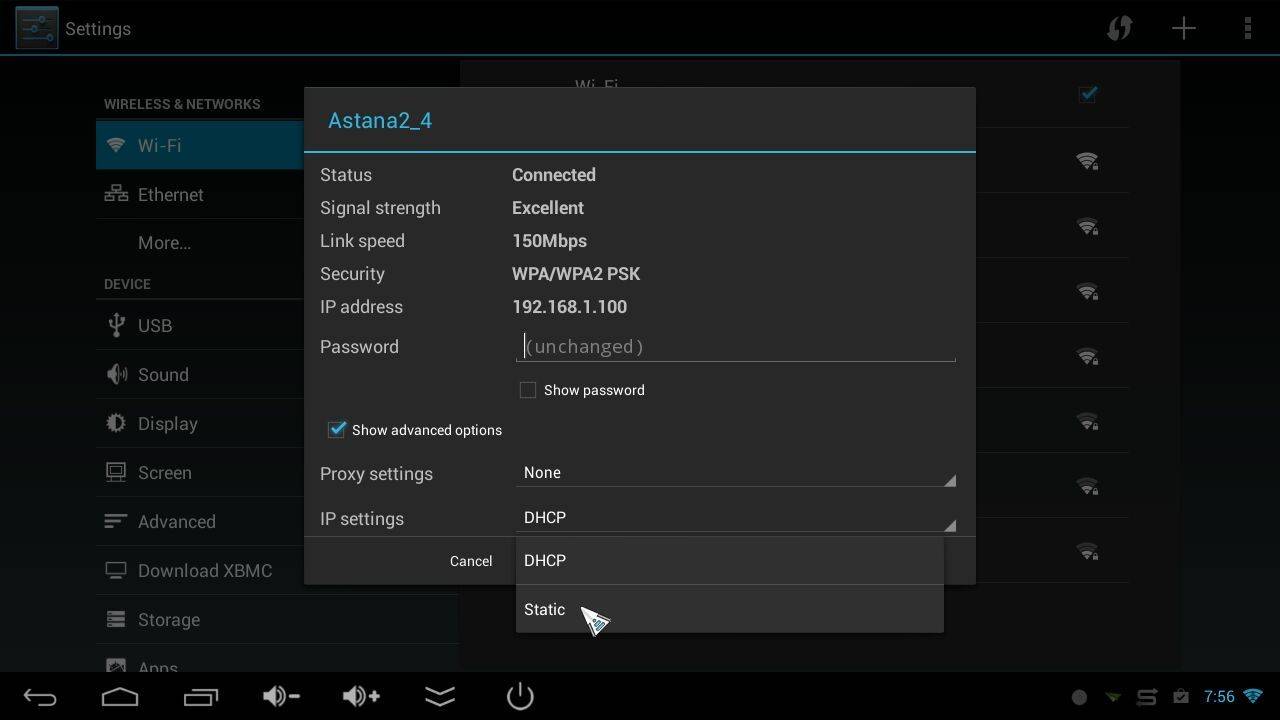Jeśli nie jesteś pewien, czym jest statyczny adres IP i nie masz żadnych problemów w swojej sieci domowej, prawdopodobnie możesz bezpiecznie zignorować kroki opisane w tym poście. Jeśli jednak chcesz otworzyć porty urządzenia w Internecie (na przykład wkrótce napiszemy post o używaniu DroiX® Q7 jako kamery bezpieczeństwa), urządzenie DroiX® zawsze będzie musiało mieć ten sam adres IP w sieci domowej.
Dla jasności, zewnętrzny adres IP jest taki sam dla wszystkich urządzeń w sieci domowej. Ten adres IP to sposób, w jaki serwery i inne komputery komunikują się z Tobą przez Internet, a Twój dostawca usług internetowych przypisuje go do Ciebie.
Wewnętrzny adres IP to sposób, w jaki różne urządzenia (niezależnie od tego, czy używają Wi-Fi, czy kabla sieciowego do połączenia) komunikują się ze sobą.
Pomyśl o swoim zewnętrznym adresie IP jako o odpowiedniku adresu pocztowego twojego domu. Jeśli ktoś chce wysłać paczkę, pisze adres domu na etykiecie, a listonosz wie, gdzie ją wysłać.
Z wewnętrznym adresem IP jest trochę tak, jak z wyraźnym oznaczeniem wszystkich pomieszczeń w domu, więc jeśli ktoś każe ci zanieść stertę prasowania do kuchni, nie wyrzucisz jej do łazienki!
W przypadku, gdy nie często masz okazję bawić się / modyfikować swoje urządzenie, przejdziemy teraz do kilku podstawowych instrukcji.
Najpierw należy sprawdzić adres IP modemu/routera. Prawdopodobnie będzie to coś w stylu:
192.168.1.1 LUB 192.168.0.1, w zasadzie wystarczy zmienić 1 na 0 w trzeciej cyfrze adresu IP.
Jeśli nie jesteś pewien, jak sprawdzić adres IP modemu/routera, spróbuj spojrzeć na jego spód, producenci często drukują tam etykietę z wadliwymi wartościami konfiguracyjnymi.
Jeśli to nie pomoże, kliknij przycisk Start systemu Windows na komputerze (lewy dolny róg, zwykle ikona flagi systemu Windows), a następnie kliknij Panel sterowania. W polu wyszukiwania Panelu sterowania wpisz sieć, a w wynikach powinieneś zobaczyć nagłówek o nazwie „Centrum sieci i udostępniania”. Na tej liście kliknij Wyświetl połączenia sieciowe. Następnie kliknij prawym przyciskiem myszy ikonę oznaczoną metodą połączenia sieciowego komputera (Local Area Connection dla połączenia kablowego lub WiFi dla połączenia bezprzewodowego). Po kliknięciu prawym przyciskiem myszy pojawi się menu, kliknij pozycję Status. W nowym oknie kliknij przycisk Szczegóły, a znajdziesz adres IP modemu/routera wymieniony we wpisie Brama domyślna IPv4.
Po przygotowaniu tych informacji włącz urządzenie DroiX® i kliknij ikonę Ustawienia na liście wszystkich aplikacji.
Jeśli widzisz WiFi/Ethernet na liście po lewej stronie, kliknij na to, z którego korzysta Twoje urządzenie DroiX®. Jeśli nie widzisz długiej pionowej listy wpisów związanych z ustawieniami, kliknij ostatnią kartę po prawej stronie i najpierw wybierz przycisk Więcej/Ustawienia zaawansowane.







Zalecane ustawienia:
GATEWAY: 192.168.1.1 (JEŚLI TWOIM MODEMEM/ROUTEREM jest 192.168.0.1, użyj go zamiast tego)
MASKA PODSIECI: 255.255.255.0 (jeśli nie zostaniesz o to poproszony, może to oznaczać, że długość prefiksu sieci została wstępnie wypełniona wartością 24.)
ADRES IP: 192.168.1.250 (JEŚLI TWOIM MODEMEM/ROUTEREM był 192.168.0.1, użyj 192.168.0.250)
DNS1 i DNS2: Możesz zdecydować, które ustawienia DNS mają być używane. Niektórzy wprowadzają tylko adres IP modemu/routera (192.168.1.1 lub 192.168.0.1) i pozwalają modemowi/routerowi na prawidłowe wysyłanie żądań DNS do rzeczywistych serwerów DNS (dostawców usług internetowych).
Możesz też wyszukać podstawowe i drugorzędne serwery DNS swojego dostawcy usług internetowych i wprowadzić je. LUB…
Można korzystać z serwerów DNS innych firm. Większość ludzi wybiera Google lub OpenDNS.
Główny adres Google = 8.8.8.8, a ich drugi adres to 8.8.4.4.
OpenDNS primary = 208.67.220.220 i secondary = 208.67.222.222
Uwaga:
Istnieje zewnętrzna szansa, że zamiast 192.168.1.x lub 192.168.0.x twoja sieć domowa jest oparta na innym zakresie lub że twój modem/router nie jest 192.168.0.1 lub 192.168.1.1 , ale adresy te obejmują 99% domyślnych konfiguracji w sieciach domowych.
Ponadto używanie 192.168.x.250 jest nieco leniwe / niegrzeczne, ponieważ powinniśmy naprawdę skonfigurować adres IP X7 w modemie / routerze jako statyczny i usunąć go z puli DHCP. Jeśli jednak nie masz setek urządzeń podłączonych do sieci domowej, kolizja jest mało prawdopodobna.
To wszystko, powinieneś skończyć. Różne wersje Androida mogą mieć nieco inne etykiety, ale powyższy proces powinien być prawdziwy, jeśli użyjesz odrobiny logiki. Na przykład powyższe zrzuty ekranu będą pasować do większości modeli DroiX®, ale iMX6, podczas wprowadzania statycznych danych IP dla połączenia Ethernet, wygląda następująco: