Olá! Se está aqui, então provavelmente está à procura de como reinstalar o Windows no seu mini PC Beelink!
A DroiX elaborou um guia e alguns downloads para o ajudar a começar
Porque é que preciso de firmware?
Embora seja verdade que é possível reinstalar o Windows genérico no seu mini PC comum. O Windows genérico não vem com nenhum controlador específico instalado. Alguns modelos - como os que possuem leitores de impressões digitais - necessitam destes controladores para obterem uma funcionalidade completa.
Embora o Windows seja bastante bom a encontrar drivers diversos automaticamente, há simplesmente alguns que não consegue encontrar.
Ferramentas úteis
Para seguir este guia, terá de ser capaz de realizar as três tarefas seguintes:
- Formatar uma unidade USB (e possivelmente mudar-lhe o nome)
- “Imagem” da unidade USB
- Arrancar na unidade USB
Se já sabe de cor o que estas três tarefas implicam, então pode simplesmente obter o firmware na secção abaixo e seguir o seu caminho.
No entanto, para aqueles que não têm a certeza do processo, utilizaremos as seguintes ferramentas neste guia:
- MiniTool Partition Wizard
- Este prático utilitário permite-lhe formatar e mudar o nome de unidades USB facilmente com a sua interface simples.
- Este software não faz nada de especial que não possa já fazer com as ferramentas de gestão de partições incorporadas no seu sistema operativo. Mas é mais fácil de utilizar.
- Rufo
- Esta é uma ferramenta gratuita, de código aberto e leve que é utilizada para criar imagens de unidades USB.
- Existem alternativas para outros sistemas operativos. Como o ApplePi Baker para Mac.
Como nota lateral, precisará de um PC separado para preparar a unidade USB, se o atual estiver inutilizável.
O que é a criação de imagens de disco?
Em termos simples, a criação de imagens de disco é o ato de pegar num disco rígido, numa unidade USB ou noutro dispositivo de armazenamento e fazer uma cópia do seu estado atual. Esta cópia é designada por “ficheiro de imagem”.
Pode então utilizar este “ficheiro de imagem” para criar uma duplicação da unidade original num dispositivo de armazenamento totalmente novo. Isto pode ser simplesmente referido como “criar uma imagem” de uma unidade.
Embora semelhantes ao ato de copiar e colar ficheiros, os ficheiros de imagem também contêm informações sobre os tamanhos, nomes e formatação das partições do disco. O que os torna excelentes para quando é necessário duplicar um dispositivo de armazenamento em massa.
(Aqui está um facto divertido: sabia que pode inserir um cartão SD num leitor de cartões SD e utilizá-lo da mesma forma que utilizaria uma unidade USB?)
Download do firmware do MinisForum
Se procura apenas os controladores, consulte a nossa coleção de controladores MinisForum para mini PC.
| Modelo | Ligação de firmware |
|---|---|
| UM250 DMAF5 UM700 | Transferência de firmware UM250, DMAF5, UM700 |
| X400 (Ryzen 3 e Ryzen 5) | Descarregamento do firmware do MinisForum X400 |
| X35G | MinisForum X35G Firmware Download |
| GK41 | MinisForum GK41 Firmware Download |
| H31 H31G | MinisForum H31, H31G Firmware Download |
Como formatar a sua unidade USB
Idealmente, deve formatar a unidade USB antes de efetuar qualquer tipo de criação de imagens. Isto minimiza a possibilidade de ocorrência de erros.
Para formatar sua unidade USB, primeiro abra o MiniTool Partition Wizard.
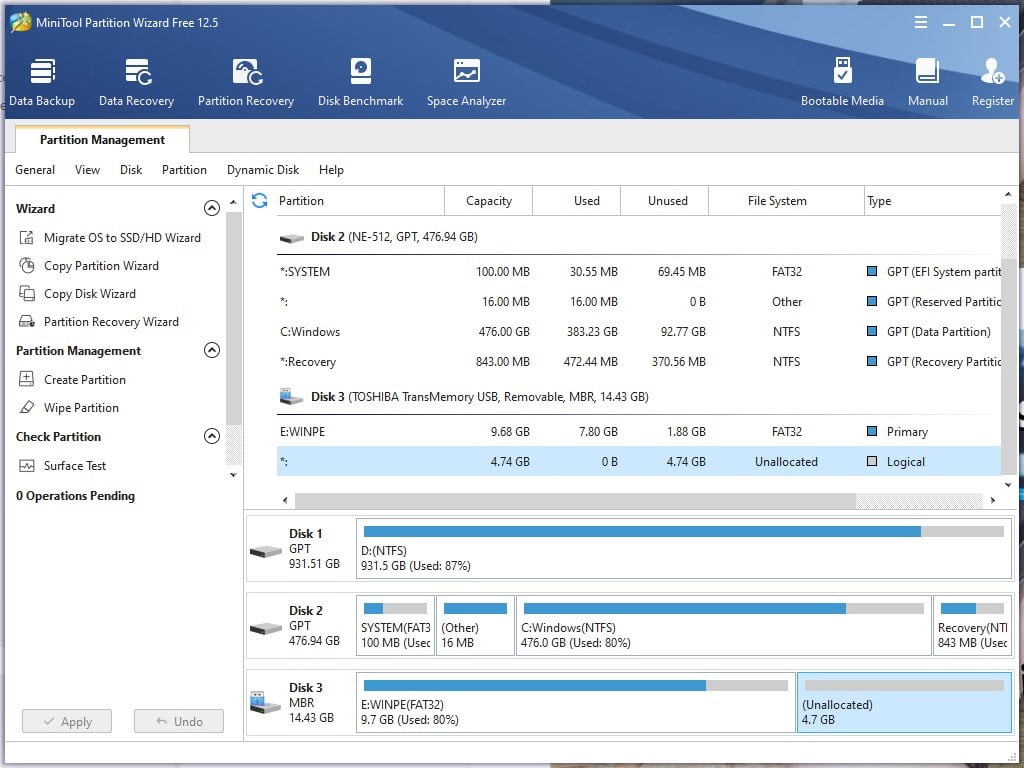
Verá uma série de botões, separadores e números diferentes. Mas só terá de interagir com um punhado de opções.
Primeiro, clique com o botão direito do rato no seu disco na vista geral de visualização e seleccione “Eliminar todas as partições”.

A sua unidade deve agora aparecer como uma única partição grande “não atribuída”. Isto significa que existe espaço, mas que nada o pode utilizar atualmente (como um terreno sem casa!).
Para resolver este problema, clique com o botão direito do rato na partição não atribuída e, em seguida, clique em “Criar”.

Abre-se uma nova janela, mais pequena, que lhe pede para especificar detalhes sobre a nova partição que está a criar.
Basta clicar em OK e a janela fechar-se-á.
OPCIONAL: Se for copiar e colar os ficheiros de firmware diretamente para o USB em vez de utilizar software de imagem, certifique-se de que a etiqueta da partição é“WINPE“.

Agora está quase pronto para iniciar o processo de formatação. Verifique novamente se está a formatar a unidade USB correcta e, em seguida, clique em “Apply” (Aplicar) para efetuar as operações de eliminação e criação de partições.

O seu USB estará agora pronto para a criação de imagens!
Como criar uma imagem da sua unidade USB
Agora que já formatou o seu USB. O passo seguinte consiste em criar uma imagem.
Abra o Rufus e verá uma série de opções diferentes.

Primeiro, certifique-se de que o Dispositivo escolhido corresponde ao seu USB (verifique a letra da unidade, o nome, etc.)
Em segundo lugar, clique em SELECCIONAR e, em seguida, localize o ficheiro de imagem que descarregou anteriormente.
Por fim, clique em INICIAR na parte inferior da janela.
A operação de obtenção de imagens é então efectuada. O tempo que demora depende de vários factores, incluindo o tamanho do ficheiro de imagem e a velocidade da porta USB. Não desligue a unidade USB nem feche a aplicação durante este processo, caso contrário terá de começar de novo.
O seu USB de reinstalação está agora pronto a ser utilizado!
Arrancar para o seu USB
Agora que tem o seu USB preparado, é altura de arrancar nele e instalar efetivamente o Windows.
Insira o USB em qualquer porta USB livre do dispositivo. Na imagem abaixo, vamos utilizar um MinisForum GK50 como exemplo.

Agora, ligue o dispositivo. Enquanto o aparelho está a ser ligado, prima repetidamente a tecla ESC. Se for bem-sucedido, a inicialização na BIOS será relativamente rápida. Se falhar, o dispositivo arrancará no Windows - desligue-o e tente novamente, se for o caso.
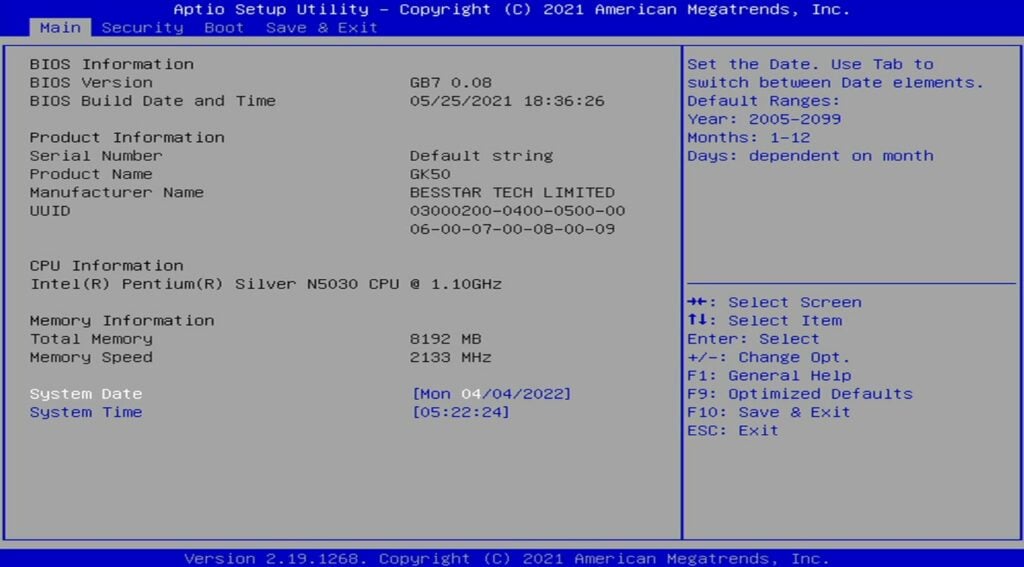
Na BIOS, só é possível utilizar o teclado para navegar. A BIOS pode ter um aspeto ligeiramente diferente, dependendo do modelo específico do dispositivo que está a utilizar, mas deve ser muito semelhante. Prima as teclas de seta esquerda e direita para alternar entre os diferentes separadores até chegar ao separador “Guardar e sair”.
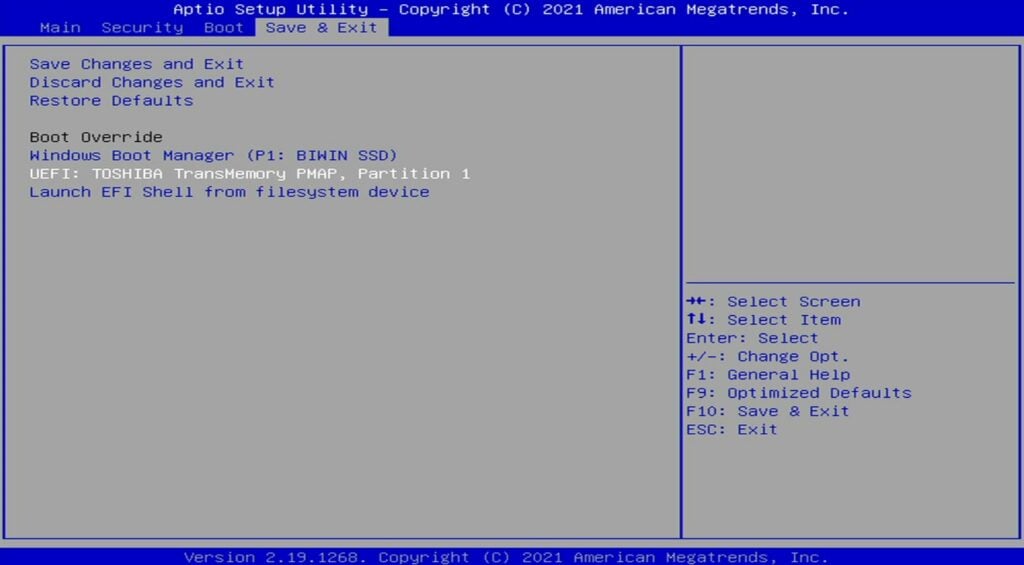
Se tiver criado com êxito o seu USB de instalação, este deverá aparecer na lista de dispositivos de arranque. O nome varia consoante o seu hardware (por exemplo, alguns USBs da Kingston podem aparecer como “Kingston DataTraveller”). Utilize as teclas de seta para cima e para baixo para realçar a opção correspondente à sua unidade USB e, em seguida, prima ENTER para a selecionar.
O dispositivo começará agora a instalar o Windows automaticamente. Algum firmware requer uma simples introdução de sim/não durante a instalação para poder prosseguir, mas na maior parte dos casos não é necessário fazer nada. Não desligue a alimentação nem desligue o aparelho durante este processo.

Quando terminar, terá uma nova instalação do Windows pronta a utilizar!

