I denna artikel
Vi har alla varit där. Vi laddar ner appar, filmer, spel och så vidare, tills vi möts av det fruktade felmeddelandet. ”Otillräckligt utrymme på enhet X”, och du får ägna flera timmar åt att bestämma vilka värdefulla filer du ska behålla och vilka filer du ska radera.
Om du ofta hamnar i den här situationen kanske du tycker att det är dags att uppgradera lagringsutrymmet på din enhet. Som tur är kan CK1 Mini PC användas för just detta! Med hjälp av en 2,5-tums hårddisk – oavsett om det är Solid State (SSD) eller Hard Disk (HDD) – kan CK1:s lagringsutrymme utökas långt utöver det lagringsutrymme som den levereras med från början. Och i den här guiden ska vi visa dig precis hur du gör det.
Hur man öppnar CK1
Börja med att ta bort de två skruvarna som sitter på baksidan av enheten (inringade i rött):

(Förvara dessa på ett säkert ställe! Du vill inte tappa bort dem!)
Nu när skruvarna är borttagna lyfter du upp locket för att separera det från höljet, tills du till slut har kvar det här:

Nu när enheten är öppen kan vi gå vidare till nästa steg.
Installera hårddisk/SSD
Kommer du ihåg skruvarna som du fick med CK1? Minns du den konstiga kabeln? De har förmodligen placerats någonstans i lådan. Se till att du har dessa och din valda SSD/HDD till hands.
Om du inte har fått dem och du har köpt enheten av oss – kontakta oss med ditt ordernummer så kan vi hjälpa dig!
Nu när du har alla nödvändiga komponenter ska du rikta in skruvhålen på din valda enhet mot skruvhålen i enhetsfacket inuti locket på CK1, så här (om det inte passar har du förmodligen ingen 2,5-tums enhet):

När de är i linje med varandra sätter du i skruvarna och drar åt dem (se till att de är åtdragna, men inte för hårt, annars kan de vara svåra att ta bort om du bestämmer dig för att byta enhet senare).
Nu när enheten är ordentligt fastsatt tar du kabeln (som är en SATA-kabel) från tidigare och ansluter den mindre änden till CK1 (platsen där du ansluter den är placerad precis ovanför M.2 SSD:

Anslut sedan den större änden av SATA-kabeln till enheten på följande sätt:

Enheten är nu ansluten på den fysiska nivån! Allt som återstår är att stänga den, sätta på den och formatera hårddisken.
För att stänga CK1, placera locket på enheten och se till att kabelns ändar är på samma sida. Detta säkerställer bara att allt är korrekt inriktat. Se bilden nedan för referens:

Dra åt de externa höljesskruvarna igen och du är klar att köra! Här är ett foto om du har glömt vart de tar vägen:

Gratulerar! Din nya frekvensomriktare är installerad och nästan klar att användas! Nu är det bara att formatera den i Windows (om den inte redan är formaterad).
Formatera din nyanslutna enhet
Nu när du har anslutit enheten är det mycket troligt att den inte har formaterats. Det betyder att CK1 inte kan komma åt dess innehåll, trots att den är medveten om dess existens.
OBS: Om du formaterar en enhet raderas alla data på den. Se till att alla känsliga data säkerhetskopieras i förväg om du inte använder en helt ny hårddisk.
För att åtgärda detta måste du trycka på Windows-knappen på ditt anslutna tangentbord, eller bara öppna sökfältet längst ner till höger på skärmen och ange ”Datorhantering”.
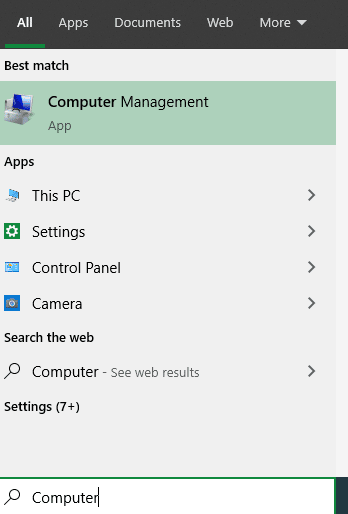
Välj sedan ”Diskhantering” (om du inte kan se det, klicka på den lilla ikonen bredvid den högerställda pilen).
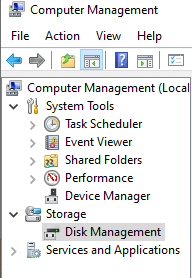
Nu bör du kunna se alla anslutna enheter och partitioner som Windows 10 känner till.
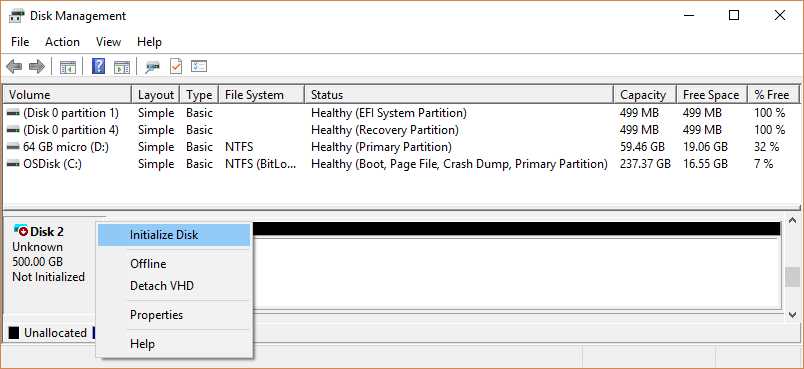
Om enheten inte är formaterad bör den visas som ”inte initialiserad”. Högerklicka på den och välj ”Initialize Disk” och följ anvisningarna på skärmen för att förbereda enheten (om du är osäker på vad du ska välja låter du alla inställningar vara standardinställningar).
När initialiseringen är klar är din nya enhet redo att användas!


