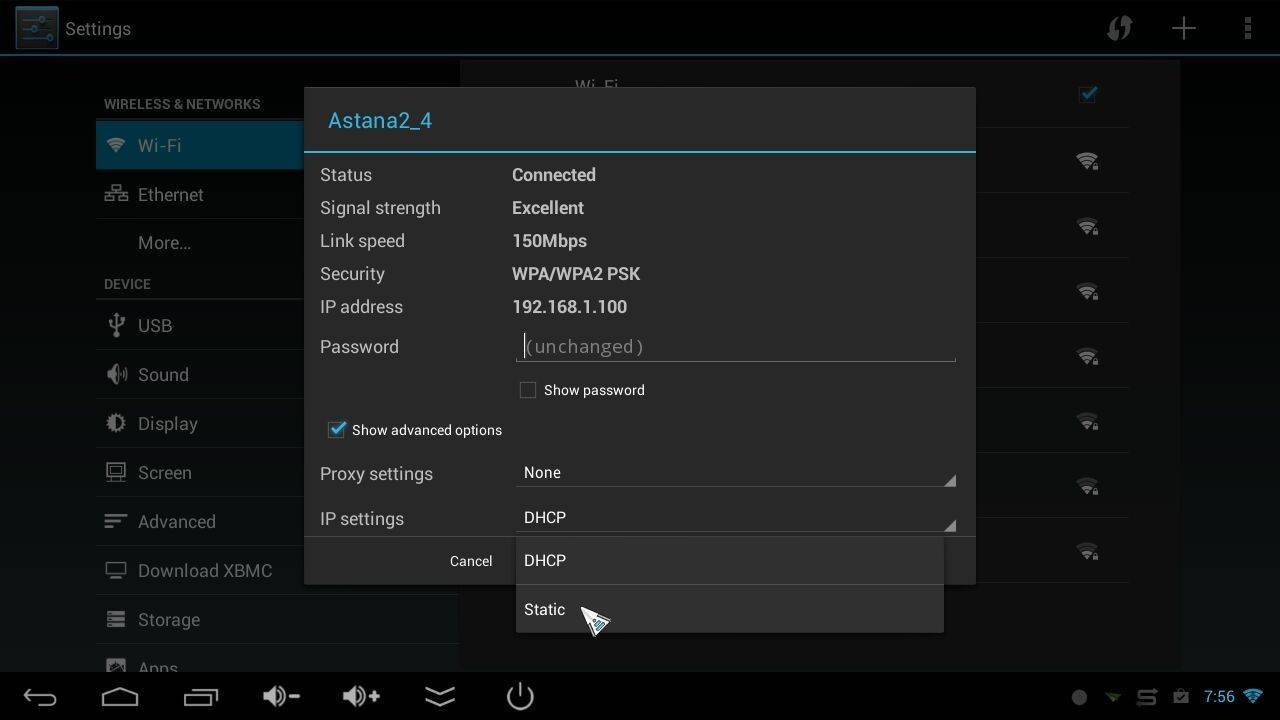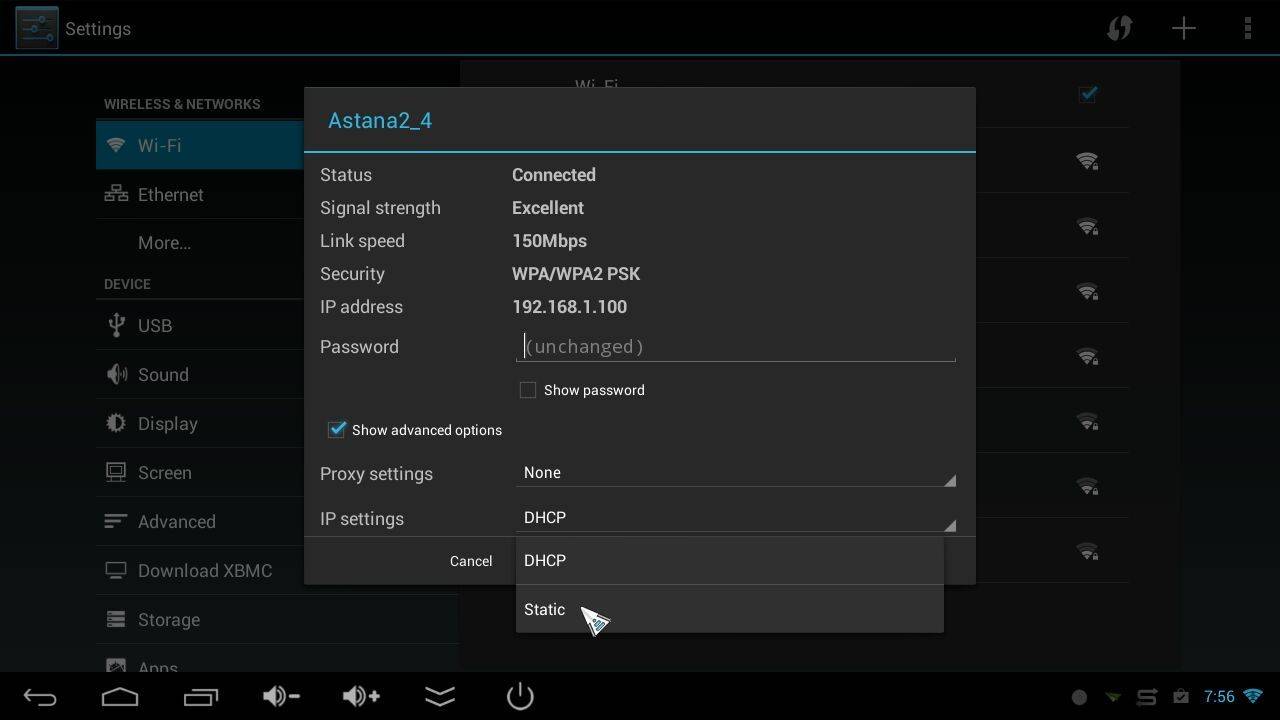Om du inte är säker på vad en statisk IP-adress är och inte har några problem med ditt hemnätverk kan du förmodligen strunta i stegen i det här inlägget. Om du däremot vill öppna portar på din enhet mot internet (vi kommer till exempel snart att skriva ett inlägg om att använda en DroiX® Q7 som säkerhetskamera), måste din DroiX®-enhet alltid ha samma IP-adress i ditt hemnätverk.
För tydlighetens skull: din externa IP-adress är densamma för alla enheter i ditt hemnätverk. IP-adressen är det sätt på vilket servrar och andra datorer kommunicerar med dig via Internet, och det är din Internetleverantör som tilldelar dig den.
Din interna IP-adress är det sätt på vilket olika enheter (oavsett om de använder WiFi eller en nätverkskabel för att ansluta) kommunicerar med varandra.
Tänk på din externa IP-adress som motsvarigheten till ditt hus postadress. Om någon vill skicka ett paket till dig skriver de husets adress på en etikett, så att brevbäraren vet vart han ska skicka det.
Din interna IP-adress är lite som att ha alla rum i ditt hus tydligt märkta, så att du inte slänger en hög med strykjärn i badrummet om du blir tillsagd att ta den till köket!
Om du inte ofta får en chans att leka med / ändra din enhet, kommer vi att gå vidare med några grundläggande instruktioner nu.
Först måste du kontrollera modemets/routerns IP-adress. Det kommer förmodligen att bli något i stil med:
192.168.1.1 OR 192.168.0.1, i princip bara en ändring från 1 till 0 i den tredje siffran i IP-adressen.
Om du är osäker på hur du kontrollerar modemets/routerns IP-adress kan du titta på undersidan. Tillverkarna skriver ofta ut en etikett där med de felaktiga konfigurationsvärdena.
Om det inte hjälper klickar du på Windows Start-knapp på datorn (nedre vänstra hörnet, normalt en ikon av en Windows-flagga) och sedan på Kontrollpanelen. I kontrollpanelens sökruta skriver du nätverk och i resultatet bör du se en rubrik som heter ”Nätverks- och delningscenter”. Klicka på Visa nätverksanslutningar i listan. Högerklicka sedan på den ikon som är märkt med datorns metod för nätverksanslutning (Local Area Connection för en kabelanslutning, eller en ikon som anger WiFi för en trådlös anslutning). Efter att ha högerklickat visas en meny, klicka på posten Status. Klicka på knappen Detaljer i det nya fönstret, så hittar du modemets/routerns IP-adress i posten IPv4 Default Gateway.
När du har informationen klar slår du på DroiX®-enheten och klickar på ikonen Inställningar i listan över alla appar.
Om du kan se WiFi/Ethernet i en lista på vänster sida, klicka på den som din DroiX®-enhet använder. Om du inte kan se en lång vertikal lista med inställningsrelaterade poster klickar du på den sista fliken till höger och väljer knappen Fler/Avancerade inställningar först.







Rekommenderade inställningar:
GATEWAY: 192.168.1.1 (OM DIN MODEM/ROUTER faktiskt är 192.168.0.1 , använd den istället)
SUBNET MASK: 255.255.255.0 (om du inte får den här frågan kan den ha fyllt i Network Prefix Length med 24, låt det vara som det är)
IP ADDRESS: 192.168.1.250 (OM DIN MODEM/ROUTER var 192.168.0.1 använd då 192.168.0.250)
DNS1 och DNS2: Du kan bestämma vilka DNS-inställningar som ska användas. Vissa anger bara modemets/routerns IP-adress (192.168.1.1 eller 192.168.0.1) och låter modemet/routern fördela DNS-förfrågningar korrekt till de faktiska DNS-servrarna (dina Internetleverantörer).
Du kan också leta upp din Internetleverantörs primära och sekundära DNS-servrar och ange dessa. ELLER…
Du kan använda en tredje parts DNS-servrar. De flesta väljer antingen Google eller OpenDNS.
Googles primära = 8.8.8.8 och deras sekundära är 8.8.4.4
OpenDNS primär = 208.67.220.220 och sekundär = 208.67.222.222
Vänligen observera:
Det finns en liten chans att ditt hemnätverk är baserat på ett annat intervall än 192.168.1.x eller 192.168.0.x, eller att ditt modem/router inte är 192.168.0.1 eller 192.168.1.1 , men dessa adresser täcker 99 % av standardinställningarna i hemnätverk.
Att använda 192.168.x.250 är också att vara lite lat/snål, eftersom vi egentligen borde ställa in X7:s IP-adress i ditt modem/din router som statisk och ta bort den från DHCP-poolen. Men om du inte har hundratals enheter anslutna till ditt hemnätverk är det inte troligt att det uppstår en kollision.
Det var allt, nu borde du vara klar. Olika versioner av Android kan ha lite olika etiketter, men processen ovan bör stämma om du använder lite logik. Exempelvis passar skärmdumparna ovan de flesta DroiX®-modeller, men iMX6 ser ut så här när man anger statiska IP-uppgifter för en Ethernet-anslutning: