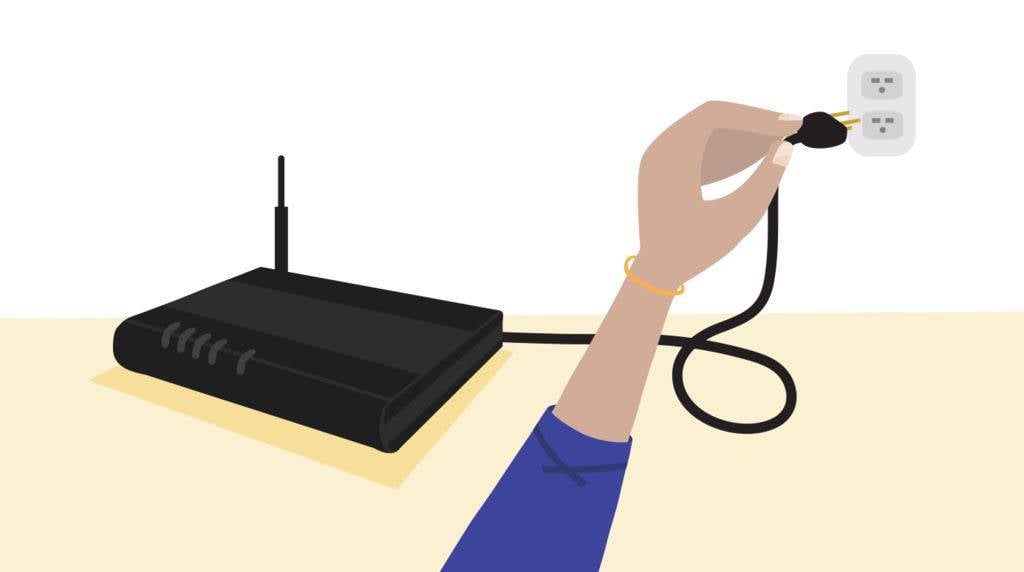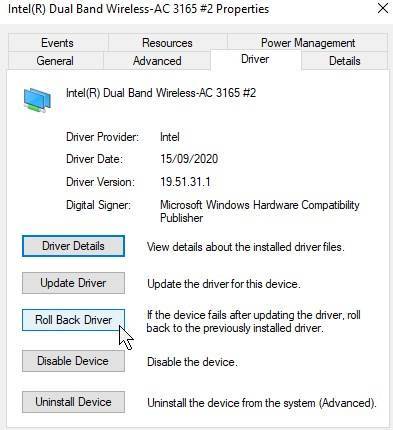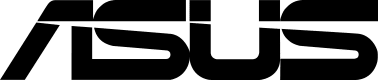Om du är här betyder det att du någon gång har haft, eller för närvarande har, problem med en instabil eller icke-fungerande nätverksanslutning på en enhet som du äger. Kanske är det en mini-PC eller en bärbar dator. Den springande punkten är: ”Det fungerar inte bra, så hur kan jag åtgärda det?”
Läs vidare så kommer vi på DroiX att gå igenom några tips och tricks som du kan använda för att förhoppningsvis få din bärbara dator eller PC ansluten till internet på nolltid!
Vi rekommenderar starkt att du provar så många av dessa som möjligt innan du söker ytterligare vägledning.
Slå på strömmen till routern
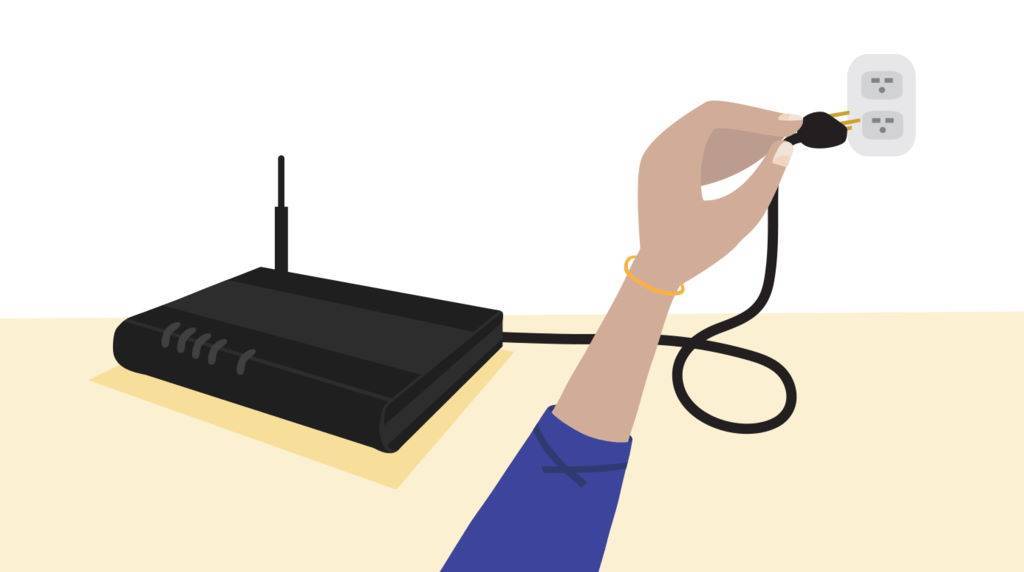
Enkelt uttryckt innebär en power cycle att en enhet helt enkelt stängs av och sätts på igen. Detta är en gyllene princip för felsökning över hela linjen, och det av goda skäl.
När fler och fler enheter ansluts till ett nätverk kan många små konflikter och buggar dyka upp (fel i routingen, problem med automatisk tilldelning av IP-adresser osv.). Även om de är omärkliga till en början kan de så småningom samlas på hög så att de aktivt hindrar din nätverksanslutning. Även om dina andra enheter fungerar utan problem är detta ändå värt att prova.
För att strömcykla din router behöver du bara stänga av den, låta den vara avstängd i cirka 15-20 sekunder och sedan slå på den igen. Du kan också koppla ur och koppla in den igen för att uppnå samma effekt.
Starta helst också om den enhet som visar nätverksproblem under strömcykelprocessen – så att båda enheterna kan börja om ”på nytt”.
Om detta inte har löst problemet ännu kan vi gå vidare till nästa felsökningsteknik.
Konfigurera drivrutinerna för ditt nätverk
Rulla tillbaka dina förare
Detta är något vi har sett vara användbart för att lösa problem med långsamt eller obefintligt Wi-Fi på UM700, UM250, DMAF5, U820 och U850.
I fönstret Enhetshanteraren i Windows 10 letar du upp din nätverksadapter (troligen av märket Intel) och högerklickar på den. Välj sedan ”Egenskaper”.
Navigera till fliken ”Drivrutin” och klicka sedan på ”Roll Back Driver” om den är tillgänglig.
Om det inte är tillgängligt, gå vidare till nästa segment…
Uppdatera dina drivrutiner
Drivrutiner är alltid en viktig faktor att ta hänsyn till vid felsökning. Kanske är de drivrutiner du för närvarande har installerade buggiga/instabila på något sätt, i så fall kan det inte skada att leta efter en uppdatering.
De allra flesta konsumentenheter använder idag Intels nätverkskort – lyckligtvis har Intel utvecklat ett praktiskt verktyg som automatiskt söker efter de senaste drivrutinerna (för mer än bara nätverk också, märk väl) och utför en ren installation.
Du kan ladda ner den här:
https://www.intel.com/content/www/us/en/support/detect.html
Alternativt kan du söka efter de senaste autentiserade drivrutinerna i Windows 10.
- Skriv ”Enhetshanteraren” i sökfältet i Windows 10 och vänsterklicka på den ikon som dyker upp.
- Under listan med enheter expanderar du avsnittet ”Nätverkskort” genom att vänsterklicka på den lilla pilen till vänster.
- Högerklicka på din nätverksadapter – troligen Intel – och klicka på ”Uppdatera drivrutin”
- Ett fönster dyker upp där du har möjlighet att välja mellan att automatiskt söka efter drivrutiner och att söka efter dem i datorn – välj det förstnämnda.
- Om sådana finns kommer de att installeras automatiskt.
Har du uppdaterat dina drivrutiner och har fortfarande problem?
Anslut till en alternativ anslutning
Så du har strömcyklat routern och uppdaterat drivrutinerna, men det har inte skett någon förändring…
Därefter är nästa steg att förstå omfattningen av de nätverksproblem du upplever, och det bästa sättet att göra detta är att ansluta enheten till en alternativ anslutning.
En Ethernet-kabel
En Ethernet-kabel (RJ45) kan användas för att ge en snabbare och mer stabil internetanslutning än vad trådlös anslutning för närvarande kan uppnå. Begränsningarna är fysiska, eftersom du måste dra en kabel från routern hela vägen till din enhet (förutsatt att den har en Ethernet-port)
Om det inte finns några problem med hastigheten vid kabelanslutning vet vi nu åtminstone att det inte är något fel på internetåtkomsten på enheten som helhet.
Dessutom kanske du vill stanna här och investera i en powerline-adapter, det här är små enheter som gör att du kan utnyttja hastigheten och stabiliteten hos en trådbunden ethernet-anslutning, men utan att behöva dra ethernet-kablar så långt som du normalt skulle göra. Ett effektivt mellanting mellan trådbundna och trådlösa anslutningar.
Hotspot för mobiltelefon
De flesta moderna mobiltelefoner har möjlighet att fungera som en ”hotspot” och låta andra enheter ansluta till internet via dem, ungefär som en vanlig router.
Stegen för detta varierar från telefon till telefon så vi kan inte ge en 1:1-referens, men den allmänna processen är densamma. Gå in i nätverksinställningarna för din telefon, och det kommer sannolikt att finnas ett avsnitt ”mobil hotspot” eller ”tethering”, genom vilket du kan aktivera funktionen på enheten.
Klicka på Apple-ikonen (vänster) eller Android-ikonen (höger) för en guide som är relevant för ditt val av mobiltelefon:
Om din telefon inte har möjlighet att fungera som en hotspot kan du helt enkelt ansluta enheten till en grannes, väns eller släktings wi-fi-anslutning för felsökning.
Om din internetanslutning fungerar bra här kan vi anta att det är något fel mellan din router och enheten specifikt. Därefter kan vi gå vidare till nästa steg.
Ändra din DNS
Att ändra DNS är en mycket vanlig felsökningsmetod för nätverk som ofta används när enheter inte ansluter eller är mycket långsamma.
Kort sagt är DNS en slags mellanhand som gör det möjligt för din enhet att omvandla IP-adresser till namn som kan läsas av människor. Så istället för att behöva komma ihåg ”54.239.34.171” kan du helt enkelt skriva ”amazon.co.uk” i din webbläsare.
En opålitlig DNS kan påverka din surfupplevelse, göra den långsammare eller i vissa fall helt förhindra internetåtkomst. Som tur är kan du i Windows 10 (liksom i de flesta moderna operativsystem) fritt ändra vilken DNS du använder, istället för att fastna i den som automatiskt tilldelas dig av din tjänsteleverantör.
En bra guide till hur du ändrar din DNS hittar du här:
https://www.windowscentral.com/how-change-your-pcs-dns-settings-windows-10
Testa alternativa DNS:er som 4.4.4.4, eller 8.8.8.8, och se om du märker någon förbättring.
Om det inte hjälper att ändra DNS har vi ytterligare ett steg att prova:
Återställ routern
Återställning är ett steg upp från att helt enkelt strömcykla din router. Genom att utföra en fabriksåterställning kan du minska eventuella oklarheter eller okända faktorer som kan hindra en stabil anslutning.
Vi har lämnat det till sist, eftersom det i de flesta fall helt kommer att koppla bort alla befintliga enheter från routern, samt återställa ditt lösenord, vilket innebär att du måste ansluta dem igen manuellt efter att ha utfört detta.
Processen varierar beroende på vilket fabrikat av router du har, vi har tillhandahållit länkar till några exempelguider nedan. Klicka på bilden för att komma till sidan för respektive märkes/ISP:s routrar:
Du kan också hitta en allmän guide här: https://www.support.com/how-to/how-to-factory-reset-any-router-11069
Om din router inte faller under något av ovanstående, kommer en enkel sökning efter namnet på varumärket (netgear, Sky, etc.) + ”router factory reset” att ge dig ett antal guider. Det är ännu bättre om du känner till modellnumret (som vanligtvis finns på en etikett någonstans på enheten).
Vi hoppas att åtminstone en av ovanstående har hjälpt dig att lösa de nätverksproblem som du har upplevt med din enhet. Om inte, kan du behöva söka ytterligare hjälp, eftersom din enhet kan vara defekt på något sätt!
Tack för att du läste! Vi ses nästa gång!
– DroiX
Kolla in oss på https://droix.net/ (B2B-optimerad) och https://droix.net/ (optimerad för frakt över hela världen) för de senaste retroprylarna, minidatorerna och bärbara datorerna med liten formfaktor!