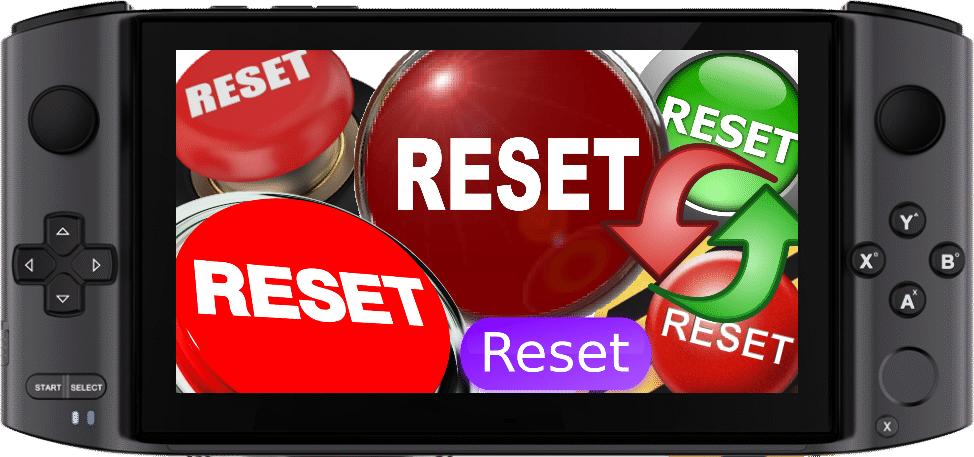Hej på er! Med GPD Win 3 på väg under de kommande månaderna trodde vi på DroiX att det kunde vara till hjälp att skapa en snabbguide som går igenom hur man fabriksåterställer din GPD Win 3.
Fabriksåterställning är ett sätt att återställa enheten till dess standardläge, ”fabriksfärskt”. Ta bort program och återställa inställningarna till standardkonfigurationen. Detta är ett användbart sätt att snabbt felsöka en mängd olika problem, t.ex. slumpmässiga krascher. Om problemen kvarstår efter en fabriksåterställning kan de vara tecken på ett större problem med enheten.
DISCLAIMER: Detta kommer att ta bort alla data från GPD Win 3. Säkerhetskopiera alla data och filer som du inte vill förlora.
Säkerställ att GPD Windows Firmware är installerat
I de senaste firmwareversionerna har GPD inkluderat en praktisk funktion som är grundbulten i den här guiden – möjligheten att fabriksåterställa din enhet utan att behöva installera något extra.
Allt du behöver se till är att Windows-installationen på din enhet är den version som GPD tillhandahåller – och inte en generisk Windows 10-installation som skapats med Windows Media Creation Tool. Annars kommer du inte att ha tillgång till återställningspartitionen.
Få åtkomst till UEFI OS-partitionen på GPD Win 3
Om du någonsin har sett vår guide om hur du återställer GPD Win Max, är processen ganska likartad. När du startar enheten trycker du på F7 upprepade gånger tills du ser en lista över startbara enheter – välj sedan UEFI OS från listan.
När vi tog bilder för den här guiden upptäckte vi dock att GPD Win 3 startar för snabbt för att vi skulle hinna fånga fönstret för att öppna startmenyn.
Som tur är har Windows 10 ett praktiskt sätt att starta från alternativa enheter efter att programmet redan har startat.
Öppna Windows-menyn på skrivbordet och välj sedan strömknappen.

Håll nu ned skifttangenten och välj alternativet ”Återställ”. Du kommer då till menyn för avancerade startinställningar.

Välj sedan ”Använd en enhet”. Välj sedan UEFI OS (vilket bör vara det enda alternativet i vilket fall som helst).

Systemet startar sedan i återställningspartitionen. Tryck på ”Start” och processen startar.
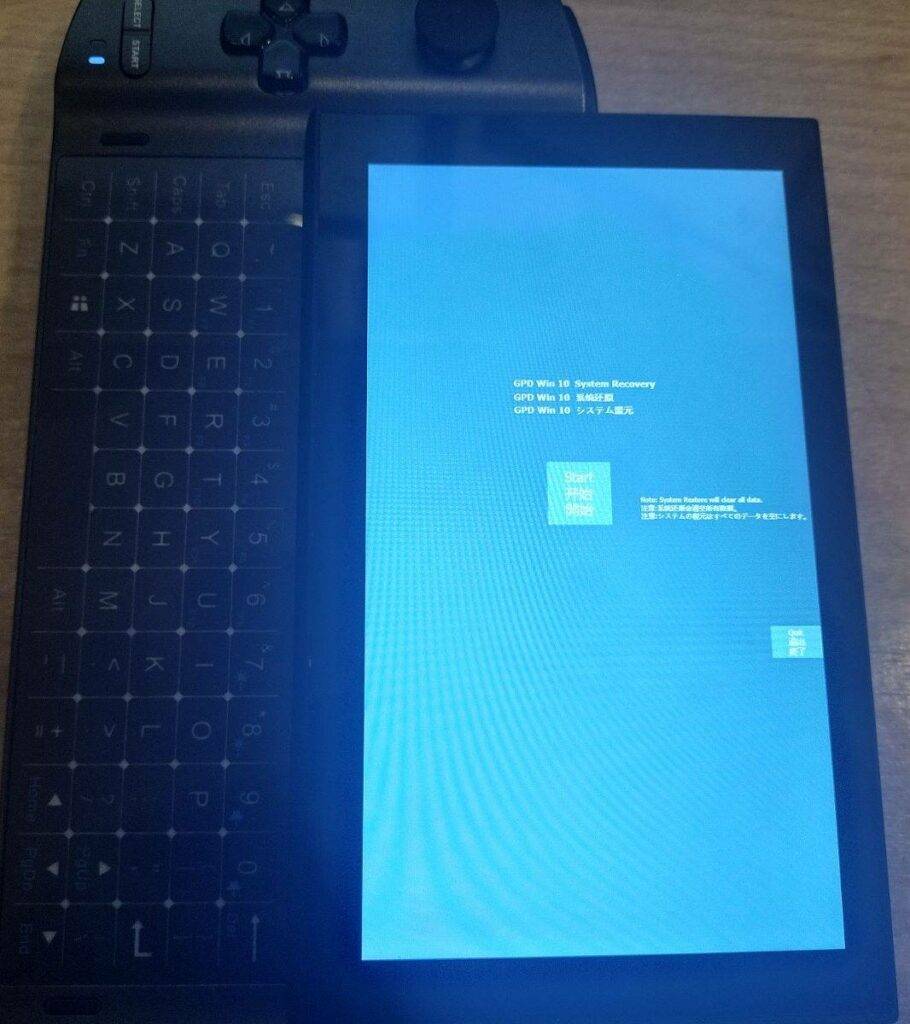
Processen tar normalt cirka 15 minuter. Därefter startar din GPD Win 3 automatiskt om till en ny installation av Windows, med all tidigare data raderad.
Vi hoppas att du har funnit denna guide användbar. Om du har några förslag eller om något är oklart är du välkommen att lämna en kommentar, så återkommer vi till dig så snart vi kan.
Om detta inte har löst problemet föreslår vi att du går ett steg längre och försöker installera om Windows helt och hållet. Du kan följa vår guide via länken nedan för att göra det:
Vi ses nästa gång!