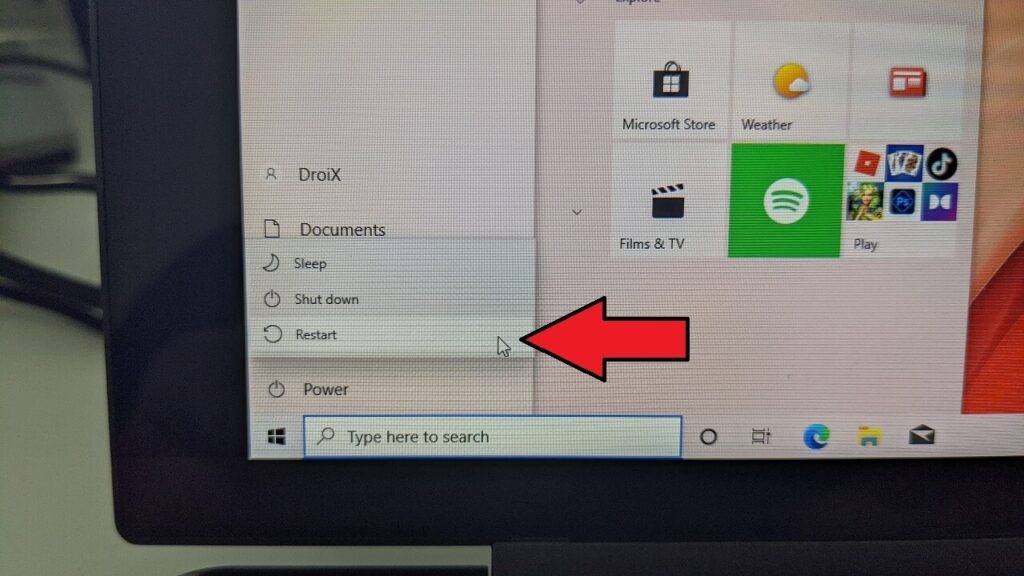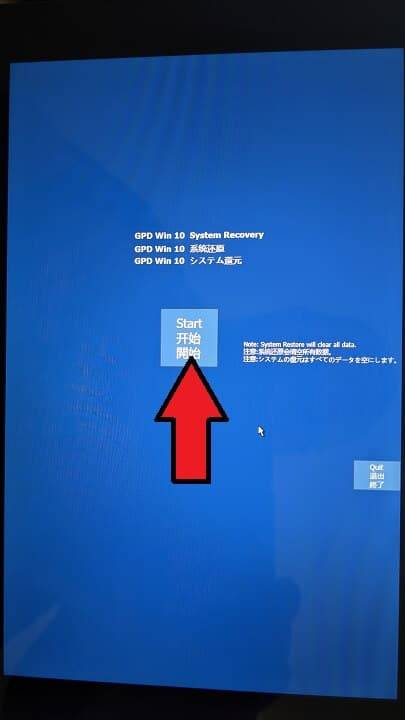Have you just received your GPD Win MAX 2021 and would like to know some useful guides and tips on getting the best out of it? Look no further, we have you covered!
GPD Win MAX 2021 Video Playlist
All of our GPD Win MAX 2021 videos can be found in the video playlist below.
What's the difference between GPD Win MAX 2020 and 2021
The main difference between the 2020 and 2021 models are the CPU and GPU used, with the 2021 model using the newer faster i7-1195G7 processor. In our GPD Win MAX 2020 vs 2021 benchmarks the 2021 model saw as much as a 126% increase in gaming performance over the 2020 model.
| GPD Win MAX 2020 | GPD Win MAX 2021 | |
| PROCESSOR | Intel 10th Gen. Core i5–1035G7 | Intel 11th Gen Core i7-1195G7 |
| CORES/THREADS | 4 Cores / 8 Threads | 4 Cores / 8 Threads |
| MAX SPEED | 3.70 GHz | 5.0 GHz |
| GPU | Intel Iris Plus Graphics | Intel Iris Xe Graphics |
| MAX SPEED | 1.05 GHz | 1.40 GHz |
| RAM & STORAGE | 16GB LPDDR4X @ 3733Mhz 512GB SSD | 16GB LPDDR4x @4266MHz 1TB M.2 NVMe SSD |
How to reset Windows on the GPD Win MAX 2021?
The quickest and easiest way to reset Windows involves the following steps. We recommend you fully charge your GPD Win MAX 2021 before resetting.
Navigate to the Windows Start menu and select the Power icon. While holding the SHIFT key, choose the Reset option.
After a few moments the Advanced Startup Settings menu will show. From here, select Use a device
Then select UEFI OS. The system will then boot into the recovery partition.
The screen will be displayed rotated, this is normal and nothing to worry about. Navigate to the START icon and choose it, then follow the prompts to reset your Windows install.
How to install RetroArch on GPD Win MAX 2021
You can watch our video guide on how to install RetroArch for retro gaming on the GPD MAX 2021, or if you prefer a text and image based version just below.
First you will need to download the RetroArch software. Open your browser and go to retroarch.com. You will see the Download menu option, choose this and scroll down a little.

You will see an option to download Nightly which is the very latest version, but may have some bugs. Or Stable, which can be a slightly older version but should have no bugs. We recommend downloading the Stable version.
Once RetroArch has downloaded, click on the download to start the install.
Follow the prompts to proceed to install. You can optionally install DirectX if you already have it installed.
Setting up ROM Folders
Once the software is installed you can go ahead with setting up your ROM folders.
Make a new folder called ROMS and enter into it.
Next create a new folder for the system your ROMs are for, in this example we are using Genesis games.
You can now copy your Genesis games to that folder. Repeat the process for any other systems and games you may have.
Loading RetroArch
When you are ready you can load the Win MAX RetroArch software.
You can use the Win MAX controls to navigate the menus.
How to go full-screen in RetroArch
Firstly, you can make the Window full screen by going to Settings…. Then Video…. And then Fullscreen Mode. Then select Start In Fullscreen Mode and change it to ON. The software will restart and now be in full screen.
Installing RetroArch Cores
Next we want to install the emulators, known as Cores in RetroArch, for the systems you have games for.
Choose Main Menu…. then Online Updater… then Core Downloader…. This will give you a list of all of the supported gaming systems and Cores available to download.
Navigate the list to your system, in this example we are downloading SEGA Genesis.
There may be multiple cores available for your system. Pick one and give it a try, you can always download and try another later.

Download any cores that you need for the systems you have games for.
Scanning for your games
Next we need to add your games to the software so that you can access them without using any frontends.
From the main menu, scroll down to Import Content…. Then Scan Directory. This will bring up a list of your drives and folders. Navigate to your ROMs folder created earlier.
Then choose the Scan This Directory option.
It will now proceed to scan the folders for recognised games and add them. Depending on how many games you have, this may take a few seconds to far longer. A progress bar will show to indicate the time.
Loading a game
Once it has completed, return back to the main menu.
Scroll down the menu and below Explore you will now see any new Systems that were found in the scan. Choose a system and it will now show any games it found.
Choose a game and it will display a new menu. Select Run and it will then display a list of available Cores which can run the game. Select a Core and then Run to start the game.
You can set up Core Association with systems to skip having to choose one.
How to extend the GPD MAX 2021 Battery Life?
There are a few steps you can take to help extend the battery life on GPD Win MAX 2021. Some of these may decrease system performance when used. So if you notice games running slower than before for example, you can revert the changes.
Windows Power Mode
The quickest and easiest way to extend the battery life is through Windows Power Mode. Click on the battery icon on the task bar and you can move the slider from left to right from Battery Saver to Best Performance.
Switch off WiFi and Bluetooth
If you are not online or using any Bluetooth peripherals then switching of WiFi and Bluetooth are great for extending battery life.
Airplane Mode
To quickly and easily switch off everything you can simply put the Win MAX 2021 into Airplane Mode.
Switch off Bluetooth
Switch off WiFi



Click on the notification icon, then choose Network. Click on WiFi to disable it. You can set when to re-enable WiFi from the following menu.
Change the screen brightness
Click the notification icon. You can move the screen brightness slider from left to right to decrease and increase the brightness.
Lowering the GPD Win MAX TDP
You can lower the Win MAX TDP to reduce the devices power usage and heat generated at the cost of overall performance. This is covered in full detail below.
How to Change the GPD Win MAX 2021 TDP
You can read more information about what is Thermal Design Power (TDP) and the pros and cons of using it on our blog post here.
In short, increasing or decreasing the TDP will increase or decrease the available amount of power to the GPD Win MAX 2021. This means you can increase the performance for more demanding games at the cost of using more battery power and heat generation. Decreasing it will reduce battery usage and also keep cooler, but at the cost of lower performance.
Changing the TDP on the Win MAX 2021 is relatively straightforward compared to when using Windows software to make custom changes. There are three TDP settings built in to the GPD Win MAX which can be changed in the BIOS menu.
Accessing the GPD Win MAX BIOS menu
There are two ways to do this. The first is to simply press the F7 button on the keyboard just after you power on the GPD Win MAX. This can however be tricky to do as there is a one second timeframe to press the button and you may miss it.
The second way is to access the BIOS via the Windows Boot Menu. When you are logged into Windows, go to Start Menu and then navigate to the Power icon. Hold the Shift key and choose the Restart option.
You will reboot into the Windows boot screen. Choose Troubleshoot.
Then Advanced Options.
Choose UEFI Firmware Settings and you will be taken to the BIOS menus.
GPD Win MAX 2021 BIOS Menu
Press the Right direction keyboard key to go to Settings. Scroll down the menu to Configurable TDP Boot Mode. Pressing the Enter key will bring up three menu options:
- Up – High-performance mode. (TDP: 28w)
- Nominal – Normal mode. (TDP: 22w)
- Down – Energy-saving mode. (TDP: 15w)
Use the direction keys to choose the TDP that you want and then press Enter to select it. By default it is set to Normal, if you want higher performance then choose Up, if you want lower performance with more battery life then choose Down.
You can press the Right direction key to navigate to the Save & Exit menu. Choose Save Changes & Exit. This will apply the changes and reboot the GPD Win MAX 2021.
Where to buy the GPD Win MAX 2021?
You can buy the GPD Win MAX 2021 here, or browse the full range of GPD products.
GPD WIN MAX 2021 Downloads
GPD WIN MAX 2021 Fimware
Because the GPD WIN MAX 2021 comes with two configurations that are very different under the hood (one AMD, and one Intel), there is a need for each device to have a separate firmware installation. Below are two buttons you can click to download the Intel WIN MAX 2021 firmware and the AMD WIN MAX 2021 firmware respectively.
GPD WIN MAX 2021 Drivers
For those who prefer to use their own Windows installations, you can find a collection of the drivers on the GPD WIN MAX 2021 below!