Changelog:
- Customers with an external hard drive attached, that has one or more EXT4 partitions, will find it is now visible. If this means nothing to you, you can safely ignore it!
- On-screen keyboard fix.
- Fixed USB camera rotation.
- Kodi 15 (Isengard) added.
- DroiX® Media Center (DBMC) based on SPMC 15 added.
Once updated, check out a post here – for details on installing and using the Wizard. We’ve added the required repository for you, so just a few clicks away from installing some great add-ons via Wookie. This applies to Kodi, if you use DBMC (based upon SPMC), you’ll find the Wookie Wizard ready installed (see the linked to post for the required username and password).
After a reset like this, don’t forget to sign back into Google’s Play Store (see here) to enable auto-updates, and head to the Settings menu (top right) and turn on auto-update at all times if you’re using a network cable, rather than WiFi.
How to update:
If your DroiX® T8 device has the OTA Updater application installed already, please follow this process:
First run the OTA Updater application, (click the My Apps or circle with six dots on your homescreen to find the list of all applications installed, then scroll down.)

You do NOT use the UPDATE&BACKUP application, nor the System Update button found within the Other tab of the Settings area.

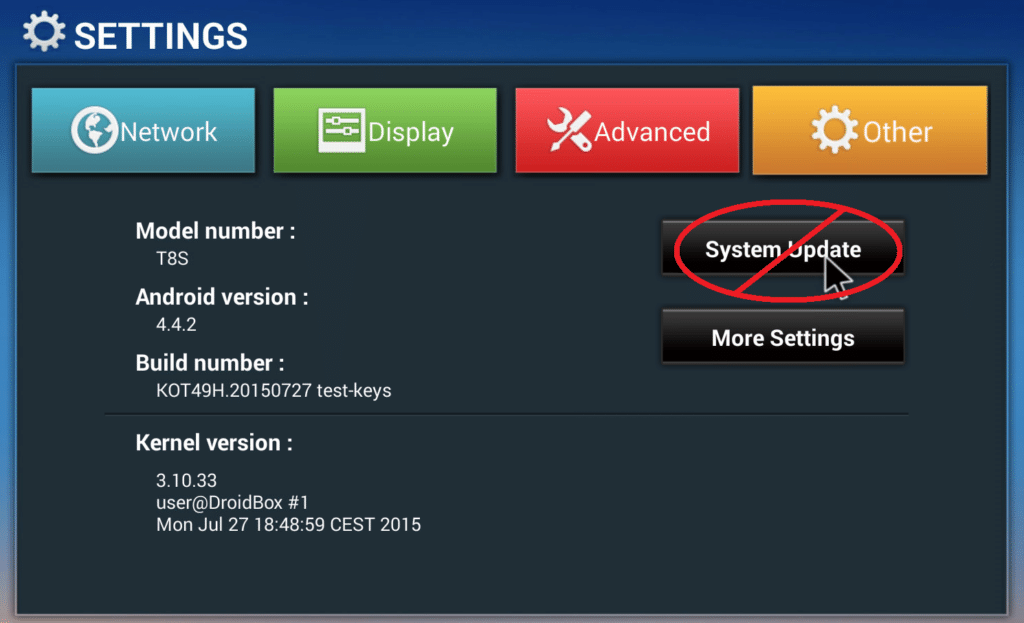
You can also click on an OTA Update Available type of message if you see one when dragging down the notification area in the top left of your screen.
Tick the Clear Data option to properly reset your device and access the new applications/builds once the firmware update process has completed.
HELP!!! I don’t have the OTA Updater application.
PLEASE NOTE: this section is ONLY required if you don’t have the OTA Updater app icon in the long list of all installed apps.
Don’t panic if your T8 does not have the OTA update application, please first follow this procedure:
You’ll need to first download this file: LINK TO BE ADDED SOON
You can either open that link in the browser application on your DroiX® device, or use a PC/Mac then transfer the file via a USB stick/hard drive or SD memory card.
Open the Update & Backup application from that same list of apps mentioned at the top of this post.

Click the Select button first, next to the Update button, then click on the previously downloaded file. Now select the Update button.
You’ll now need to wait a little whilst the T8 reboots into recovery mode and installs the small update. Once this has completed, you’ll now find the OTA Updater application is installed and ready to use. Scroll to the top of this post and carry on with the initial steps.











