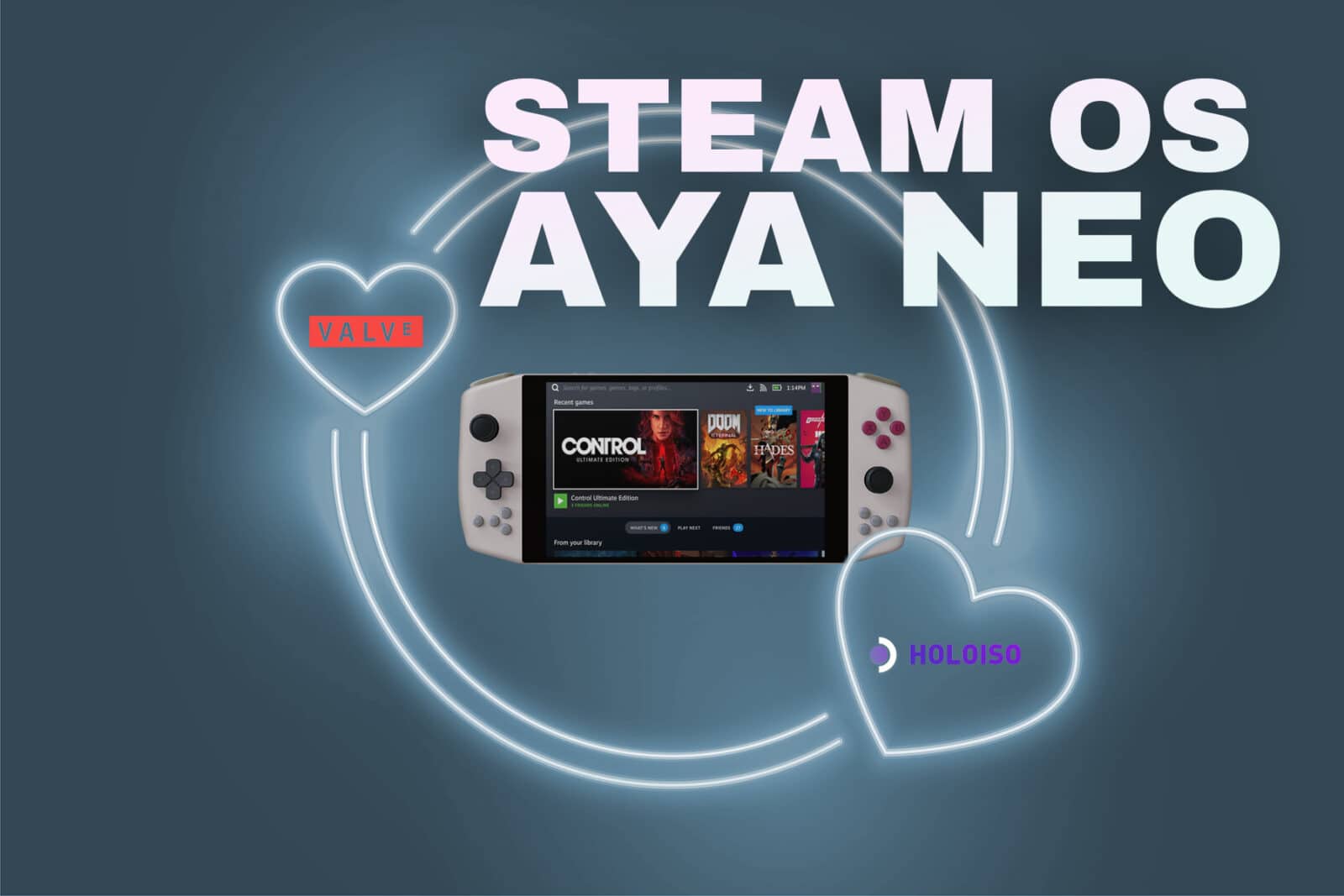Po pierwsze, dlaczego miałbyś chcieć dowiedzieć się, jak zainstalować SteamOS na AYANEO? AYANEO jest już dostarczany z systemem Windows i aplikacją towarzyszącą AYA Space, która pozwala kontrolować każdy aspekt urządzenia.
Ale spójrzmy prawdzie w oczy, Windows po prostu nie został zaprojektowany dla PC Gaming Handheld. Nawet po gruntownym przeglądzie systemu Windows 11, UX jest niewystarczający podczas korzystania z małego ekranu. Okna są bardzo małe i prawie niemożliwe do użycia.
Ważne: Należy pamiętać, że od maja 2022 roku HoloISO jest w fazie aktywnego rozwoju i nie zawsze można uzyskać pełną funkcjonalność, a być może trzeba będzie przeszukać Internet w poszukiwaniu poleceń terminala Arch Linux, aby je naprawić, więc baw się dobrze i nie rób tego przed wyjazdem na wakacje.
Możesz też być podobny do mnie i cieszyć się usprawnionym doświadczeniem, takim jak Steam Deck lub Nintendo Switch. AYANEO to potężne przenośne komputery do gier, które po precyzyjnym dostrojeniu mogą pochwalić się niesamowitą wydajnością.
W tym „swego rodzaju” samouczku przyjrzymy się, jak zainstalowałem SteamOS na AYANEO i jak można osiągnąć ten sam UX, co Steam Deck. (Z pewnymi zastrzeżeniami)
Uwaga: Ponieważ HoloISO jest w fazie aktywnego rozwoju, metody instalacji mogą ulec zmianie do czasu wypróbowania tego przewodnika, więc zawsze należy zapoznać się z oficjalną stroną GitHub przed kontynuowaniem.
Uwaga 2: Podczas gdy SteamOS (po zainstalowaniu) oferuje wspaniałe wrażenia użytkownika, HoloISO ma swoje korzenie w Arch Linux (który jest znany z tego, że jest bardzo stabilny), co oznacza, że będziesz musiał się pobrudzić i użyć terminala, aby zainstalować konfigurację swojego AYANEO Steam Deck.
Czego potrzebujesz
Uwaga: Potrzebny będzie kabel Ethernet RJ45, ponieważ jądro bazowe dostarczane z HoloISO nie obsługuje karty Wi-Fi (stan na maj 2022 r.).
- 1* AYANEO PC Gaming Handheld (AYANEO 2021 / AYANEO 2021 PRO / AYANEO Next / AYANEO Next Pro)
- 1* Pamięć flash USB o pojemności min. 4 GB
- 1* Adapter USB typu C (potrzebne będzie połączenie Ethernet)
- 1* Kabel Ethernet RJ45 do połączenia routera z AYANEO
- Czas i chęć nauki/użytkowania terminala 🙂
W tym samouczku użyjemy HoloISO, forka SteamOS (który, według słów głównego dewelopera, theVakhovskeIsTaken, zapytany, czy HoloISO jest oficjalny? „Nie, ale równie dobrze może być 99% drogi tam”).
Wzięli SteamOS 3.0 i sprawili, że uruchamia się i działa niesamowicie na wielu urządzeniach.
HoloISO na AYANEO ma wiele działających funkcji, takich jak FSR, wstępne buforowanie shaderów, tryb pulpitu i wiele innych. Chociaż wbudowane elementy sterujące TDP nie działają.
Wejdź więc na stronę HoloISO na githubie i okaż deweloperowi trochę miłości 🙂 Będąc tam, pobierz najnowszy plik iso i postępuj zgodnie z instrukcjami na stronie, aby nagrać go na pamięć flash USB.
Jak zainstalować SteamOS na AYANEO
- Podłącz klawiaturę i kabel Ethernet RJ45 do AYANEO.
- Naciśnij F7, aby wejść do UEFI BIOS i wyłączyć Secure Boot -> Zapisz zmiany i uruchom ponownie, naciskając F7, a następnie wybierz napęd USB, aby uruchomić instalację HoloISO.
- Przejdź przez konfigurację instalacji HoloISO
- Zanim przejdziemy do instalacji podstawowego jądra Arch linux, przejdź do Ustawień w trybie Game Deck i spróbuj zainstalować wszystkie dostępne aktualizacje
- Reboot
Teraz przejdź do trybu pulpitu i teraz musimy zainstalować oficjalny Arch linux, aby uzyskać funkcjonalność Wi-Fi.
Jak zainstalować rdzeń Arch linux na AYANEO (Źródło: kenobi00 na Reddit)
- Otwórz Konsole i zacznij wpisywać
- sudo pacman -Sy nano | Spowoduje to zainstalowanie edytora nano
- sudo nano /etc/pacman.d/mirrorlist
- Komentarz (Dodaj # przed pierwszą linią „Server”)
- Dodaj nowy wiersz z Server = i pobierz serwer ze swojego regionu z Arch Mirrorlist
- Naciśnij CTRL+X, aby zapisać zmiany
- sudo nano /etc/pacman.conf
- Przewiń w dół i skomentuj (dodaj # przed) [Jupiter] i następne 2 linie oraz [Holo] i następne dwie linie.
- Naciśnij CTRL+X, aby zapisać zmiany
- Wpisz „reboot”, a następnie po zakończeniu restartu
- sudo pacman -Syu
- Spowoduje to aktualizację systemu i co najważniejsze – pobranie oficjalnego jądra Arch linux
- Może się to nie udać za pierwszym razem, więc wystarczy ponownie uruchomić polecenie
- Teraz musisz usunąć komentarze z linii z kroku 3 i kroku 4
- Po prostu wróć i usuń te linie, a następnie zapisz pliki
Teraz uruchomimy AYANEO z arch linux.
- sudo nano /etc/default/grub
- Dodaj następującą linię: GRUB_DISABLE_SUBMENU=y
- Dodaj następującą linię: GRUB_DEFAULT=”3″
- Opcjonalnie: Możesz zmniejszyć „GRUB_TIMEOUT” z 5 do 1, aby uzyskać szybszą sekwencję rozruchową
- Naciśnij CTRL+X, aby zapisać zmiany
- sudo grub-mkconfig -o /boot/grub/grub.cfg
- restart
Teraz po uruchomieniu urządzenia domyślny arch linux powinien zostać automatycznie wybrany, a wi-fi powinno działać 🙂
Teraz musimy zainstalować aya-neo-fixes ShadowBlip (Kredyt: ShadowBlip – Daj deweloperowi trochę miłości)
yay -S aya-neo-fixes
Teraz sprawmy, aby przycisk zasilania działał w trybie wstrzymania i wznowienia
- cd /etc/systemd
- sudo mkdir login.conf.d
- cd login.conf.d
- sudo nano power_button.conf
- Dodaj następujący wiersz:
- [Login]
- HandlePowerKey=zawieszenie
- Dodaj następujący wiersz:
- Naciśnij CTRL+X, aby zapisać zmiany
Jeśli dotarłeś tak daleko, najprawdopodobniej masz już „w większości” działające AYANEO ze SteamOS i możesz zacząć grać w niektóre gry.