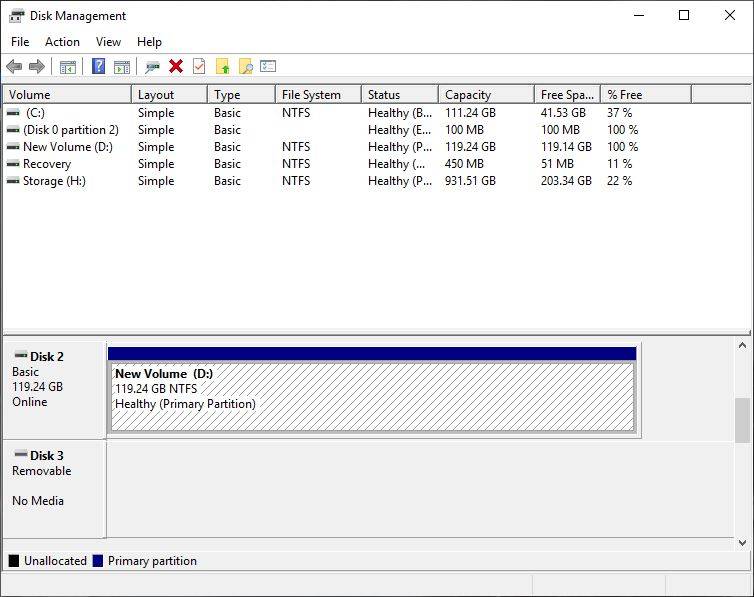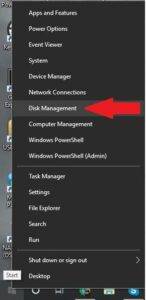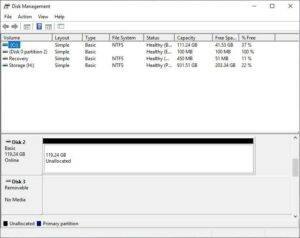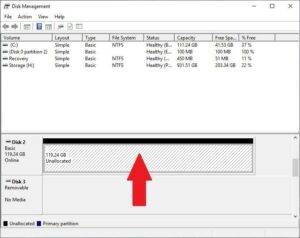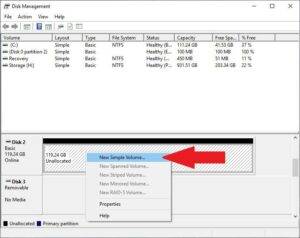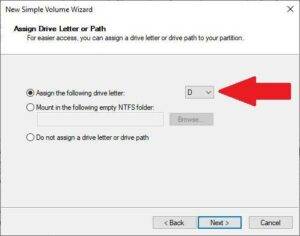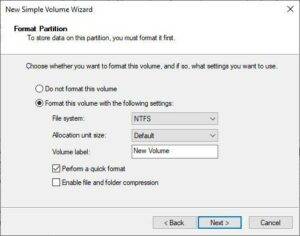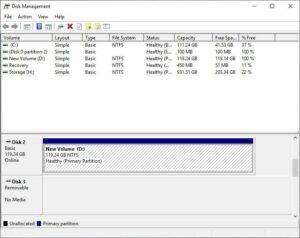You can buy a range of M.2 NGFF SSD Card from https://droix.net/collections/hardware-components
When you purchase a HDD or SSD storage, it will usually be unformatted and unassigned a drive letter. This will result in it not being immediately visible on your PC. You can quickly assign a drive letter and format it to your preferred format by following the below step by step guide.
Install the HDD or SSD as per your motherboard and drive instructions.
Right click on the Windows Start button, and choose Disk Management
You should now see an unallocated/unformatted drive, it may be the second or third drive etc depending on how many storage devices you have on your PC, so you may need to scroll down the list.
Please be 100% sure you have identified the correct drive. Left click on the unallocated/unformatted area of the drive to highlight it.
Right click the same area to bring up a menu. Choose New Simple Volume.
A pop up window will appear where you can alter the settings if you wish to. In most cases you can leave them as default unless you wish to change the recommended drive letter, or name the SSD by changing the Volume Name. Make any necessary changes and click Finish to begin the format and drive letter assign.
Once the process is complete, your drive will be assigned a drive letter and formatted to your preference.
You can now use your drive.