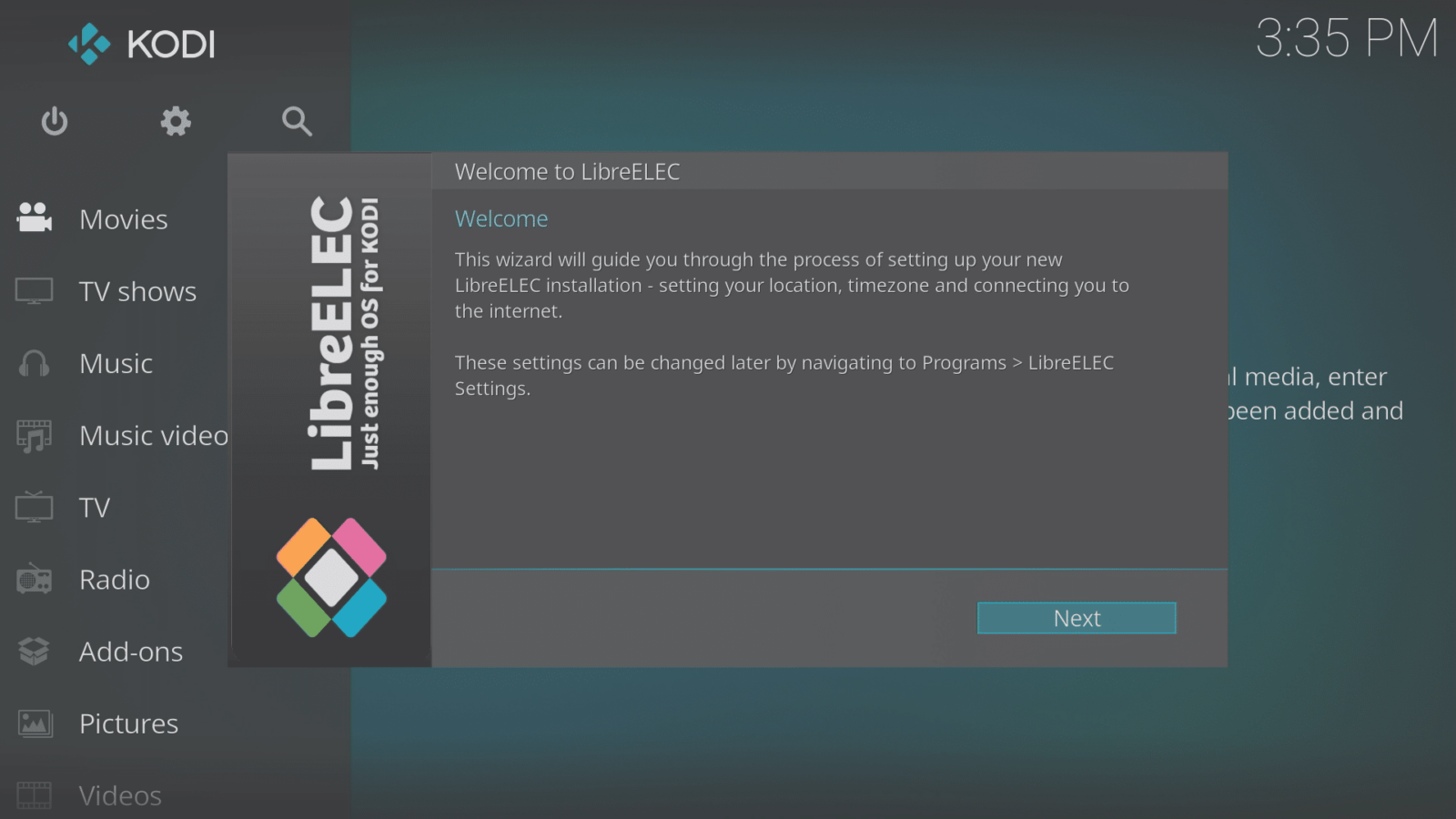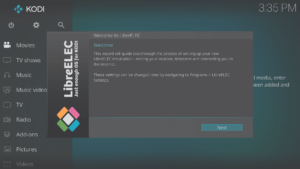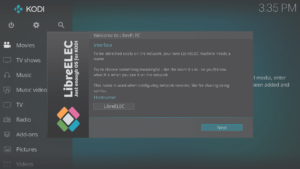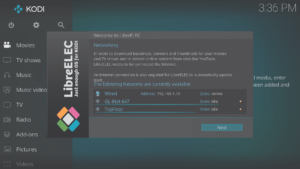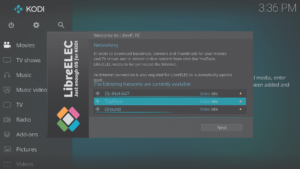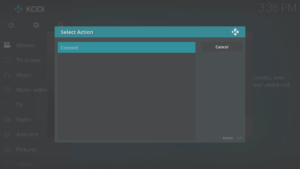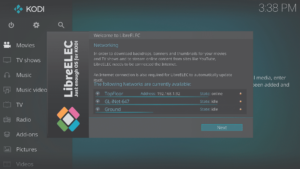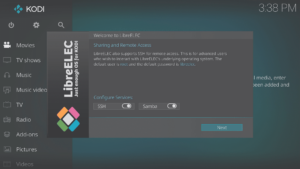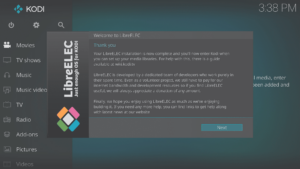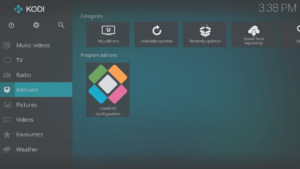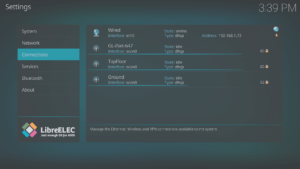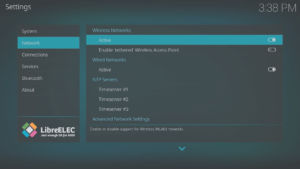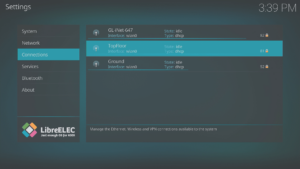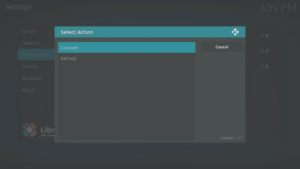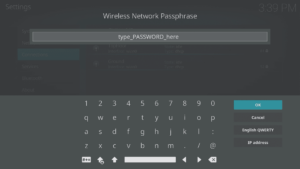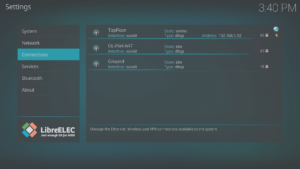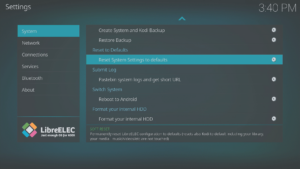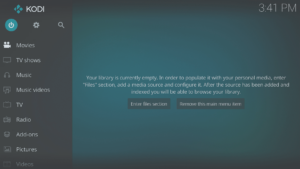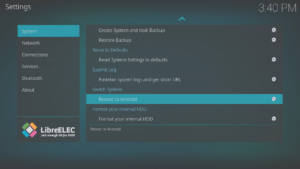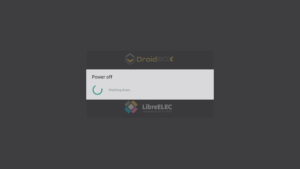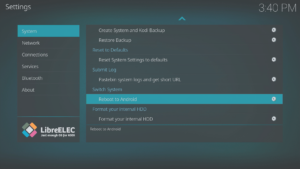Have a device with the LibreELEC operating system, and aren’t sure how to use it? This post will guide you through configuring LibreELEC, both from the first-run Wizard and using a program add-on
The first time you turn the device on (or if the data is cleared), a Wizard will greet you when LibreELEC completes booting up.
If you have other media devices on your network that run LibreELEC, you will want to change the Hostname (to something unique) on this screen by clicking it.
If you have connected your device to your home network with an ethernet cable, you can click the Next button for each screen, after checking the connection has been recognized.
If you will be using WiFi to connect to your network, click the name that matches your WiFi network and then select the Connect option.
Type in your WiFi password and click OK. Make sure any letters are the COrRecT case, that the letter O doesn’t become confused with the number 0, and that i, l and 1 aren’t similarly confused for each other. If you do not know your WiFi password, look for a label or card on the bottom or side of your modem.
If the password is accepted, a connection will be made and the state will change to “online”. You can now click the Next button.
The next screen shown will ask if you want to keep SSH and Samba enabled. The first allows you to remotely connect to your device, the second for sharing files over your network in a simpler manner.
Having decided whether to keep them enabled, click the Next button and you will see the last screen of the Wizard. Click the Next button and Kodi is now ready for you to install your preferred repositories/add-ons. https://DroidBOXForums.com has areas for your model, Kodi in general, Add-ons and many other sections covering most interests.
If you need to alter your network settings later on, you can do so via the LibreELEC Configuration Program Add-on. It can be found in the Add-ons area, specifically Program Add-ons.
To check or modify your Ethernet settings, look for the “Wired” entry when looking at the Connections area.
For WiFi, check it is enabled in the Network area. You can then head to the Connections area and click the name of your WiFi network. As with the Wizard, select Connect, and then enter your password carefully.
If you decide to start with a clean and empty Kodi once more, you can reset LibreELEC via the LibreELEC Configuration Program Add-ons. In the first area shown when you open the add-on (System), scroll down on the right hand side and select the Reset System Settings to defaults option. Do remember that you will lose all settings, downloads and favourites.
Some devices:
If you own a Dual Boot device, the following shows how to switch between the two operating systems.
From Android click (if present) the shortcut on the homescreen
Alternatively, via the application’s icon in the app drawer
From LibreELEC back to Android again
This can be done via the Power/Standby symbol in Kodi’s homescreen (if using the default skin)
Or, again, via the LibreELEC Configuration program add-on
If the device has a hard drive bay and the disk can’t be formatted in Android, you can format the drive in LibreELEC.
Head to the LibreELEC Configuration program add-on and the first area shown should be scrolled down. Make sure all other storage devices (USB thumb drive, memory cards etc) are disconnected, and then click the Format your internal HDD entry.
The steps above should work for any LibreELEC installation, older versions may look slightly different.
Please note only some DroiX devices come with LibreELEC, those currently on sale are the DroiX T8-S Plus v2 and the iMXQpro v2. Previous models featuring LibreELEC or OpenELEC include the DroiX T8-S, T8-S Plus v1 and the DroiX T8 Mini.