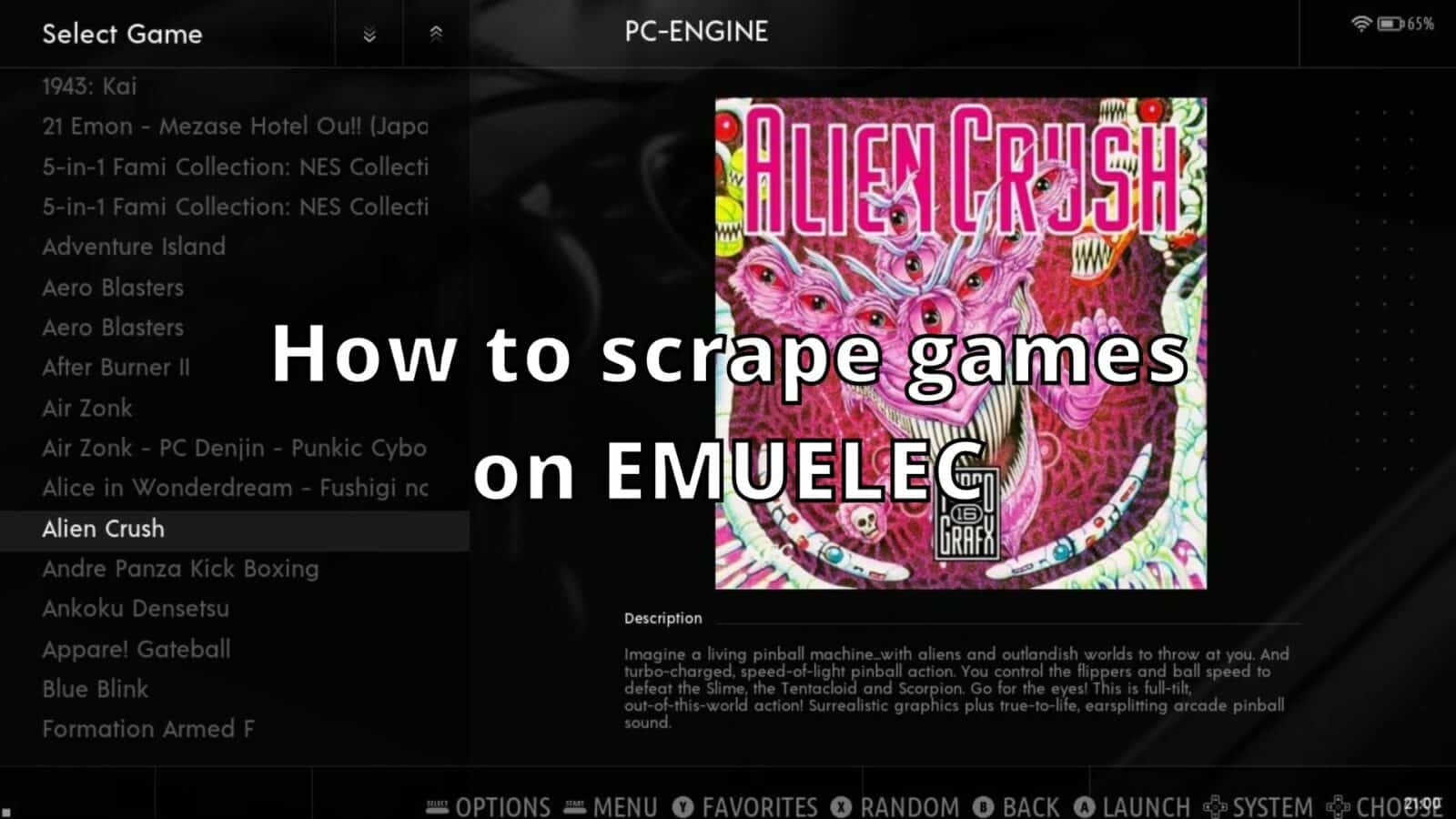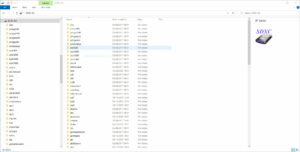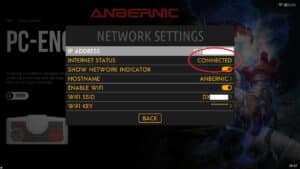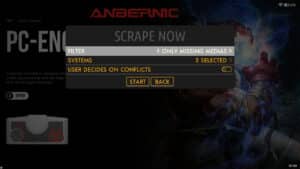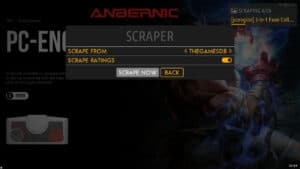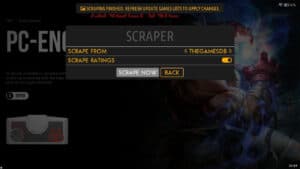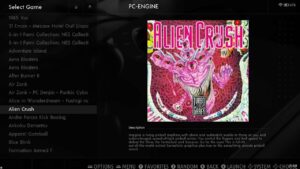EMUELEC ist eine beliebte Wahl für viele Retro-Handheld-Konsolen wie die von Anbernic. Während es sehr einfach ist, neue Spiele zu Ihrer Micro-SD-Karte hinzuzufügen (was wir weiter unten erklären), kann das Hinzufügen von Schachtelgrafiken, Spielinformationen usw., auch „Game Scraping“ genannt, schwieriger sein, wenn Sie mit dem Prozess nicht vertraut sind.
Wie fügt man Spiele zu EMUELEC hinzu?
Ihre Micro-SD-Karte, die auf dem Handheld zum Speichern von Spielen verwendet wird, kann ohne zusätzliche Schritte entnommen und auf Ihrem PC gelesen werden. Schalten Sie Ihren Handheld aus, entnehmen Sie die Micro-SD-Karte und stecken Sie sie in Ihr PC-Kartenlesegerät.
Öffnen Sie den Datei-Explorer und Sie sollten Ihre Micro-SD-Karte mit einer Reihe von Ordnern mit bekannten Konsolennamen sehen. Je nachdem, was Ihr Handheld unterstützt, kann es Unterschiede bei den Namen geben oder welche fehlen.
Sie können nun Ihre Spiele-ROMs von Ihrem PC in den entsprechenden Ordner der Micro-SD-Karte kopieren. Genesis-/Mega Drive-Spiele zum Beispiel kommen in den Ordner „megadrive“. PC-Engine-Spiele kommen in den Ordner „pcengine“ und so weiter.
Kopieren Sie alle Ihre Dateien, und sobald Sie fertig sind, können Sie die Karte aus dem PC auswerfen, sie wieder in den Handheld einlegen und ihn wieder einschalten.
Je nachdem, wie viele Spiele Sie hinzugefügt haben, kann es etwas länger dauern, bis das Menü angezeigt wird. Es sucht nach neuen Spielen auf der Micro-SD-Karte und fügt sie hinzu. Lassen Sie den Scanvorgang abschließen.
Wenn Sie durch die Systeme blättern, werden Sie feststellen, dass neue Spielsystemmenüs jetzt angezeigt werden, wenn es vorher keine Spiele für das System gab.
Wenn Sie dieses System auswählen, werden die neu hinzugefügten Spiele angezeigt, aber keine Schachtelzeichnungen oder Spielinformationen.
Jetzt müssen wir die Spieldaten abrufen.
Wie lassen sich Spieldaten auf EMUELEC abrufen?
Prüfen Sie, ob Sie mit dem Internet verbunden sind
Stellen Sie zunächst sicher, dass Sie mit dem Internet verbunden sind. Wählen Sie im Menü Einstellungen die Option Netzwerkeinstellungen, und vergewissern Sie sich, dass der Internetstatus als Verbunden angezeigt wird. Wenn dies nicht der Fall ist, aktivieren Sie das WiFi , wählen Sie Ihre WiFi SSID (Zugangspunkt) und geben Sie Ihr Passwort ein.
Scraping-Einrichtung
Kehren Sie zum Hauptmenü Einstellungen zurück, und wählen Sie Scrape
Es gibt zwei Quellen zum Scrapen, zwischen denen Sie wechseln können, indem Sie auf dem Menüeintrag Scrape From nach links oder rechts drücken: ScreenScraper und TheGamesDB. ScreenScraper bietet mehr Optionen für die Inhalte, die Sie herunterladen möchten, und TheGamesDB ist einfacher aufgebaut. Sie können beide nutzen, aber beachten Sie, dass beide kostenlos sind und zu bestimmten Zeiten besetzt sein können oder gar nicht funktionieren.
Belassen Sie die Einstellungen für das Scrapen vorerst so, wie sie sind, und scrollen Sie nach unten zu Scrape Now und wählen Sie diese Option. Es wird ein neues Menü angezeigt, in dem Sie einstellen können, was gescannt werden soll. Wir empfehlen, diese Standardeinstellungen beizubehalten.
Scrapen von Spielen
Wählen Sie START , um zurückzukehren, und Scrape Now erneut, um mit dem Scrapen zu beginnen. Auf dem Bildschirm wird ein Popup-Fenster eingeblendet, das den Fortschritt des Spielabbaus anzeigt.
Dies kann einige Zeit in Anspruch nehmen, je nachdem, wie stark der Dienst ausgelastet ist und wie viele Spiele abgefragt werden. Lassen Sie das Handheld aufgeladen und schauen Sie ab und zu nach. Sobald das Scraping abgeschlossen ist, werden Sie benachrichtigt.
So aktualisieren Sie die Spielelisten auf EMUELEC
Nun müssen Sie die Spieldatenbank aktualisieren, um die ausgelesenen Daten aufzunehmen. Wählen Sie im Menü Einstellungen die Option Spieleinstellungen
Wählen Sie dann Spielelisten aktualisieren aus dem Menü
Die Spieledatenbank wird nun mit den neu gescrapten Daten, einschließlich Verpackung und Beschreibung, aktualisiert. Auch dies kann einige Zeit in Anspruch nehmen, je nachdem, wie viele Spiele aktualisiert werden müssen.
Wenn dieser Vorgang abgeschlossen ist, können Sie nun ein Spielsystem durchsuchen, und die Schachtelgrafik und die Beschreibung werden nun angezeigt.
Box Art oder Beschreibung immer noch nicht angezeigt?
Es kann sein, dass bei einigen Spielen noch Schachtelzeichnungen und/oder Beschreibungen fehlen. Das kann daran liegen, dass der Name des Spiels nicht erkannt wird oder dass es derzeit kein Bild oder keinen Text für das Spiel gibt.
Ein weiterer Grund ist, dass beim Wechsel des Themas standardmäßig eine andere Bildkategorie als Screenshot anstelle der Box-Art verwendet wird. Sie müssen entweder die Kategorie im Thema ändern, z. B. in „Box Art“, oder Ihre Sammlung in den Scrape-Einstellungenauf „Bildschirmfotos“ umstellen.