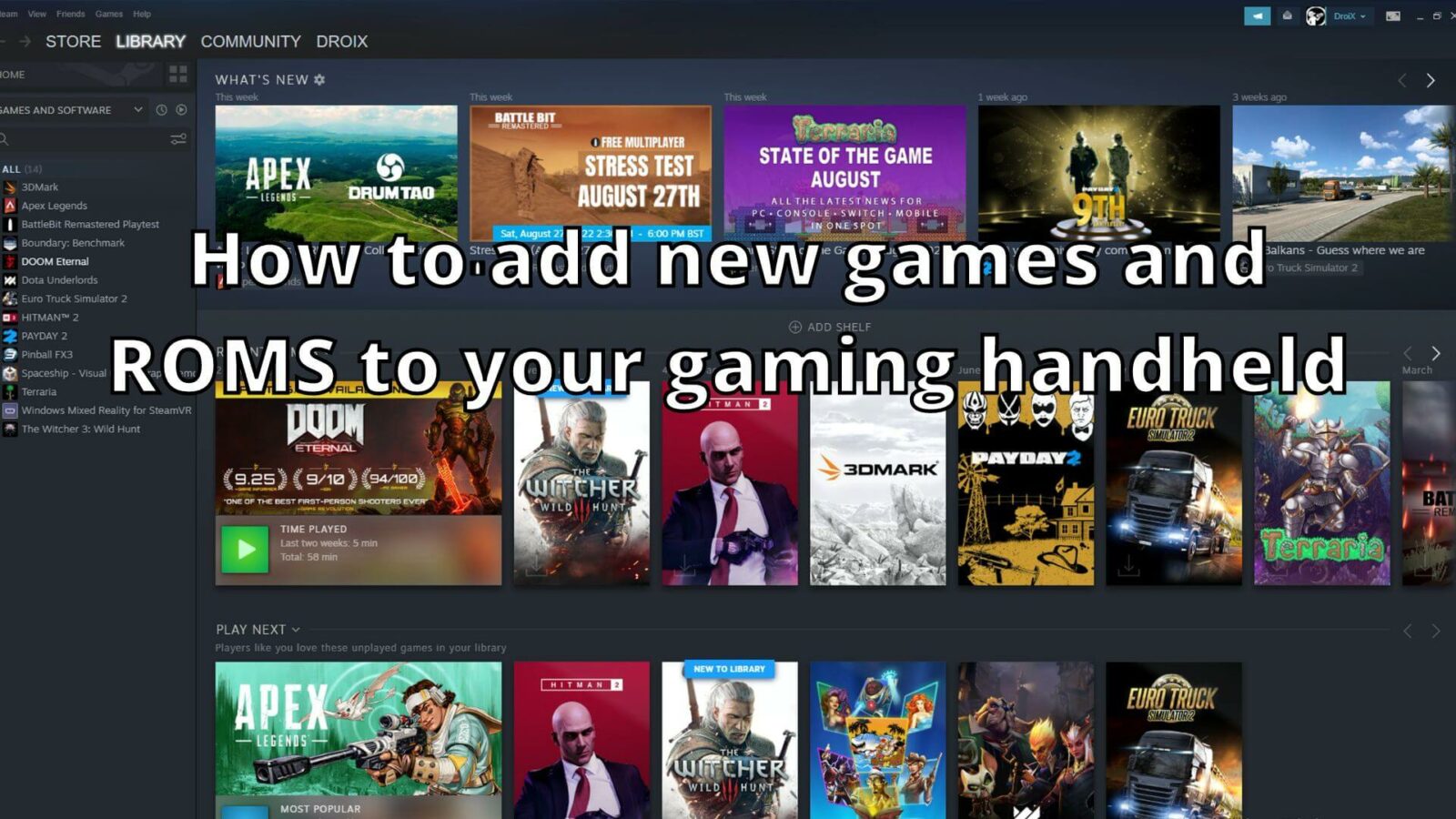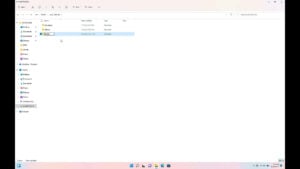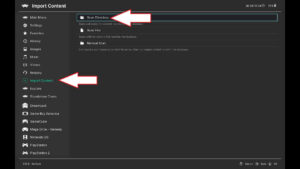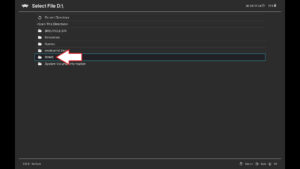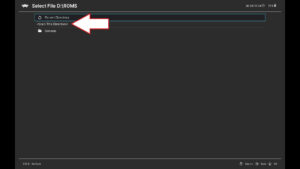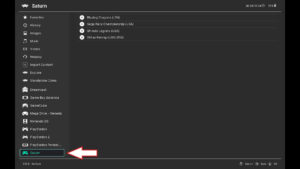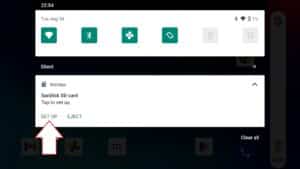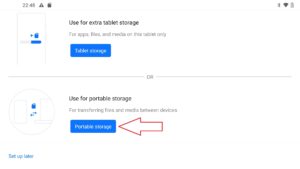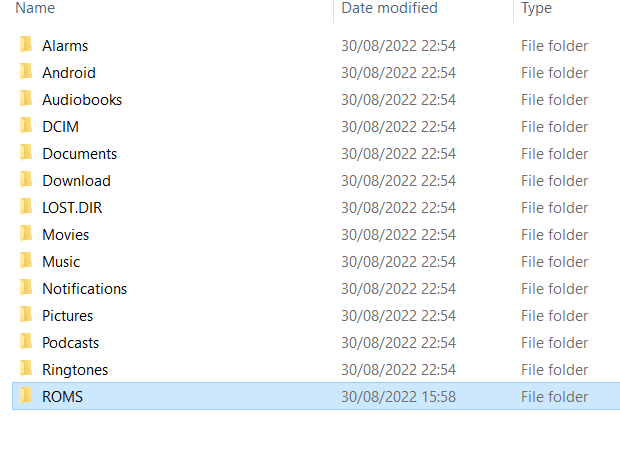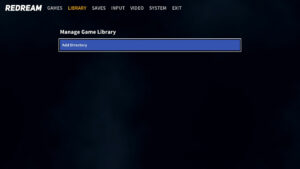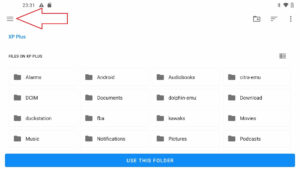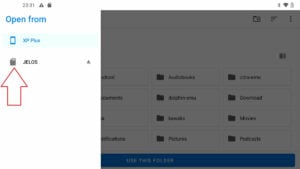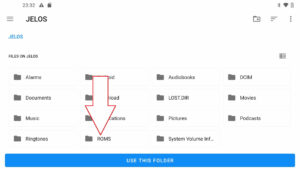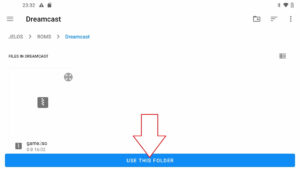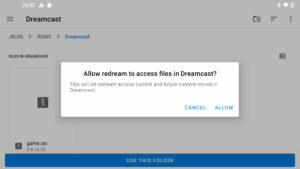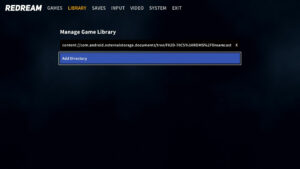Olet siis ostanut upouuden retropelikämmenlaitteen tai Windows-pelikämmenlaitteen ja tarvitset pelejä pelattavaksi? Oppaassamme kerrotaan, miten pelejä voi hankkia ja miten ne asennetaan Windows-, Android- tai Linux-käyttöjärjestelmään.
Mistä löytää Windows-pelejä?
Nykyään on monia alustoja, joilta voit saada ilmaisia Windows-pelejä ja maksaa niistä. Seuraavassa on joitakin suosituimpia alustoja.
Steam – https://store.steampowered.com/ – Suosituin lähde ilmaisten ja maksullisten pelien löytämiseen.
Epic Games – https://www.epicgames.com/ – Heillä on viikoittain ILMAISIA pelejä, joista normaalisti maksetaan.
Good Old Games (GOG) – https://www.gog.com/ – DRM-vapaat pelit
Xbox Game Pass – https://www.xbox.com/en-GB/xbox-game-pass – Kuukausittainen tilaus moniin kaupallisiin peleihin, joita voit pelata ilman lisämaksua. Voit myös suoratoistaa pelejä pilvipalvelun kautta kämmenlaitteeseesi.
Humble Bundle – https://www.humblebundle.com/ – Pelipaketteja myydään yleensä paljon tavallista halvemmalla, ja osa rahoista menee hyväntekeväisyyteen!
Mistä löytää peli ROMS?
Emme voi linkittää sivustoja, jotka isännöivät kaupallisia peli ROMSeja. Löydät ne kuitenkin helposti Googlesta ja voit ladata ne, jos omistat alkuperäisen pelin. Tässä on muutamia muita tapoja pelata retropelejä kämmenlaitteella:
PDROMS – https://pdroms.de/ – Suurin lähde homebrew-peleille monille konsoleille ja tietokoneille. Sitä ei enää päivitetä, mutta sieltä löytyy yhä monia kotitekoisia pelejä.
Retro Veteran – https://www.retroveteran.com/ – Toinen erittäin hyödyllinen sivusto, jossa on linkkejä moniin homebrew-peleihin monille konsoleille.
Antstream – https://www.antstream.com/ – Pilvipohjainen suoratoistopalvelu retro-pelaamiseen. Ohjelmisto on saatavilla muun muassa Windows- ja Android-käyttöjärjestelmille. Tarjolla on ilmainen versio sekä kuukausittainen tilausvaihtoehto, joka tarjoaa lisää ominaisuuksia.
Kuinka asentaa ROMS-ohjelmat Windows-kämmenlaitteeseen?
RetroArch is a fast way to easily set up multiple emulators and scan your ROM files. You can read our guide here on how to set up RetroArch.
Luo Handheld Gaming PC: n tallennustilaan uusi kansio nimeltä ’ROMS’. Siirry sitten tähän kansioon ja luo uudet kansiot jokaiselle pelikonsolille, jolle sinulla on pelejä. Esimerkiksi kansio nimeltä ”Genesis” Mega Drive / Genesis -peleille.
Lataa RetroArch ja valitse Import Content (Tuo sisältöä ) ja Scan Directory (Skannaa hakemisto ) -valikon vaihtoehdot.
Siirry luomasi ROMS-kansion kohdalle.
Jos haluat skannata yksittäisen konsolikansiota, kirjoita kansio ja valitse Scan This Directory (Skannaa tämä hakemisto). Jos haluat skannata kaikki pelikansiot kerralla, voit valita sen täältä, mutta varoita, että se kestää kauemmin, jos sinulla on suuri kokoelma.
Kun kaikki kansiot on skannattu, palaa päävalikkoon ja näet, että lisäämäsi konsolit on skannattu ja että konsoleihin ja peleihin pääsee nyt nopeasti käsiksi valikkovaihtoehdoista.
Miten asentaa ROM-levyjä retrokämmenlaitteeseen?
Riippuen kämmenlaitteen mallista, siinä voi olla Android- ja/tai Linux-pohjainen käyttöjärjestelmä. Käsittelemme oppaassamme molempia käyttöjärjestelmiä alkaen Linuxista.
Linux-käyttöjärjestelmä
Useimmissa Linux-pohjaisissa kannettavissa tietokoneissa on micro SD-kortti, jossa on jo valmiiksi luotu kansioita pelikonsoleille, joita se tukee. Joissakin kämmenmikroissa on yhdistetty käyttöjärjestelmä ja tallennustila, ja toisissa voi olla toinen kortti, joka on varattu tallennustilalle. Jos sinulla on tyhjä Micro SD -kortti, näytämme myös, miten siihen lisätään oikeat kansiot peleillesi.
Kun kämmenlaite on kytketty pois päältä, irrota tallennukseen tarkoitettu micro-SD-kortti ja liitä se tietokoneeseen. Jos saat varoituksia yhteensopimattomista osioista, sulje ne ja jätä ne huomiotta, äläkä hyväksy kehotuksia korjata tai alustaa niitä.
Avaa tiedostonhallinta ja näet uuden aseman.

Jos asema ei näy, sille on ehkä määritettävä aseman kirjain. Korjataksesi tämän sinun on määritettävä osiolle aseman kirjain. Kirjoita Windows 10:n hakupalkkiin ”levynhallinta” ja valitse sitten ”Luo ja muotoile kiintolevyosioita”.

Etsi nyt micro-SD-kortin merkintä, napsauta hiiren kakkospainikkeella GAMES-osiota ja valitse Change Drive Letter and Paths...

Napsauta Add (Lisää), valitse aseman kirjain ja napsauta sitten OK molemmissa ikkunoissa.

Käytettävissä olevat asemakirjaimet riippuvat siitä, mitä laitteessa jo on. Sillä ei ole väliä, kumman valitset. Näet nyt tyhjän osion.
Poista Micro SD-kortti tietokoneesta, aseta se kämmenlaitteeseen ja käynnistä se. Käynnistysprosessi kestää tavallista kauemmin, koska ohjelmisto luo tarvittavat kansiot, joihin voit kopioida pelit. Anna sen käynnistyä päävalikkoon, minkä jälkeen voit sammuttaa kannettavan tietokoneen, poistaa kortin ja asettaa sen uudelleen tietokoneeseen.
Näet luettelon kansioista, joiden nimet ovat tuttuja konsoleiden ja tietokoneiden mukaan ja jotka ovat samanlaisia kuin alla olevassa kuvassa.

Voit sitten kopioida lataamasi ROM-tiedostot omiin kansioihinsa. Esimerkiksi Dreamcast-peli menee kansioon ”dreamcast” ja Game Gear -peli kansioon ”gamegear”.
Kun olet kopioinut tiedostot, poista micro SD-kortti, aseta se uudelleen retrokämmenlaitteeseen ja käynnistä se.
Kun laite käynnistyy, micro-SD-kortti pitäisi skannata juuri lisättyjen pelien varalta. Kun lisäät uusia pelejä, käynnistysprosessi kestää tavallista kauemmin, kun se etsii niitä. Joskus peliä ei ehkä tunnisteta, mutta sinun pitäisi silti löytää se alareunan peliluettelosta.
If the game(s) are still not found then you may need to ’scrape’ the game data, follow our guide here on how to do this.
Android OS
Micro SD-kortti
Jos sinulla on micro-SD-korttipaikka, voit yksinkertaisesti kopioida pelitiedostot tietokoneelta micro-SD-kortille. Ensin sinun on kuitenkin valmisteltava kortti oikein.
Aseta micro SD-kortti retrokämmenlaitteeseen, jolloin saat ilmoituksen, että kortti on tunnistettu ja se on määritettävä. Jatka klikkaamalla ilmoitusta,
Sinulle esitetään kaksi vaihtoehtoa, joko luoda lisävarasto tai siirrettävä varasto. Valitse kannettavat tallennusvaihtoehdot, koska kopioimme tiedostoja tietokoneelta.
Seuraa ohjeita alustaa ja valmistella micro SD-kortti.
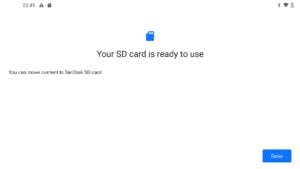
Kun tämä prosessi on valmis, voit poistaa micro SD-kortin ja asettaa sen tietokoneeseen. Jätä huomiotta kaikki ilmoitukset, joiden mukaan asemassa on ongelma, joka on korjattava tai alustettava.
Etsi micro-SD-korttiasema tiedostonhallinnassa. Näet luettelon kansioista, kuten Hälytykset, Android, Äänikirja jne.
Napsauta luetteloa hiiren kakkospainikkeella ja luo uusi kansio nimeltä ROMS, siirry tähän kansioon ja luo sitten kansio pelikonsolillesi. Jos kyseessä on esimerkiksi Dreamcast-peli, nimeä kansio Dreamcastiksi. Toista tämä kaikkien muiden pelikonsolien kohdalla.
Voit nyt kopioida pelitiedostot tietokoneelta micro SD-kortin kansioihin.
Kun olet kopioinut tiedostot micro SD-kortille, voit poistaa kortin tietokoneesta ja asettaa sen takaisin kämmenlaitteeseen. Voit joko pitää tiedostot micro SD-kortilla tai kopioida ne sisäiseen tallennustilaan, mutta suosittelemme pitämään ne kortilla, koska se säästää tilaa sisäisellä kortilla useammille sovelluksille.
Lue lisää siitä, miten emulaattoreiden pelikansiot asetetaan.
Tiedostojen lataaminen selaimen kautta
Android-kämmenlaitteisiin on asennettu verkkoselain, jonka avulla voit käydä haluamallasi sivustolla lataamassa pelejä. Oletusarvoisesti ne ladataan yleensä sisäisen tallennustilan Lataukset-kansioon,
Voit sitten siirtää tiedostot tiedostonhallinnan avulla helpommin hallittavaan paikkaan tallennustilassa. Voit esimerkiksi luoda ROMS-kansion ja tehdä siihen kansioon kansiot jokaiselle pelikonsolille, jolle sinulla on pelejä.
ROM-kansioiden paikantaminen Android-emulaattoreissa
Depending on the emulator you are using, the process of locating the game(s) you have copied varies. You can use RetroArch frontend for using many emulators in one, read our guide here for how to set up RetroArch. For individual console emulators, you will usually need to go into their settings and specify the game folder there.
Kansion navigointi voi olla aluksi hankalaa. Käytämme siis Dreamcast-emulaattoria Redreamia esimerkkinä pelitiedostojen paikantamiseen.
Valitse Manage Game Library -valikosta Add Directory (Lisää hakemisto).
Vasemmassa yläkulmassa on kolme vaakasuoraa viivaa, napsauta niitä.
Näet kaksi vaihtoehtoa, joista toinen on kämmenlaitteen sisäinen tallennustila ja toinen on micro-SD-kortti, tässä tapauksessa meidän korttimme on nimeltään ”JELOS”. Valitse micro SD-kortti.
Tämän jälkeen näet luettelon kansioista, joissa on luomasi ”ROMS”-kansio.
Valitse tämä kansio ja sitten ”Dreamcast”-kansio. Näet luettelon kopioiduista peleistä. Valitse USE THIS FOLDER (Käytä tätä kansiota ) -vaihtoehto, jolloin ohjelma palaa valikoihin ja etsii kansiosta juuri lisätyt pelit.
Sinua saatetaan pyytää sallimaan emulaattorin pääsy kansioon, napsauta Salli.
Jokaisella emulaattorilla on erilainen prosessi tiedostojen lisäämiseksi, mutta kansion navigoinnin pitäisi aina olla hyvin samanlaista.