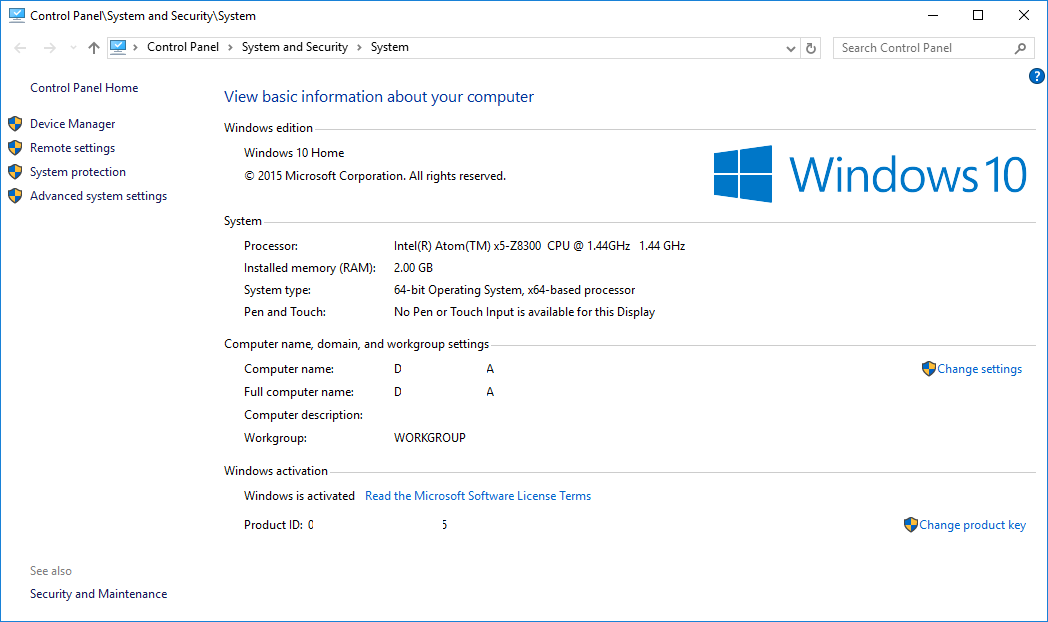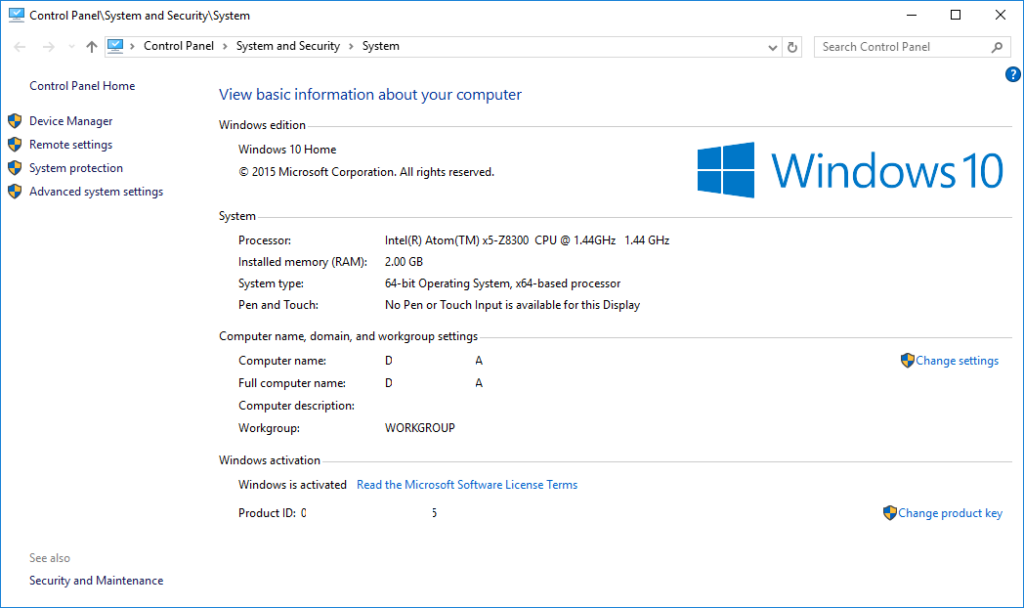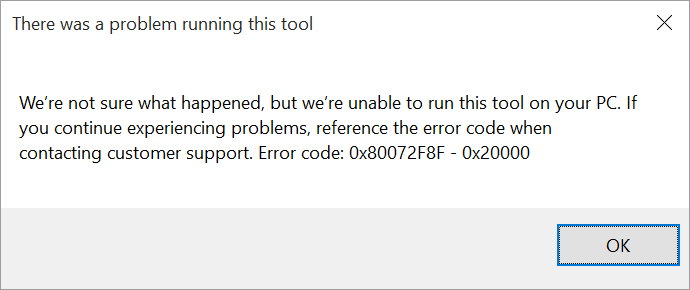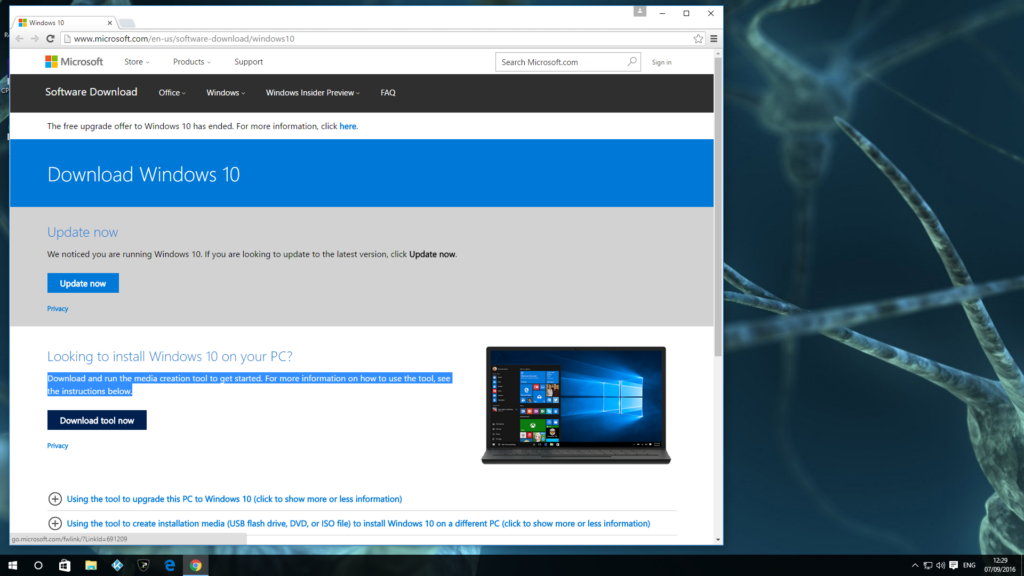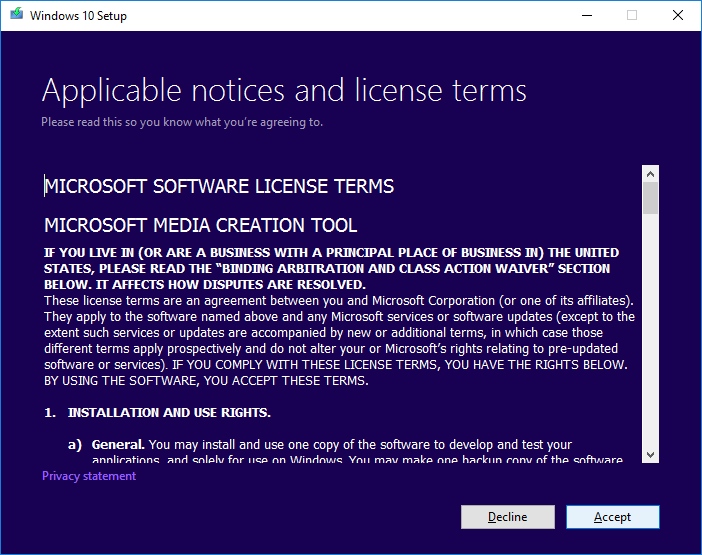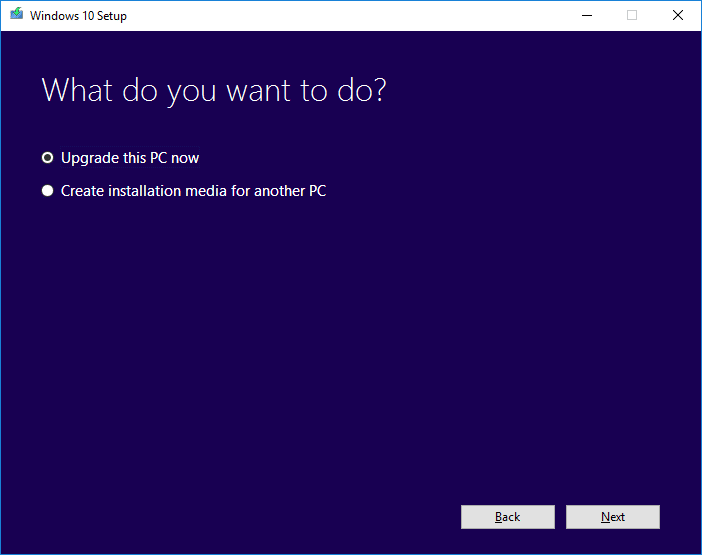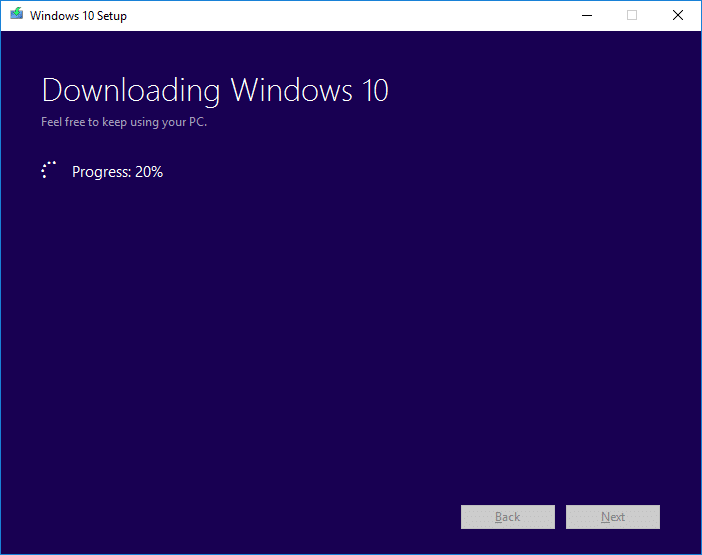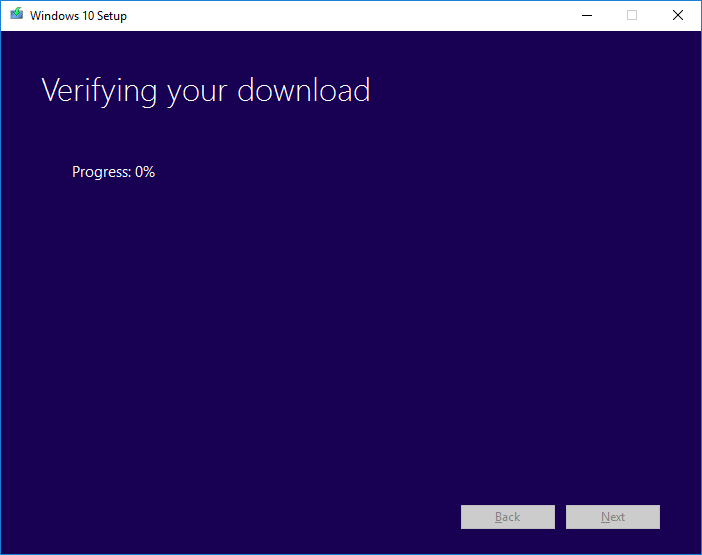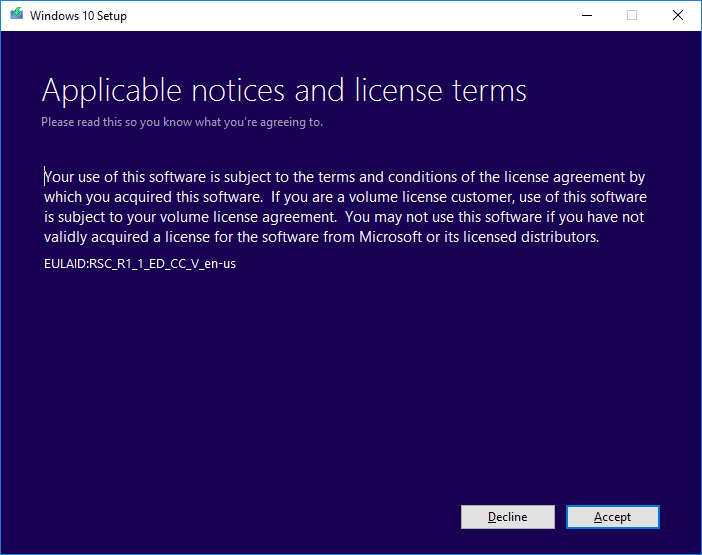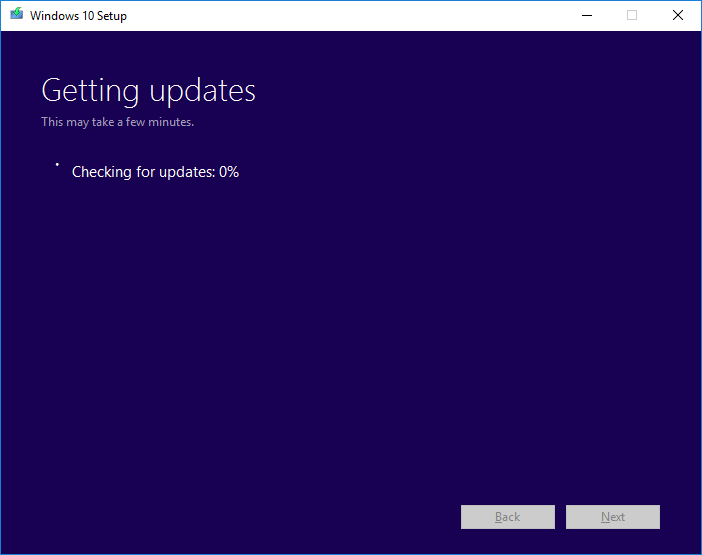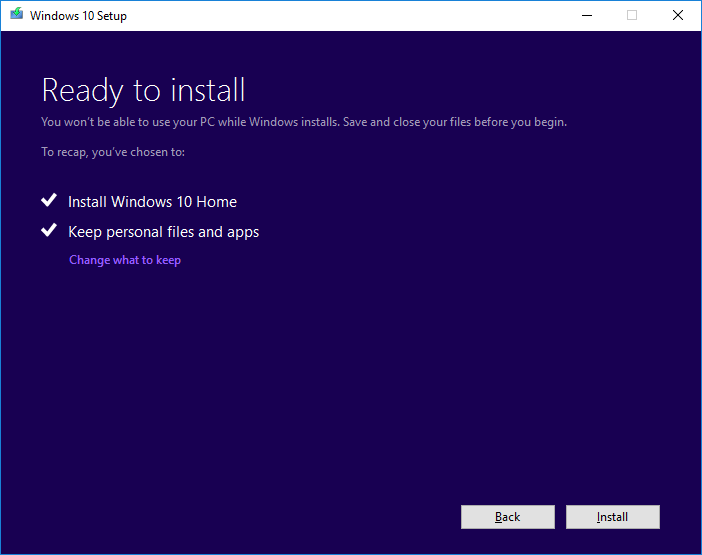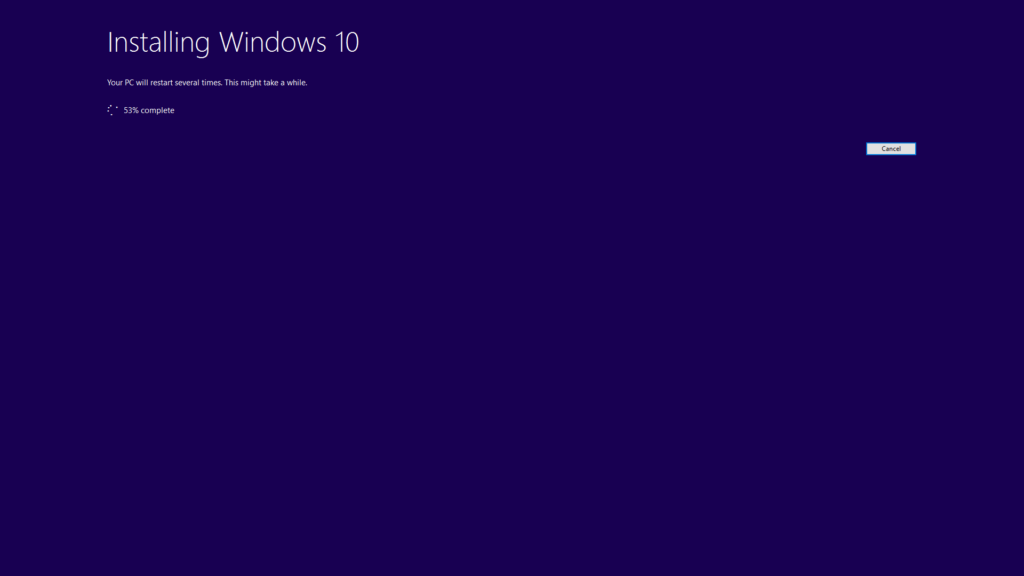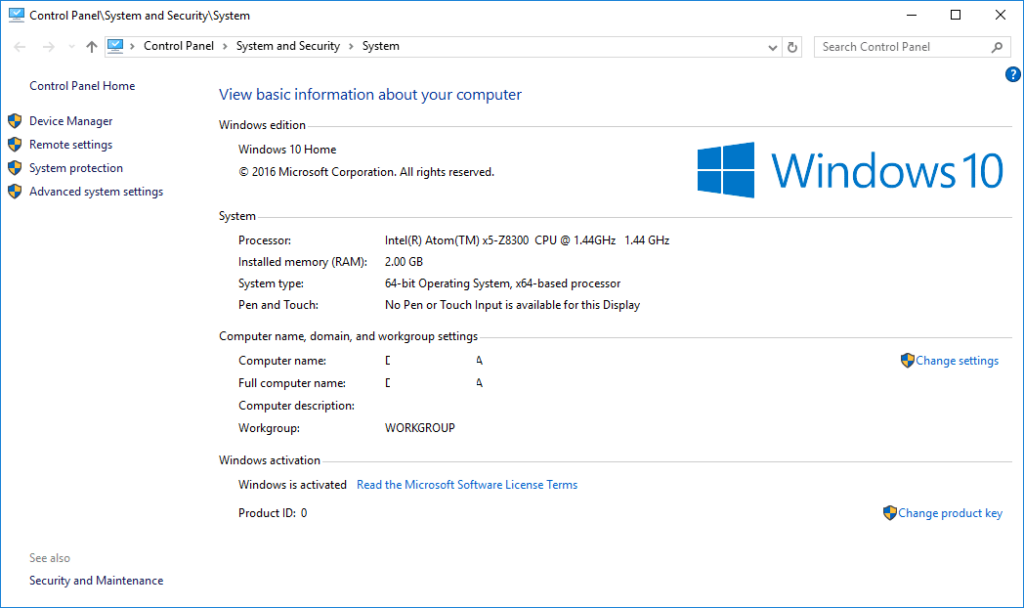Windows 10 Anniversary Update tuo mielenkiintoisia ominaisuuksia ja parannuksia Windows 10 Home -käyttöjärjestelmään, joka löytyy viimeaikaisista Windows-pohjaisista laitteistamme.
Mitä sinun pitäisi tehdä, jos tämä päivitys epäonnistuu tai et ole varma, onko se vielä käytössä?
Jos Anniversary Update -päivitystä ei ole vielä asennettu, näytetään Copyright 2015. Pidä näppäimistön/ohjaimen Windows Flag -näppäintä alhaalla ja napauta sitten Pause/Break-näppäintä (joissakin ohjaimissa sinun on pidettävä myös FN- tai vastaavaa modifier-näppäintä alhaalla Pause/Break-näppäintä varten). Voit vapauttaa molemmat nyt. Tarkista ©-päivämäärä kohdasta ”Windows edition”. Jos tämä näppäinyhdistelmä ei auta, voit napsauttaa hiiren kakkospainikkeella ”Tämä tietokone” -kohtaa Windows Explorerissa ja valita ominaisuudet tai käyttää sitä ohjauspaneelin kautta.
Vieläkö haluat jatkaa?
Käynnistä ensin Windows Update (napsauta Käynnistä-painiketta ja kirjoita sitten UPDATE , löydät sieltä Check for Updates (Tarkista päivitykset) -kohdan ja varmista, että kaikki saatavilla olevat päivitykset on asennettu. Tyhjennä nyt vähintään 8 Gt vapaata tilaa C-asemalta. Jos et ole varma, paljonko tilaa on jäljellä, pidä ohjaimen Windows Flag -näppäintä painettuna ja napauta sitten E-näppäintä. Voit vapauttaa molemmat nyt. Vieritä alaspäin ja napsauta ”Tämä tietokone”. Sinun pitäisi nähdä kunkin aseman käytettävissä oleva tallennustila. Jos olet vaihtanut oletusnäkymää, napsauta hiiren kakkospainikkeella C: -asemaa ja valitse Ominaisuudet.
Jos se on alle 8 Gt (8192 Mt), saat samanlaisen virheilmoituksen kuin yllä. Etsi joitakin latauksia, jotka voit poistaa tai siirtää ulkoiseen tallennustilaan. CCleaner (
https://www.piriform.com/ccleaner/download/standard
) voi auttaa sinua poistamaan väliaikaiset tiedostot ja muut tiedot, joita ei tarvita pysyvästi.
T11 - jos sinulla on 2,5 tuuman kiintolevy (joko perinteinen pyörivä kiintolevy tai SSD-levy), jonka korkeus on enintään 9,5 mm, asenna se laitteeseesi.
Kaikki mallit - käytä muistikorttia tai USB-muistilaitetta (muistitikku, ulkoinen kiintolevy jne.) ja kopioi alla oleva tiedosto siihen ennen käynnistämistä.
Klikkaa ”Lataa työkalu nyt” -painiketta osoitteessa http://microsoft.com/en-us/software-download/windows10.
Kun lataus on valmis, avaa/käynnistä sovellus.
Odota, että ”Getting a few things ready” -viesti poistuu, ja napsauta sitten ”Accept”-painiketta (kun olet lukenut käyttöehdot).
Jälleen kerran odotan, että tämä uusi ”Getting a few things ready” -viesti poistuu.
Pidä se ”Päivitä tämä tietokone nyt” -kohdassa ja napsauta ”Seuraava”-painiketta. Ohjelma jatkaa Windows 10 Anniversary -päivityksen lataamista ja asentamista.
Sinua pyydetään jälleen hyväksymään Microsoftin lisenssiehdot.
Suosittelemme jättämään asetukset oletusasetuksiin, ellet halua menettää lataamiasi tiedostoja ja asentamiasi ohjelmia.
Melko pitkän ajan ja muutaman uudelleenkäynnistyksen jälkeen järjestelmäsi pitäisi nyt olla päivitetty. Voit tarkistaa, että päivitys on todella käsitelty oikein, kun palaat Järjestelmän ominaisuuksiin. Pääset sinne nopeimmin pitämällä näppäimistön Windows Flag -näppäintä alhaalla ja napauttamalla sitten Pause/Break-näppäintä (voit sitten vapauttaa molemmat näppäimet).
Jos näppäimistössäsi ei ole yhtä näistä painikkeista (etsi Fn-yhdistelmiä pienikokoisissa ohjaimissa), avaa sen sijaan Windows Explorer ja selaa sitten alaspäin kohtaan ”This PC”. Napsauta sitä hiiren kakkospainikkeella ja valitse ominaisuudet.
Jos Windows 10 Home -käyttöjärjestelmässä näkyy edelleen ©2015 Microsoft… -viesti (eikä2016), jokin meni pieleen. Käynnistä laite uudelleen, suorita ohjelma uudelleen ja pidä silmällä virheilmoituksia tai kysymyksiä, joita et ehkä huomannut ensimmäisellä yrittämällä.
Jos se ei onnistu uudelleen, kirjoita muistiin, kuinka paljon vapaata levytilaa sinulla on, ja kirjoita se muistioon
sähköpostiviestiin, jossa pyydät tukea
yhdessä DroiX-tilaustunnuksesi kanssa.
[Update]
Jos sinulle ei ole vielä tarjottu Anniversary Update -päivitystä, Microsoft levittää sitä useiden kuukausien aikana. Voit silti käyttää yllä olevaa menetelmää päivityksen hankkimiseen. Katso
http://www.zdnet.com/article/windows-10-anniversary-update-rollout-may-not-be-done-until-early-november/
lisätietoja.