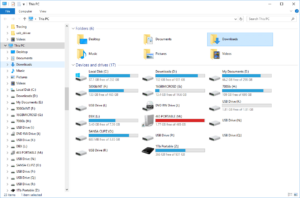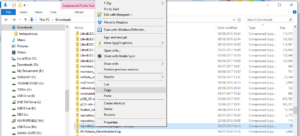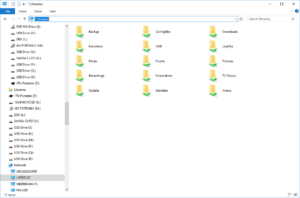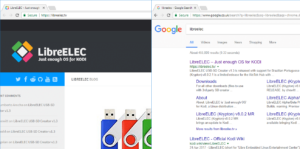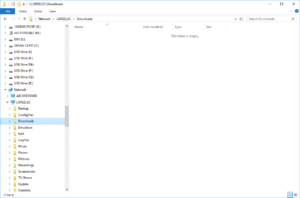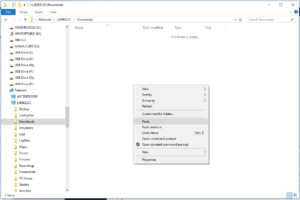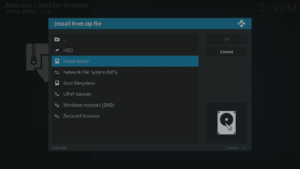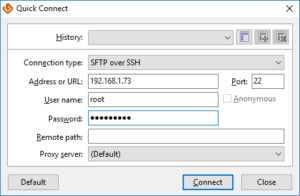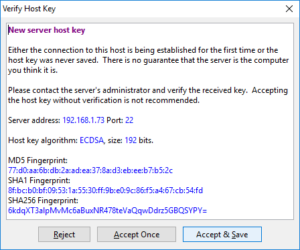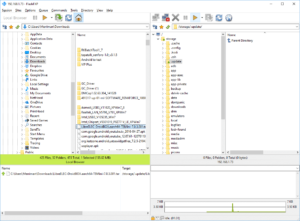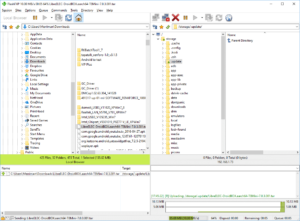Se desiderate trasferire dei file sul vostro dispositivo DroiX, mentre utilizza il sistema operativo LibreELEC, questo post spiega come farlo.
Passi da compiere:
- Avviate il vostro dispositivo DroiX e assicuratevi di essere nel sistema operativo LibreELEC, non in Android.
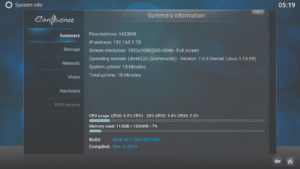
- Scaricare il file necessario sul proprio PC/laptop/altro dispositivo

- Aprite Esplora risorse/My Computer (combinazione di flag e E sulla tastiera).
- Passare alla cartella Download del dispositivo e fare clic con il tasto destro del mouse sul file/directory che si desidera trasferire, quindi selezionare COPIA.
- Digitare nella barra degli indirizzi: \\LIBREELEC e premere Return (se il nome del dispositivo è diverso, modificarlo come richiesto).
- Se viene visualizzata una pagina web, accertarsi che a) Si sta usando \\, non // e b) che ci si trova in Windows Explorer, non in un browser. Tenere premuto il tasto Bandiera di Windows sulla tastiera e toccare E
- Spostarsi nel percorso \LIBREELECDownloads
- Fare clic con il tasto destro del mouse su un’area vuota e selezionare incolla
Quando si deve accedere ai file trasferiti in questo modo dall’interno di LibreELEC, essi si trovano nel percorso /storage/downloads (fare clic prima sulla cartella Home, oppure su Root filesystem e poi su Storage).
È possibile eseguire la stessa operazione su un Mac (utilizzando l’equivalente), su tablet e telefoni Android (con un File Browser in grado di navigare su altri dispositivi della rete locale di casa) e su qualsiasi altra combinazione di hardware e sistema operativo in grado di accedere alle condivisioni SMB.
I passaggi sopra descritti dovrebbero funzionare per qualsiasi installazione di LibreELEC, a meno che non sia stato disabilitato un servizio. Si noti che solo alcuni dispositivi DroiX sono dotati di LibreELEC; quelli attualmente in vendita sono i modelli
DroiX T8-S Plus v2
e l’iMXQpro v2. I modelli precedenti con LibreELEC o OpenELEC includono DroiX T8-S, T8-S Plus v1 e DroiX T8 Mini.
Se si dispone di un dispositivo più vecchio che utilizza OpenELEC, i passaggi sopra descritti funzioneranno comunque, ma l’indirizzo da inserire sarà \OPENELEC anziché \LIBREELEC.
Se il nome della rete non dovesse funzionare, è possibile sostituirlo con gli stessi due backslash e poi con l’indirizzo IP del dispositivo alimentato da LibreELEC. Per trovarlo, fate clic sulla voce Informazioni di sistema che si trova nel menu Sistema (OpenELEC 6.x, LibreELEC 7.x), oppure Informazioni di sistema quando fate clic sull’ingranaggio Impostazioni/Sistema nella parte superiore della schermata iniziale (LibreELEC 8.x).
Se si preferisce, è possibile utilizzare anche SSH/SFTP
- Inserite l’indirizzo IP (interno/LAN) del dispositivo DroiX come server nel vostro client SSH, il nome utente è root e la password è libreelec . Per verificare l’indirizzo IP del dispositivo, avviare LibreELEC e fare clic sulla voce Informazioni sul sistema nel menu Sistema (per LibreELEC 7 e precedenti) oppure fare clic sull’ingranaggio Impostazioni nella parte superiore dello schermo, quindi su Informazioni sul sistema.
- La prima volta che ci si connette, il client SSH potrebbe chiedere se si desidera accettare la chiave del dispositivo.
- È quindi possibile avviare un trasferimento dal PC al sistema di archiviazione di LibreELEC come di consueto.