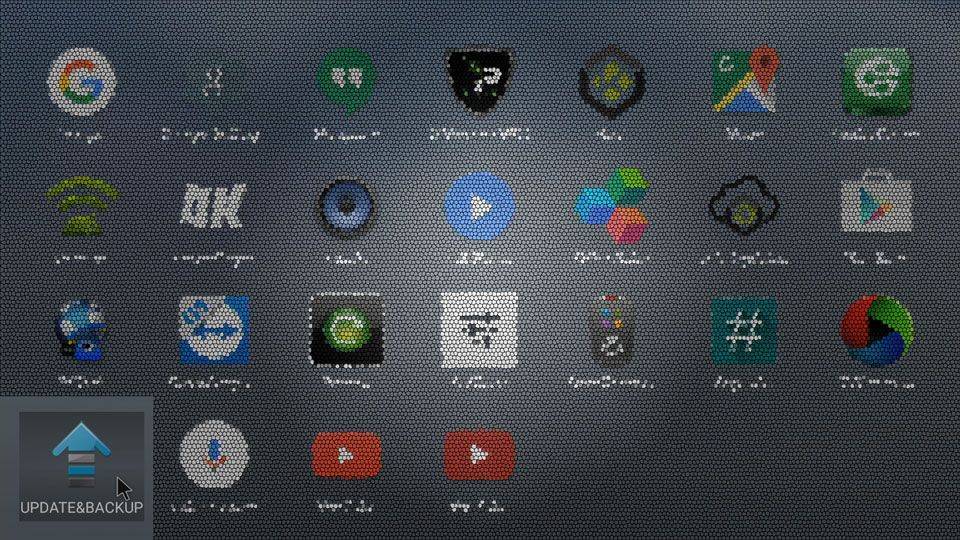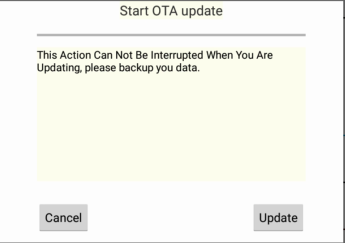Divideremo questo post in due sezioni;
la prima
tratteremo l’aggiornamento del firmware di tramite l’applicazione Update and Backup da Android,
poi
l’aggiornamento del firmware tramite il menu Recovery di Android.
Come aggiornare il firmware utilizzando l’applicazione Aggiornamento e backup (in Android)
Prima di continuare, copiare il file T8SPlusHDD-ota-XXXXXX.zip scaricato (le X indicate saranno sostituite da numeri) su una scheda SD.
Assicurarsi che la scheda SD sia già stata preparata correttamente utilizzando un formattatore di schede SD (è possibile ottenerne uno da qui –
https://www.sdcard.org/downloads/formatter_4/
). Inserite la scheda SD nel DroiX®.
Aprite l’applicazione Aggiornamento e backup sul vostro DroiX® (potete trovarla facendo clic sul cerchio con sei punti nella schermata iniziale, quindi scorrendo verso la parte inferiore dell’elenco).
Fare clic sul pulsante “Seleziona”.
Nella finestra successiva, fare clic sul file T8SPlusHDD-ota-XXXXXX.zip precedentemente copiato sulla scheda SD:
Se si desidera una nuova installazione, selezionare le opzioni “Wipe Data” e “Wipe Media”, quindi premere “Update”.
Premere “Aggiorna” nel pop-up:
A questo punto il sistema si riavvia in modalità Recovery.
Se tutto va bene, verrà visualizzato il messaggio che segnala l’aggiornamento del sistema:
Una volta installato il firmware, il sistema si riavvia e si avvia in Android. Una volta completato l’avvio, rimuovere la scheda SD, lasciare il dispositivo per 20 minuti e quindi spegnere e riaccendere il dispositivo.
Aggiornamento del firmware tramite il menu Recovery
Spegnere il T8-S/T8-S Plus come di consueto. Inserire la scheda SD su cui è stata precedentemente copiata l’immagine del firmware.
Individuare il pulsante di ripristino sul lato destro del T8-S/T8-S Plus:
Tenere premuto il pulsante di ripristino. È necessario qualcosa di robusto e più sottile della maggior parte delle punte per biro. Personalmente ho limato un bastoncino di fiammifero (lo preferisco ai bastoncini da cocktail perché sono un po’ più robusti, ma anche una graffetta dovrebbe andare bene). Tenendo premuto il pulsante di ripristino, accendere il dispositivo tramite il pulsante di accensione sulla parte anteriore della custodia. Dopo sei secondi è possibile rilasciare il pulsante di ripristino.
Il menu Android Recovery dovrebbe essere caricato (in caso contrario, spegnere e ripetere la procedura):
Selezionate “Apply update FROM EXT” (Applica aggiornamento da EXT) e poi “Update from sdcard” (Aggiorna da scheda SD) e vi verrà presentato un elenco di file sulla scheda SD. Selezionare il file zip copiato di recente sulla scheda SD e premere OK.
Si avvia la procedura di aggiornamento:
Una volta completato, verrà visualizzato un messaggio di successo dello script:
Ora spegnere il dispositivo e rimuovere la scheda SD. Tenere nuovamente premuto il pulsante Recovery e accendere il dispositivo. Altri sei secondi e si può nuovamente rilasciare il pulsante di recupero.
Verrà visualizzato nuovamente lo stesso menu di ripristino. Questa volta selezionare “wipe data/factory reset” e confermare la selezione facendo clic sull’opzione “YES”.
Al termine di questo processo, selezionare “wipe cache partition”.
Quindi selezionare “Avvia Android”.
Una volta completato l’avvio successivo, lasciare il dispositivo per 20 minuti, quindi spegnere e riaccendere il dispositivo all’indirizzo .
In caso di difficoltà nel seguire questa guida, si prega di contattarci via
support@DroidBOX.co.uk
. Includete un link a questo post, il metodo che avete tentato ed esattamente cosa è stato mostrato sullo schermo che differiva. Si prega di includere anche l’ID dell’ordine originale.