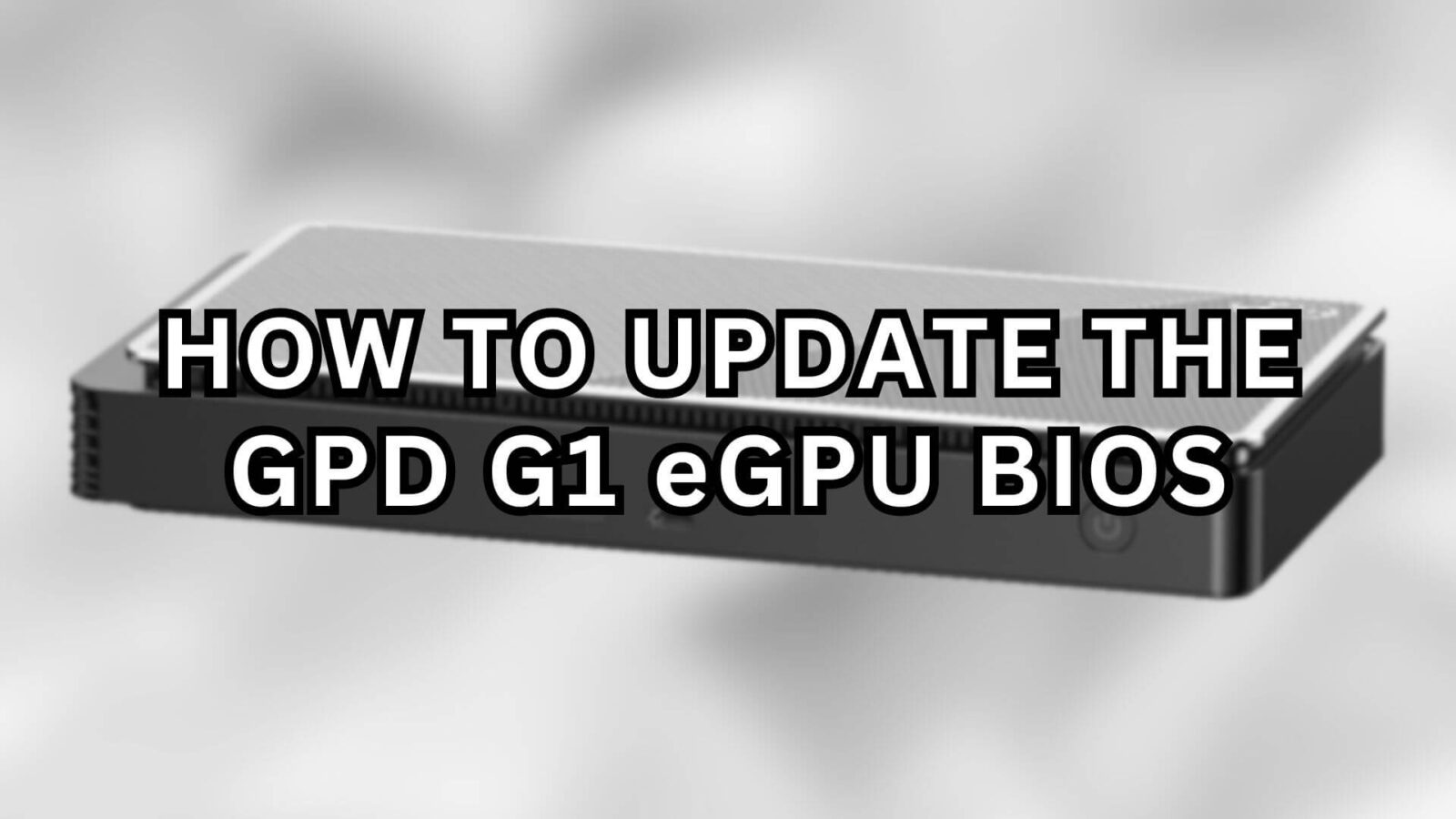Siete pronti a potenziare la vostra eGPU GPD G1 (2023)? L’aggiornamento del BIOS della docking station G1 può migliorare drasticamente le sue prestazioni. Ma se non sapete da dove cominciare o avete bisogno di un rapido ripasso, questa guida vi semplifica le cose. Vi guideremo attraverso il processo, dalla formattazione dell’USB a tutte le fasi dell’installazione.
Si noti che questa guida si riferisce al modello GPD G1 (GPD G1 2023) e non ai modelli GPD G1 2024. Aggiorneremo quando sarà disponibile un BIOS per il modello 2024.
L’aggiornamento del BIOS del G1 è una mossa pratica per migliorare il dispositivo. Un aggiornamento del BIOS può risolvere i bug esistenti e migliorare la stabilità e le prestazioni. Assicura che la docking station G1 funzioni in modo efficiente con l’hardware e il software più recenti, offrendo un’esperienza di gioco e di elaborazione più fluida e affidabile. In breve, l’aggiornamento regolare del BIOS è fondamentale per ottenere il massimo dalla vostra eGPU GPD G1, mantenendola compatibile e funzionante al meglio.
Configurazione GPD G1
Prima di installare i driver o l’aggiornamento vBIOS, è necessario configurare correttamente i dispositivi per evitare problemi durante l’installazione. Installare la docking station G1 e verificare che sia alimentata. Collegare quindi il GPD G1 al dispositivo portatile, preferibilmente utilizzando il cavo GPD USB 4.0 fornito con la G1 eGPU. Infine, inserire la chiavetta USB nel dispositivo portatile – se non si dispone di altre porte disponibili, è sufficiente trasferire i file sul dispositivo portatile e rimuovere l’USB prima di collegarlo al dock. Assicurarsi che la eGPU G1 e il palmare siano entrambi accesi. È importante notare che il GPD G1 sarà riconosciuto come una AMD Radeon RX 7600M XT.
Se si riscontrano altri problemi con la docking station, consultare la guida all’avvio della GPD G1 eGPU, riportata di seguito.
Riformattare l’USB
La fase iniziale dell’aggiornamento della GPD G1 eGPU prevede la preparazione di una USB per il flashing del BIOS. Prima di procedere, occorre tenere presente che la formattazione dell’unità USB cancellerà tutto il suo contenuto. Pertanto, è meglio utilizzare un’unità USB vuota o che non contenga dati essenziali. Una volta collegata l’unità USB al PC, passare a Esplora file, fare clic con il pulsante destro del mouse sull’unità USB e selezionare l’opzione “Formatta” (vedere le immagini 1 e 2 qui sotto). È importante notare che il nome dell’USB può variare in base alla marca, al modello o a eventuali ridenominazioni precedenti.


Per avviare il processo di formattazione viene visualizzata una finestra: cambiare il “File system” in NTFS, FAT32 o FAT16 e premere “Avvia” per iniziare la formattazione (fare riferimento all’immagine 3 qui sotto). L’utente potrebbe essere avvertito che il contenuto dell’USB verrà cancellato. Selezionare OK (vedere l’immagine 4 ) e l’USB inizierà la formattazione. Una volta che la formattazione dell’USB è avvenuta con successo, viene visualizzata una finestra di notifica che conferma il completamento del processo (vedere l’immagine 5 qui sotto).

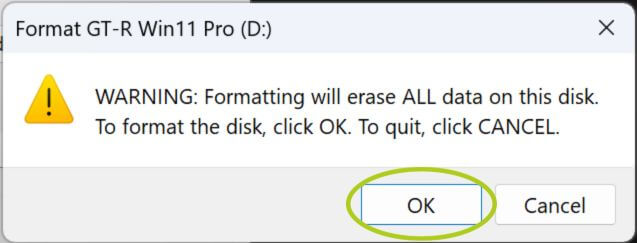
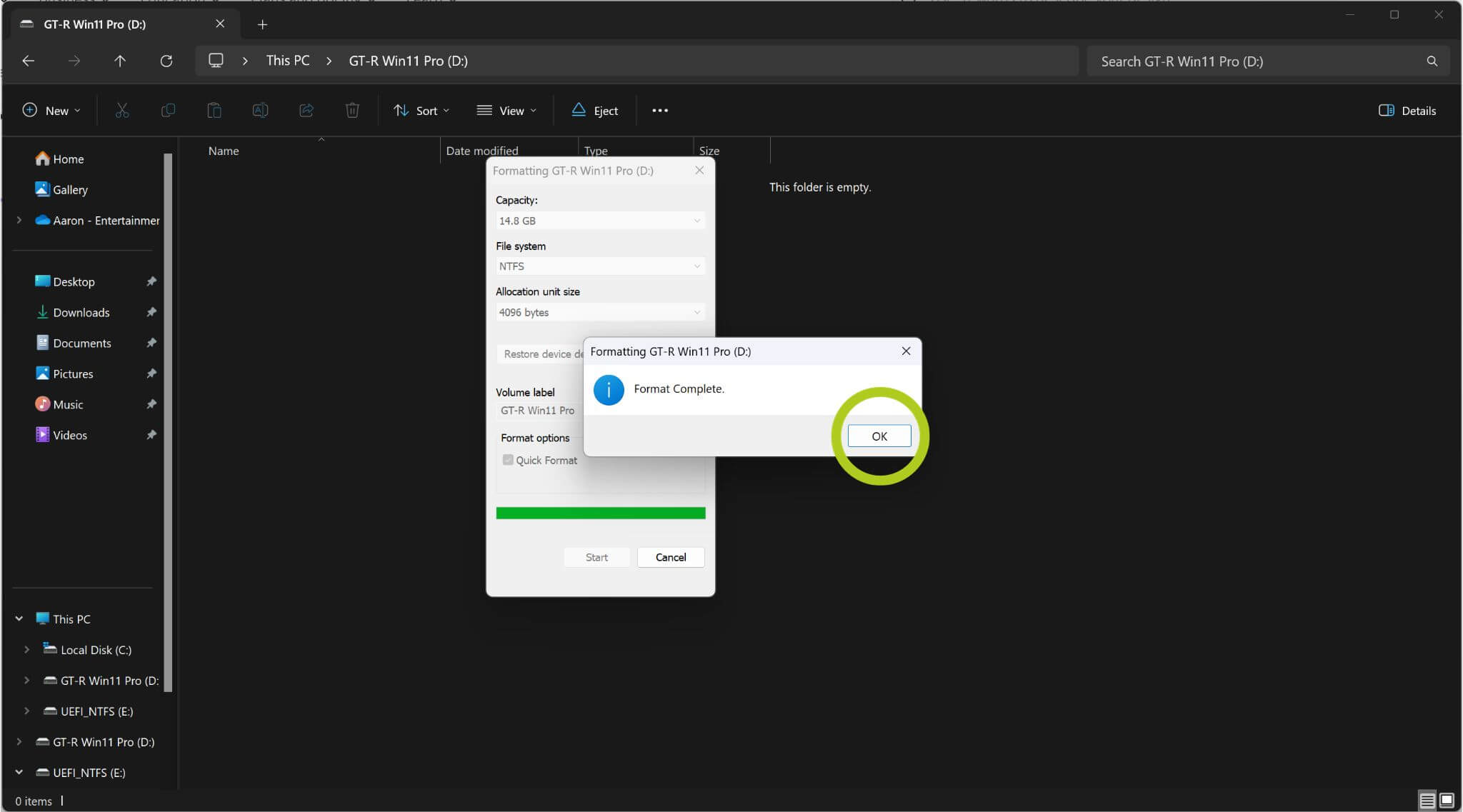
Dopo aver formattato l’USB, il passo successivo è scaricare e trasferire su di essa i file del firmware e del driver corretti. Questi sono essenziali per il successo dell’aggiornamento della docking station GPD G1.
Scarica il firmware e i driver più recenti
La cosa successiva da fare è scaricare e installare il firmware e i driver più recenti, in particolare il vBIOS e i driver grafici AMD. Entrambi i link diretti sono disponibili di seguito. Come link alternativo abbiamo inserito il firmware della eGPU G1 2023 dal sito web di GPD.
| Firmware e driver | Collegamento |
| vBIOS | Download, Link alternativo (solo modelli 2023) |
| Driver grafici AMD | Download, Link alternativo |
Assicurarsi di salvare i file del firmware e del driver sul dispositivo USB. Dopo il download potrebbe essere necessario decomprimere le cartelle; per farlo, fare clic con il pulsante destro del mouse sulla cartella e selezionare “Estrai tutto” (fare riferimento all’immagine 1 qui sotto). Si aprirà una finestra che vi chiederà dove estrarre la vostra cartella; continuate senza apportare modifiche fino al completamento del processo (fate riferimento alle immagini 2 e 3 qui sotto). Al termine, espellere l’USB e inserirla nel dispositivo portatile.
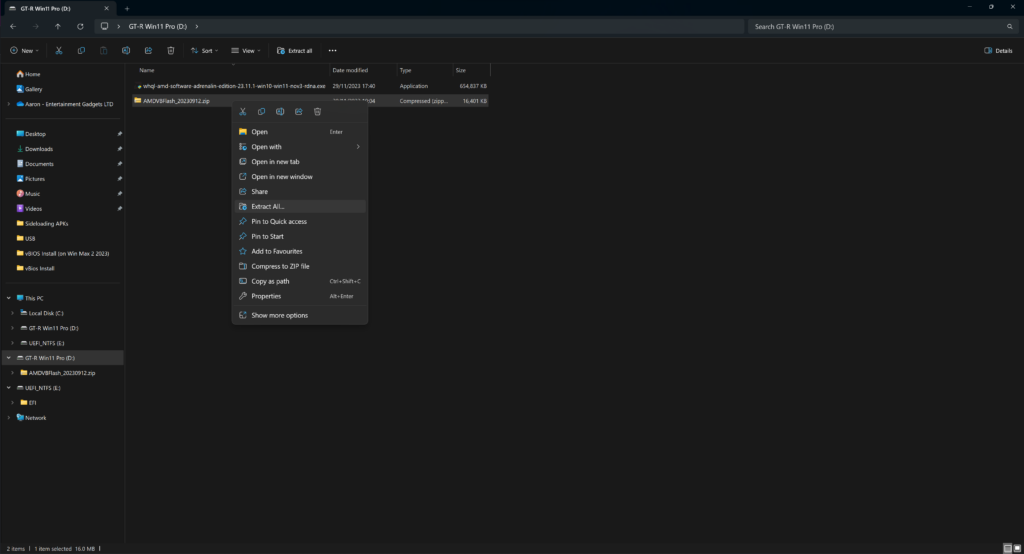
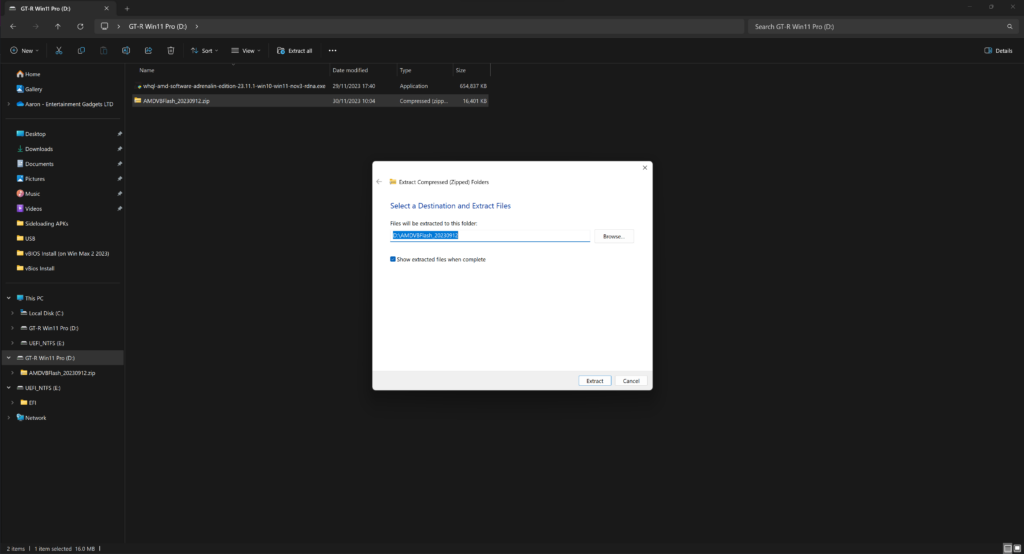
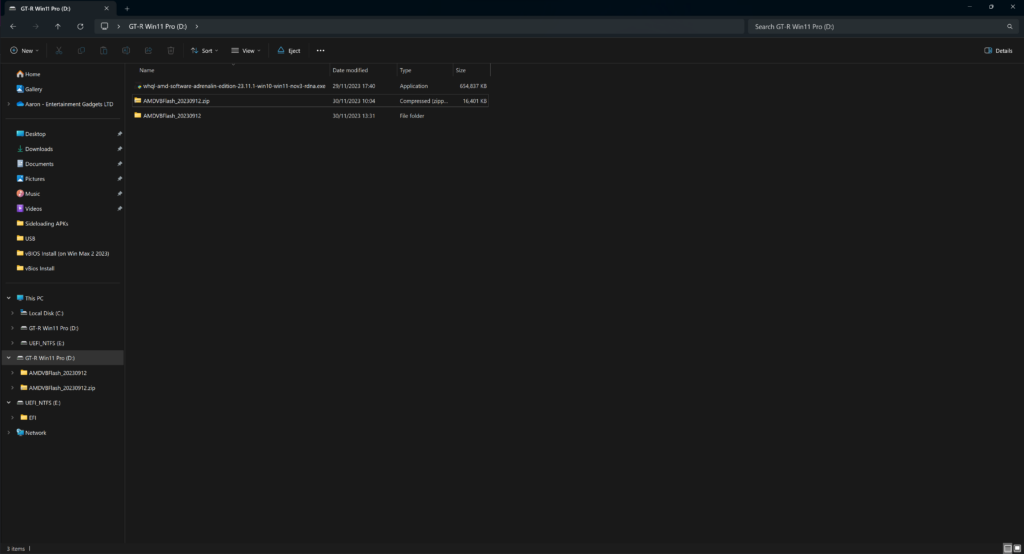
Installazione di vBIOS
Navigare nella cartella vBios ed eseguire AMDVBFlash_v5.0.638-standalone-NBD-windows.exe. Si noti che il nome del file può variare a seconda della versione. Sebbene questo file .exe sia consigliato per i dispositivi non GPD, abbiamo riscontrato un piccolo problema durante il flashing del BIOS con un GPD Win Max 2 (2023), quindi consigliamo di eseguirlo per evitare problemi imprevisti.
Dopo aver eseguito questo file, si aprirà la finestra di configurazione (vedere l’immagine 1 ). Continuare fino all’inizio dell’installazione (vedere le immagini 1, 2 e 3 ). Una volta terminata l’installazione, seguire le istruzioni sullo schermo. Prima di terminare, è possibile deselezionare l’opzione “Apri cartella installata”, poiché non è necessario modificare nulla (vedere l’immagine 5 ).

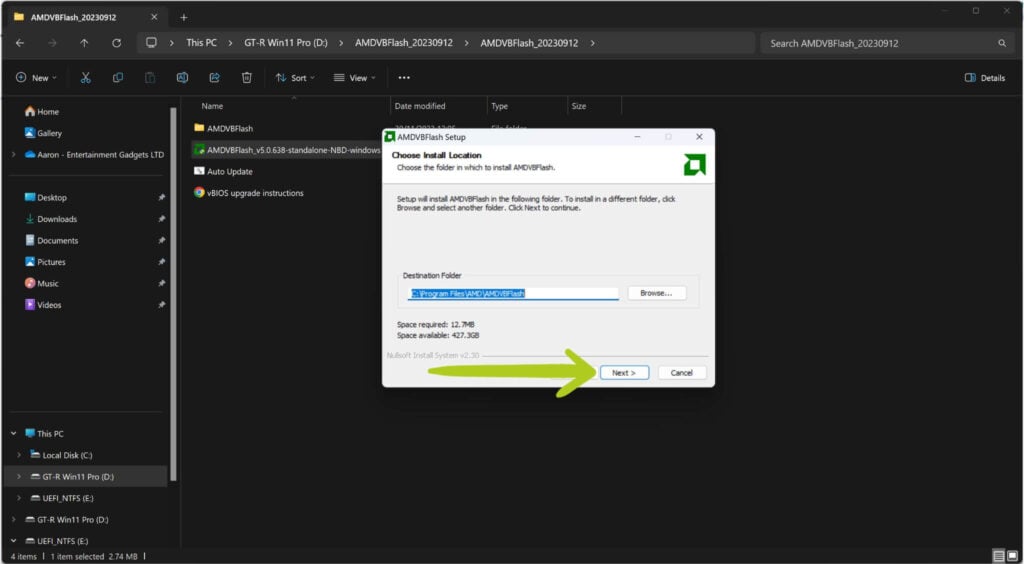
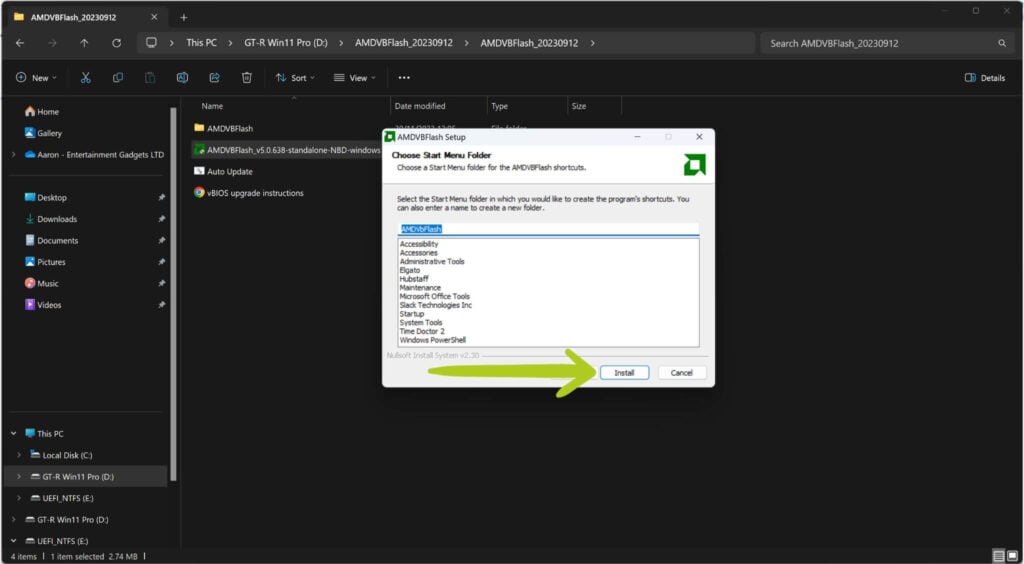


Modifica del wattaggio della eGPU G1
Durante l’aggiornamento del vBIOS, siamo anche in grado di modificare il wattaggio della docking station GPD G1 da una delle diverse opzioni preimpostate. Questo è un passaggio del tutto facoltativo e può essere saltato: in questo caso, continua con ‘Installazione del vBIOS Cont.‘
Se si desidera modificare la potenza, fare clic con il pulsante destro del mouse sul file Auto Updater.bat e scegliere “Modifica” (fare riferimento alle immagini 1 e 2 ). Questo aprirà il file .bat nel Blocco note. Spostarsi sulla riga: amdvbflash.exe -fp -p 0 .\BRT124608_100W.001.sbin, evidenziata in blu (vedi immagine 4 ). Modificare questa riga con una delle tre opzioni elencate di seguito:
| Potenza | Codice |
| 80W | amdvbflash.exe -fp -p 0 .\BRT124609_80W.001.sbin |
| 100W (predefinito) | amdvbflash.exe -fp -p 0 .\BRT124608_100W.001.sbin |
| 120W | amdvbflash.exe -fp -p 0 .\BRT124604_120W.001.sbin |
Verificare che le modifiche siano corrette (vedere l’immagine 4 ). Una volta soddisfatti, salvare il file .bat e continuare.
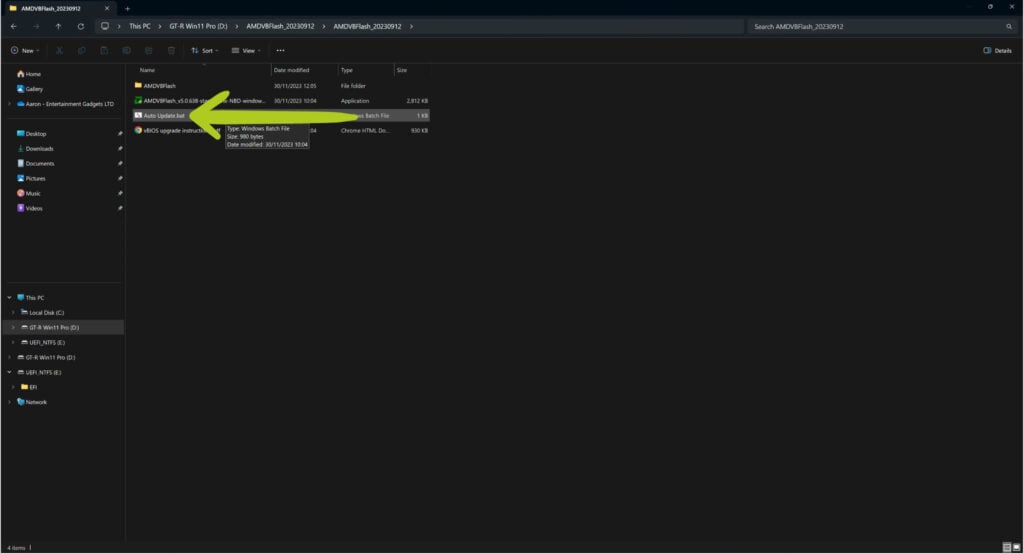
Auto Updater.bat
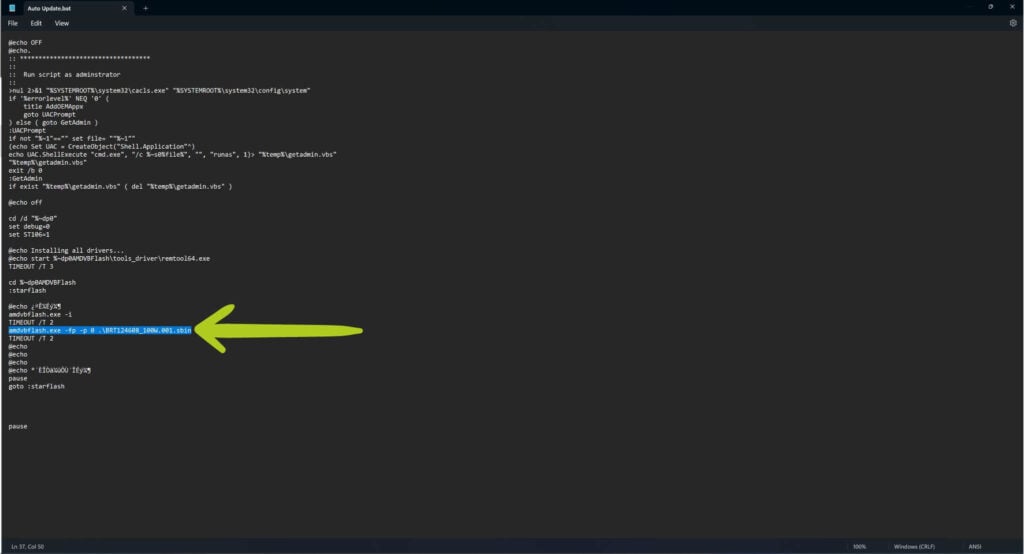
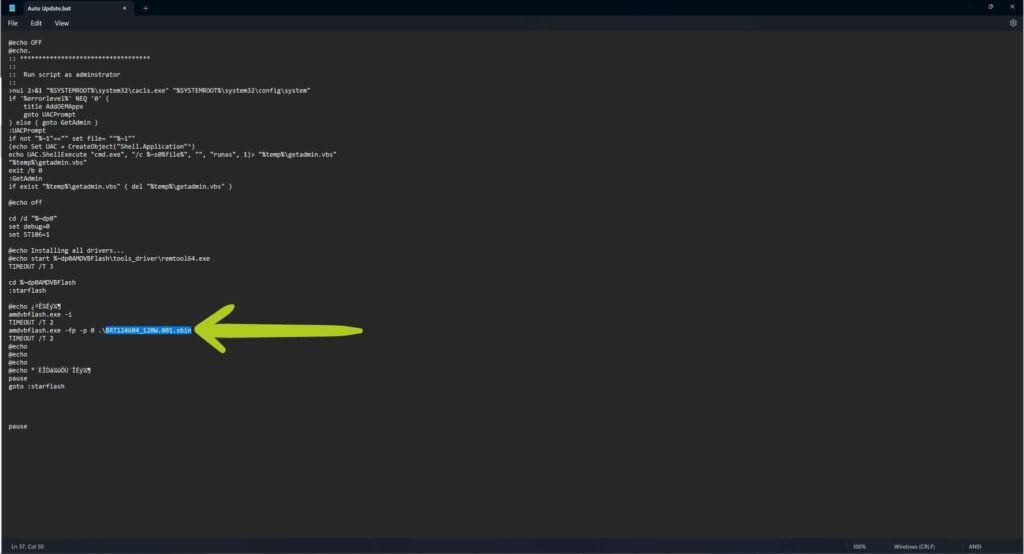
Installazione del vBIOS Cont.
Eseguire il sito Auto Updater.bat (fare riferimento all’immagine 1 ) per avviare il flashing del vBIOS. In questo modo si aprirà il Prompt dei comandi e, sebbene la schermata sembri scoraggiante, non è necessario fare molto!
Nel prompt dei comandi, vi verrà chiesto di accettare il Contratto di licenza con l’utente finale (EULA). È sufficiente digitare“y” e premere Invio per accettare, come mostrato in verde (vedere l’immagine 2 qui sotto). In seguito, il processo di flashing del BIOS della G1 eGPU si avvierà automaticamente se tutto è corretto. Durante questo periodo, è fondamentale non premere alcun tasto per evitare interruzioni accidentali. Una volta completato il flashing, il prompt dei comandi visualizzerà un messaggio, anch’esso evidenziato in verde (fare riferimento all’immagine 2 qui sotto), per confermare se il flashing è riuscito.
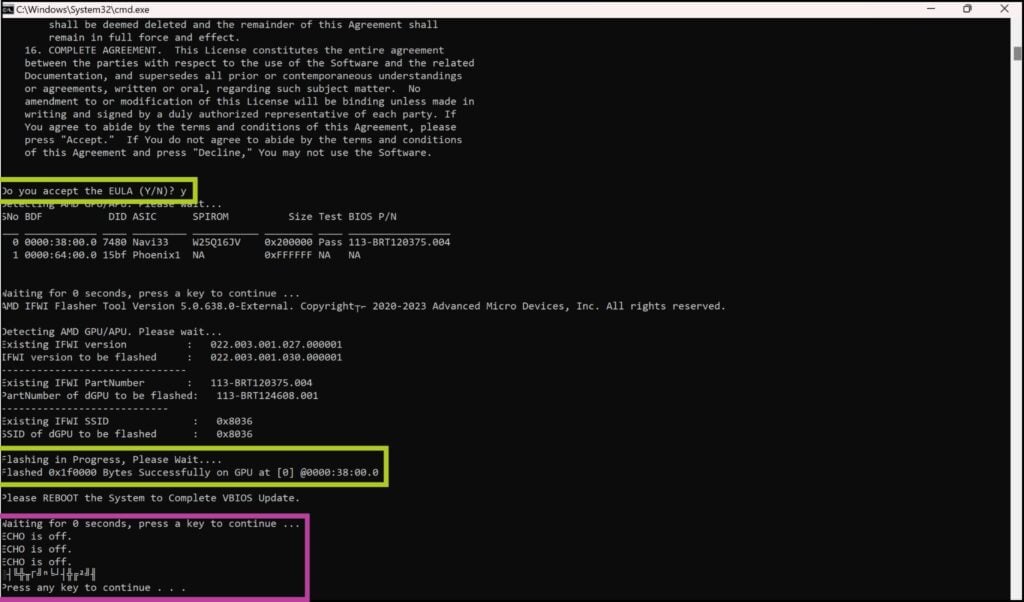
Press any key to continue...‘, which is highlighted in purple in the image above. It is strongly advised not to follow this prompt. As we experienced, pressing any key at this stage may inadvertently initiate a reflash of the vBIOS and present the same message afterwards. Creating a loop as it does not tell you how to proceed. To avoid this, simply close the command prompt once the flashing process is complete. Flash di successo
Dopo un flash riuscito, chiudere il Prompt dei comandi e riavviare la G1 eGPU semplicemente spegnendola e riaccendendola con il pulsante di accensione. Il passo successivo consiste nell’assicurarsi che il dispositivo collegato possa riconoscere la GPD eGPU. È possibile che si riceva una notifica quando la docking station G1 è collegata o scollegata (vedere l’immagine 1 come riferimento). In alternativa, è possibile verificare lo stato di connessione della G1 eGPU in Gestione periferiche.
In Gestione periferiche, la G1 eGPU dovrebbe apparire come AMD Radeon RX 7600M XT elencata tra gli adattatori di visualizzazione (fare riferimento all’immagine 2 qui sotto). Se il dock GPD G1 non viene riconosciuto o se accanto ad esso è presente un segnale di avvertimento ⚠️, potrebbe essere necessario installare o aggiornare i driver grafici AMD. Se li avete già installati/aggiornati in precedenza, vi consigliamo di farlo di nuovo dopo aver completato il flash del BIOS.
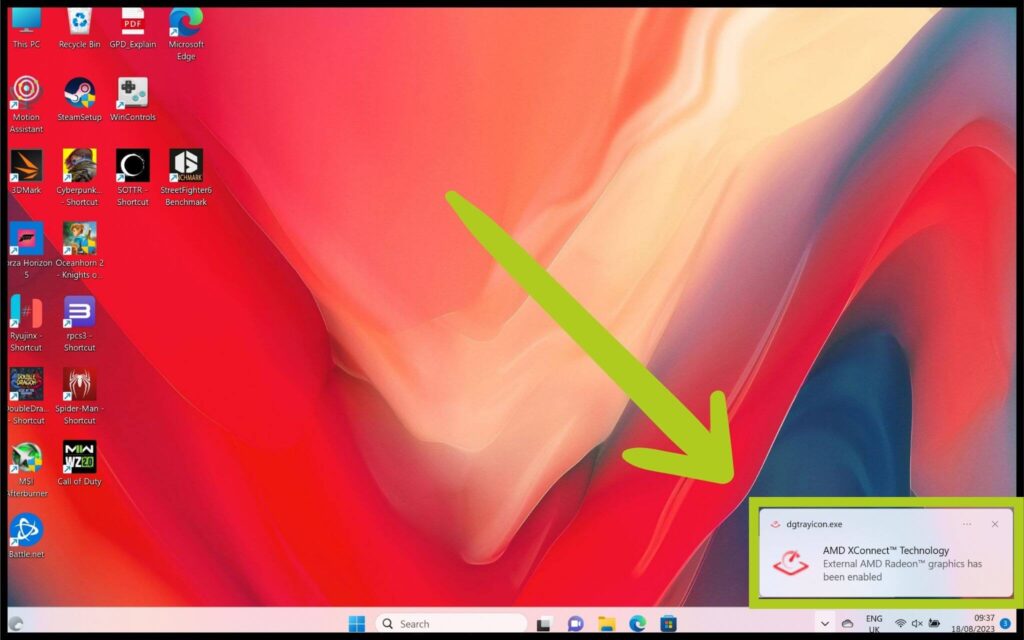
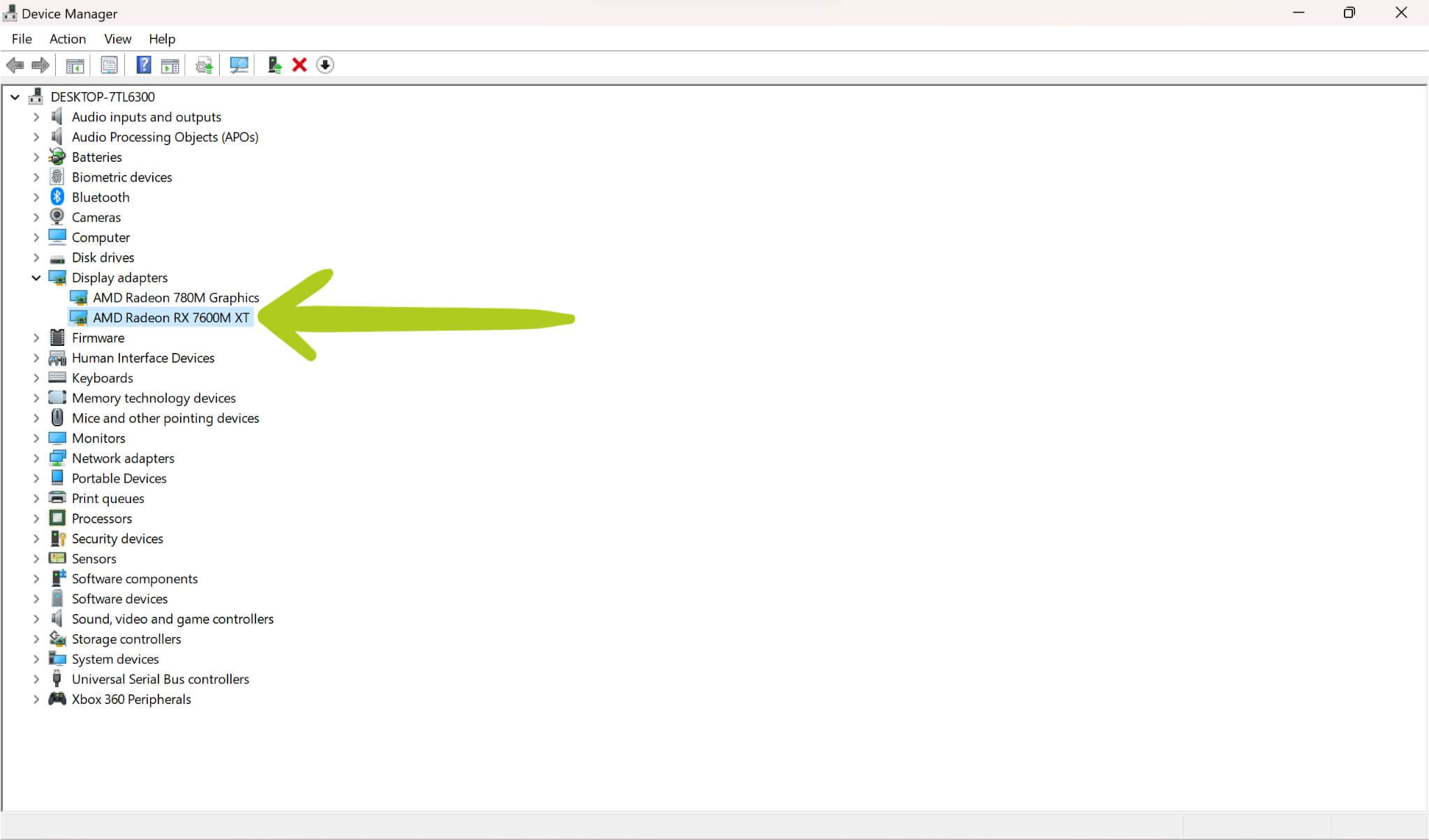
Installazione dei driver AMD
Abbiamo già una guida che spiega come installare correttamente gli ultimi driver grafici AMD. Si consiglia di seguire questa guida per l’installazione/aggiornamento dei driver grafici della docking station G1 eGPU.
Al termine dell’installazione dei driver AMD più recenti, è necessario riavviare il dispositivo per attivarli. Dopo il riavvio, è fondamentale verificare in Gestione periferiche se la docking station G1 è collegata e funziona come previsto. Ricordate che la eGPU GPD G1 deve essere riconosciuta come AMD Radeon RX 7600M XT (come mostrato di seguito).
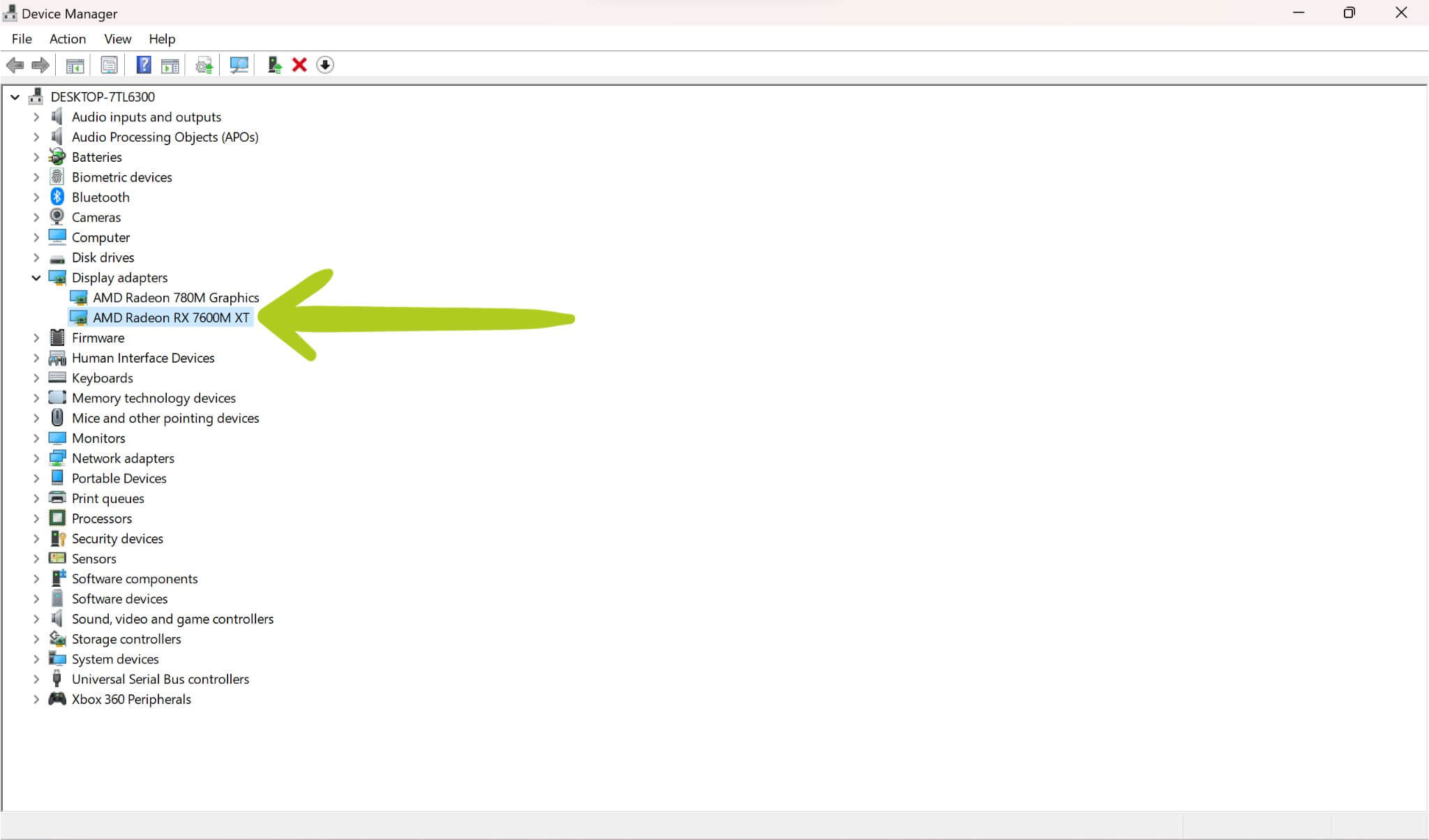
Ci auguriamo che, seguendo i passaggi descritti in questa guida, abbiate installato con successo il BIOS più recente per la vostra docking station G1 e risolto eventuali problemi. Queste procedure sono essenziali per mantenere le prestazioni ottimali e l’affidabilità della G1 eGPU. Ci auguriamo che questa guida sia stata utile durante il processo di aggiornamento e la risoluzione di potenziali problemi. In caso di ulteriori problemi o domande, consultare questa guida o parlare con il nostro team di assistenza clienti. Divertitevi a giocare con la vostra eGPU GPD G1 appena aggiornata!