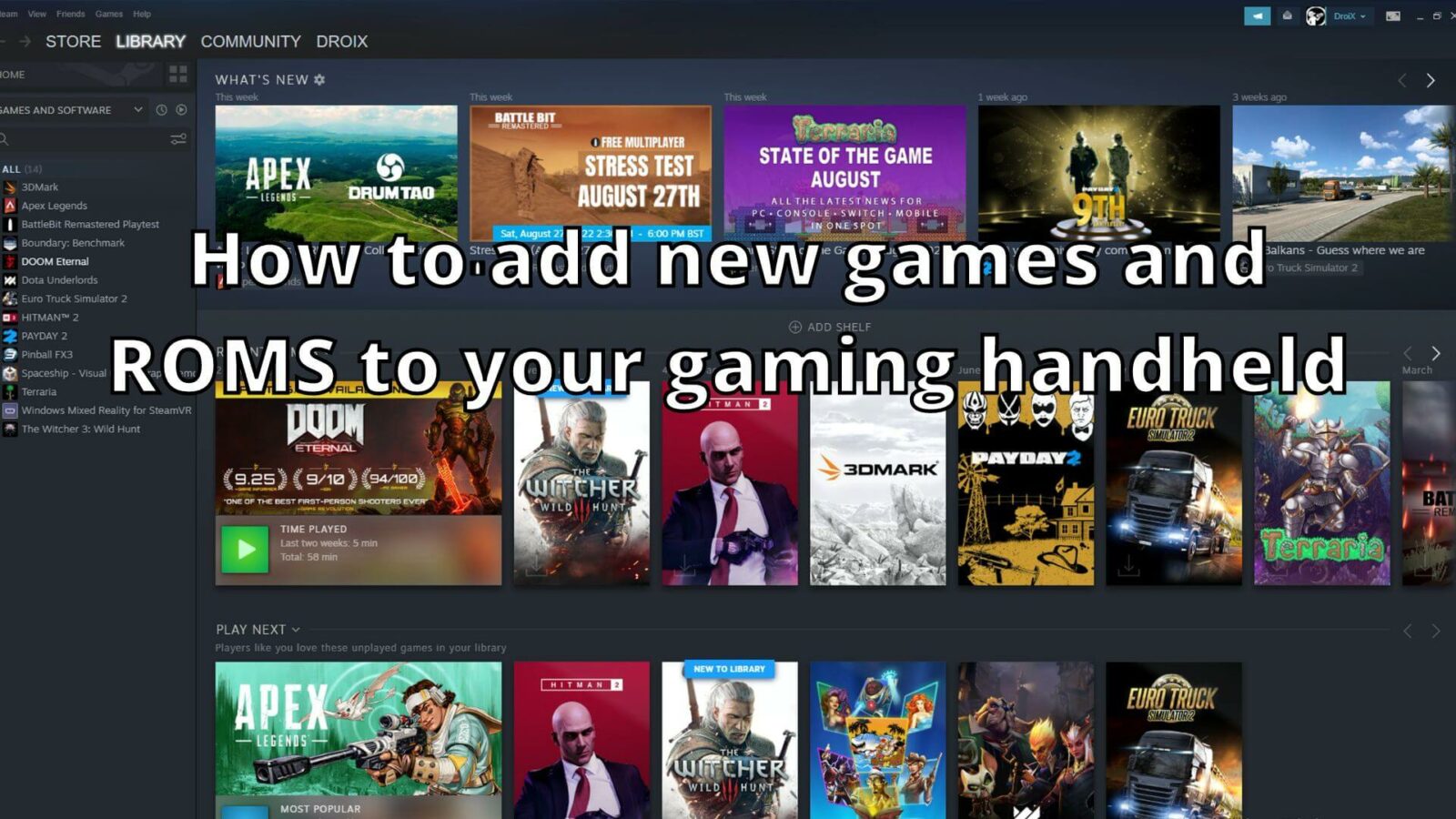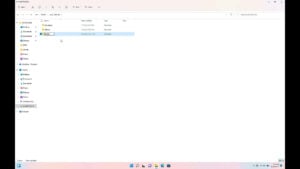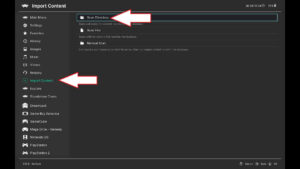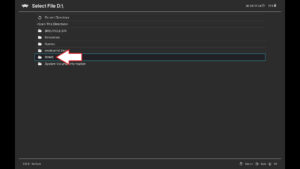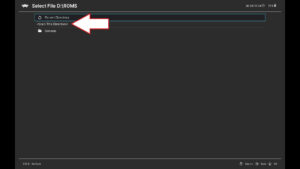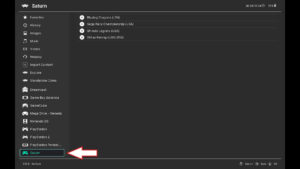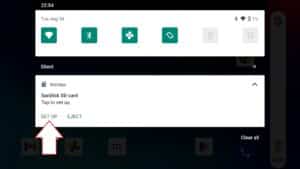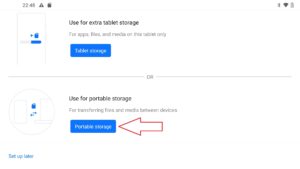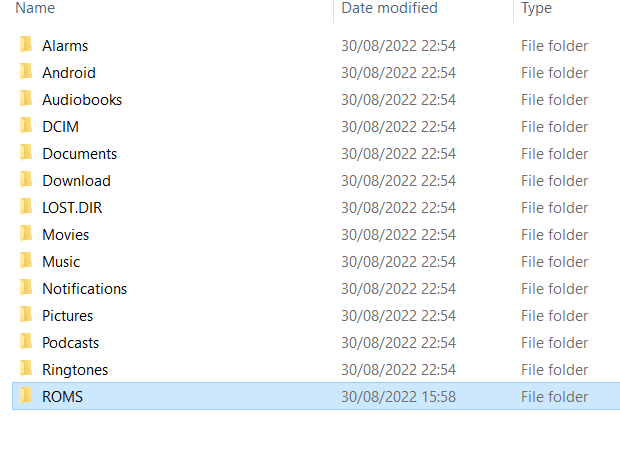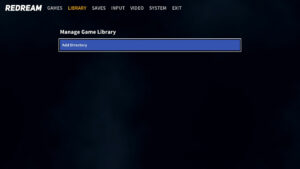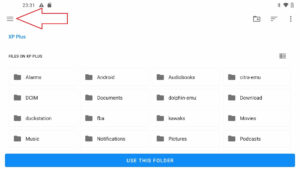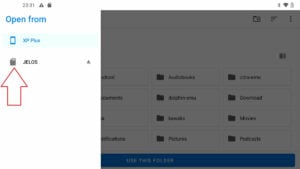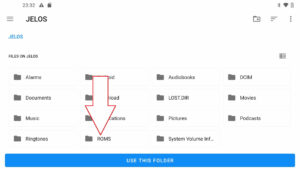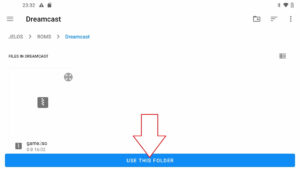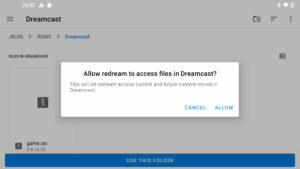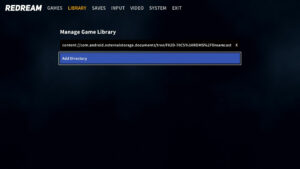Avete acquistato un nuovo palmare Retro Gaming o un palmare Windows e avete bisogno di qualche gioco? La nostra guida vi mostrerà come reperire i giochi e come installarli sul vostro palmare Windows, Android o Linux.
Dove trovare i giochi per Windows?
Oggi esistono molte piattaforme da cui è possibile ottenere giochi per Windows gratuiti o a pagamento. Ecco alcune delle piattaforme più popolari.
Steam – https://store.steampowered.com/ – La fonte più popolare per trovare giochi gratuiti e a pagamento.
Epic Games – https://www.epicgames.com/ – Hanno giochi settimanali gratuiti che normalmente sono a pagamento.
Good Old Games (GOG) – https://www.gog.com/ – Giochi senza DRM
Xbox Game Pass – https://www.xbox.com/en-GB/xbox-game-pass – Abbonamento mensile a molti giochi commerciali che potrete giocare senza costi aggiuntivi. È anche possibile trasmettere i giochi in cloud-stream al palmare.
Humble Bundle – https://www.humblebundle.com/ – I bundle di giochi sono solitamente venduti a prezzi molto più bassi del solito, e parte del denaro va in beneficenza!
Dove trovare le ROM dei giochi?
Non possiamo collegarci a siti Web che ospitano ROM di giochi commerciali. Tuttavia, è possibile trovarli facilmente su Google e scaricarli, a condizione che si possieda il gioco originale. Ecco alcuni altri modi per giocare ai giochi retro sul vostro palmare:
PDROMS – https://pdroms.de/ – La più grande fonte di giochi homebrew per molte console e computer. Non è più aggiornato, ma è ancora possibile trovarvi molti giochi homebrew.
Retro Veteran – https://www.retroveteran.com/ – Un altro sito molto utile con link a molti giochi homebrew per molte console.
Antstream – https://www.antstream.com/ – Retrogioco in streaming basato su cloud. Il software è disponibile, tra l’altro, per Windows e Android. Esiste una versione gratuita e un’opzione di abbonamento mensile per maggiori funzioni.
Come installare le ROM sul palmare Windows?
RetroArch is a fast way to easily set up multiple emulators and scan your ROM files. You can read our guide here on how to set up RetroArch.
Creare una nuova cartella nella memoria del PC portatile chiamata “ROMS”. Quindi entrare in quella cartella e creare nuove cartelle per ciascuna delle console per cui si dispone di giochi. Ad esempio, una cartella chiamata “Genesis” per i giochi del Mega Drive / Genesis.
Caricare RetroArch e scegliere le opzioni di menu Importa contenuto e Scansiona directory.
Passare alla cartella ROMS creata.
Se si desidera eseguire la scansione di una singola cartella della console, inserire la cartella e scegliere Scansione di questa directory. Se si desidera eseguire la scansione di tutte le cartelle di giochi in una sola volta, è possibile scegliere questa opzione, ma è bene tenere presente che, se la collezione è molto vasta, ci vorrà più tempo.
Una volta scansionate tutte le cartelle, tornate al menu principale e vedrete che le console aggiunte sono state scansionate e sono ora presenti opzioni di menu per un accesso rapido alle console e ai giochi.
Come installare le ROM sul vostro palmare retrò?
A seconda del modello del palmare, potrebbe essere in esecuzione Android e/o un sistema operativo basato su Linux. Nella nostra guida tratteremo entrambi i sistemi operativi, a partire da Linux.
Sistema operativo Linux
La maggior parte dei palmari basati su Linux ha una scheda micro SD con cartelle già create per le console di gioco supportate. Alcuni palmari dispongono di un sistema operativo combinato con l’archiviazione, mentre altri possono avere una seconda scheda dedicata all’archiviazione. Se avete una scheda Micro SD vuota, vi mostreremo anche come popolarla con le cartelle corrette per i vostri giochi.
Mentre il palmare è spento, rimuovere la scheda micro SD di memoria e collegarla al PC. Se si ricevono avvisi su partizioni incompatibili, chiuderle e ignorarle, senza accettare alcuna richiesta di riparazione o formattazione.
Aprite il File Manager e vedrete una nuova unità.

Se non si riesce a vedere l’unità, è possibile che sia necessario assegnarle una lettera di unità. Per risolvere questo problema, è necessario assegnare una lettera di unità alla partizione. Digitare “Gestione disco” nella barra di ricerca di Windows 10, quindi selezionare “Crea e formatta partizioni disco”.

Ora individuare la voce relativa alla scheda micro SD, fare clic con il tasto destro del mouse sulla partizione GAMES e selezionare Cambia lettera e percorsi dell’unità…

Fare clic su Aggiungi, scegliere una lettera di unità, quindi fare clic su OK in entrambe le finestre.

Le lettere di unità disponibili dipendono da quelle già presenti nel dispositivo. Non importa quale scegliate. A questo punto sarà possibile vedere la partizione vuota.
Espellere la scheda Micro SD dal PC, inserirla nel palmare e accenderlo. Il processo di avvio richiederà più tempo del solito, poiché il software creerà le cartelle necessarie in cui copiare i giochi. Lasciate che si avvii al menu principale e poi potete spegnere il palmare, rimuovere la scheda e reinserirla nel PC.
Verrà visualizzato un elenco di cartelle con nomi familiari basati su console e computer, simile a quello mostrato nell’immagine seguente.

È quindi possibile copiare i file ROM scaricati nelle rispettive cartelle. Ad esempio, un gioco Dreamcast andrebbe nella cartella “dreamcast” e un gioco Game Gear nella cartella “gamegear”.
Una volta copiati i file, espellere la scheda micro SD, quindi reinserirla nel retro handheld e accenderlo.
All’avvio, la scheda micro SD dovrebbe essere scansionata per individuare i giochi aggiunti di recente. Quando si aggiungono nuovi giochi, il processo di avvio richiederà più tempo del solito per la scansione dei giochi. A volte il gioco non viene identificato, ma dovrebbe comunque essere possibile trovarlo nell’elenco dei giochi in basso.
If the game(s) are still not found then you may need to ‘scrape’ the game data, follow our guide here on how to do this.
Sistema operativo Android
Scheda Micro SD
Se si dispone di uno slot per schede micro SD, è possibile copiare i file di gioco dal PC alla scheda micro SD. Ma prima è necessario preparare correttamente la carta.
Se si inserisce una scheda micro SD nel retro handheld, si riceve una notifica che indica che la scheda è stata rilevata e deve essere configurata. Fare clic sulla notifica per procedere,
Vi verranno presentate due opzioni: creare un magazzino supplementare o un magazzino portatile. Scegliete le opzioni di archiviazione portatile, poiché copieremo i file da un PC.
Seguire le istruzioni per formattare e preparare la scheda micro SD.
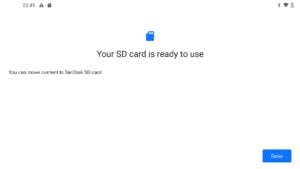
Una volta completato questo processo, è possibile rimuovere la scheda micro SD e inserirla nel PC. Ignorare eventuali notifiche che segnalano la presenza di un problema nell’unità che deve essere riparata o formattata.
Individuare l’unità della scheda micro SD nel file manager. Verrà visualizzato un elenco di cartelle come Allarmi, Android, Audiobook ecc.
Fare clic con il pulsante destro del mouse sull’elenco e creare una nuova cartella denominata ROMS, inserire questa cartella e poi creare una cartella per la console di gioco. Ad esempio, se si tratta di un gioco per Dreamcast, nominare la cartella Dreamcast. Ripetere l’operazione per tutte le altre console di gioco.
Ora è possibile copiare i file di gioco dal PC alle rispettive cartelle della scheda micro SD.
Una volta completata la copia dei file sulla scheda micro SD, è possibile espellerla dal PC e reinserirla nel palmare. È possibile conservare i file sulla scheda micro SD o copiarli nella memoria interna; si consiglia di conservarli sulla scheda per risparmiare spazio sulla memoria interna per altre applicazioni.
Continuate a leggere per sapere come impostare le cartelle di gioco degli emulatori.
Scaricare i file tramite il browser
I palmari Android hanno un browser Web installato e possono essere utilizzati per visitare il sito preferito per scaricare i giochi. Per impostazione predefinita, di solito vengono scaricati nella cartella Download della memoria interna,
È quindi possibile utilizzare il file manager per spostare i file in una posizione più facile da gestire nel proprio archivio. Ad esempio, è possibile creare una cartella ROMS, quindi in tale cartella creare cartelle per ciascuna delle console per cui si dispone di giochi.
Individuare le cartelle ROM sugli emulatori Android
Depending on the emulator you are using, the process of locating the game(s) you have copied varies. You can use RetroArch frontend for using many emulators in one, read our guide here for how to set up RetroArch. For individual console emulators, you will usually need to go into their settings and specify the game folder there.
La navigazione tra le cartelle può essere difficile da capire all’inizio. Utilizzeremo quindi l’emulatore Dreamcast Redream come esempio per individuare i file di gioco.
Nell’opzione di menu Gestione della ludoteca, scegliere Aggiungi directory.
Nell’angolo in alto a sinistra sono presenti tre linee orizzontali, su cui fare clic.
Verranno visualizzate due opzioni: una è la memoria interna del palmare e l’altra è la scheda micro SD, in questo caso denominata “JELOS”. Selezionare la scheda micro SD.
Verrà visualizzato un elenco di cartelle con la cartella “ROMS” creata.
Scegliere questa cartella, quindi la cartella “Dreamcast”. Verrà visualizzato un elenco di giochi copiati. Selezionate l’opzione USE THIS FOLDER (Utilizza questa cartella ) per tornare ai menu e scansionare la cartella per i giochi appena aggiunti.
Potrebbe essere richiesto di autorizzare l’emulatore ad accedere alla cartella; fare clic su Consenti.
Ogni emulatore ha un processo diverso per aggiungere i file, ma la navigazione nella cartella dovrebbe essere sempre molto simile.