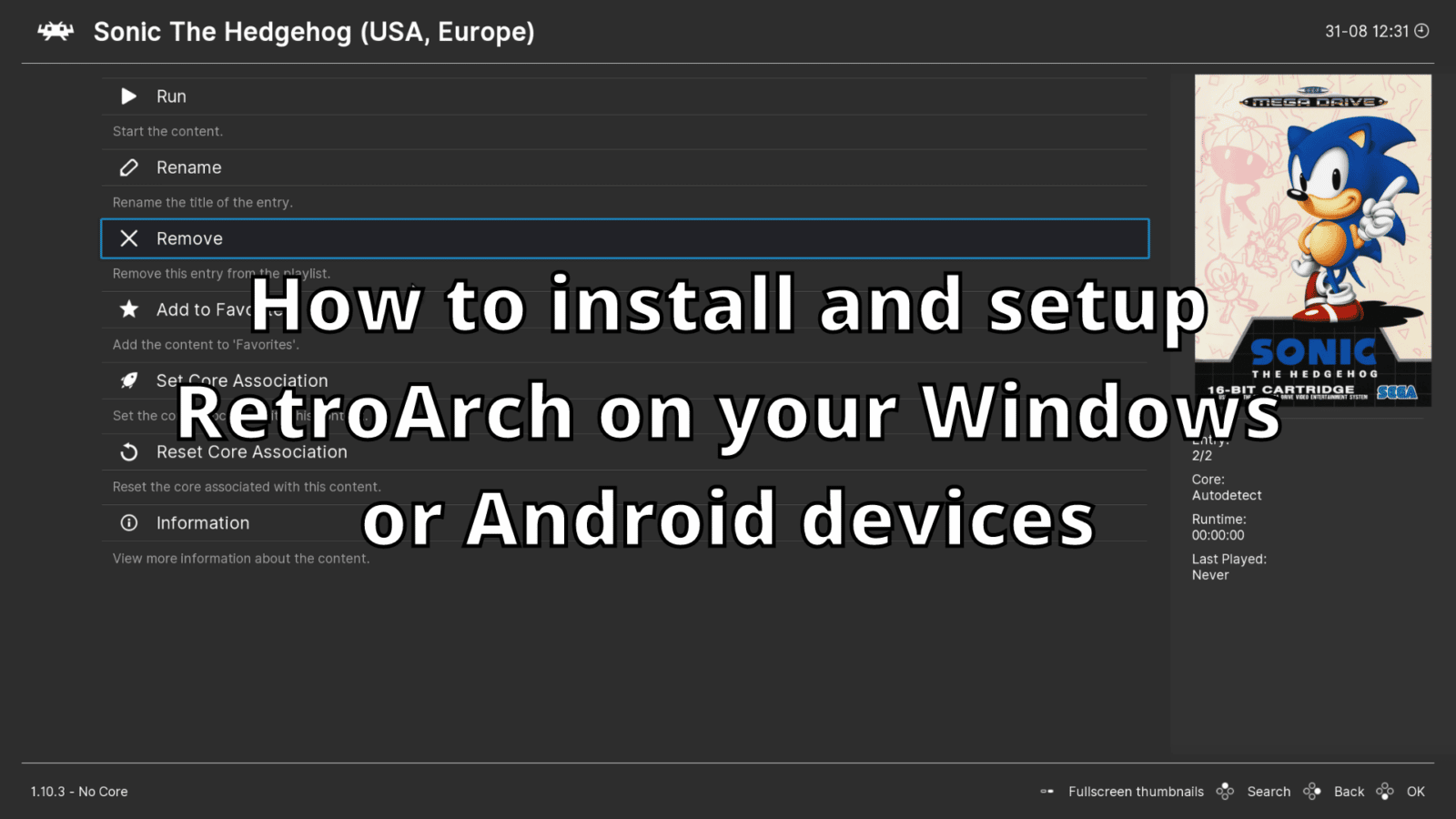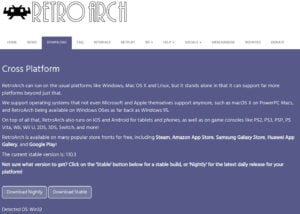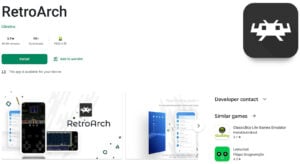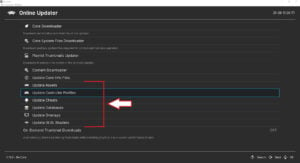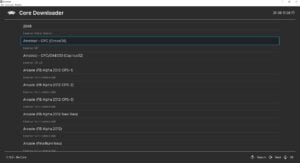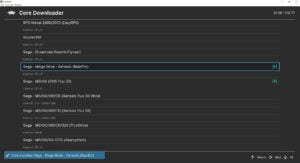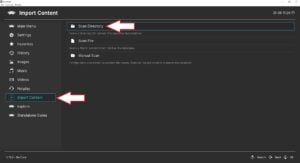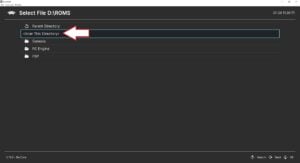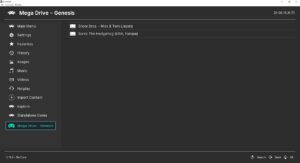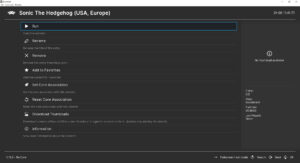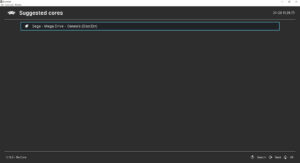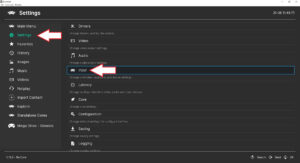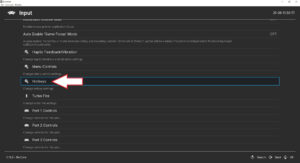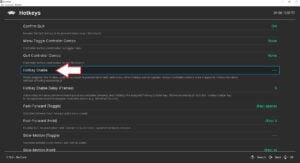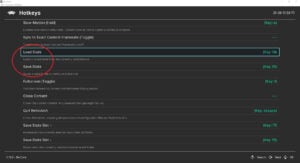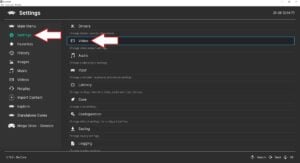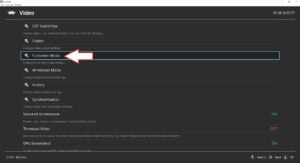In questa guida vi mostreremo come installare e configurare il frontend dell’emulatore RetroArch sui vostri dispositivi basati su Windows e Android, come palmari da gioco, mini PC e TV Box. Vi mostreremo come scaricare e installare, come installare i core dell’emulatore, come aggiungere nuove ROM al browser di gioco e molto altro ancora!
Come scaricare RetroArch?
Finestre
Per i dispositivi Windows, è possibile scaricare l’ultima versione dalla homepage ufficiale all’indirizzo https://www.retroarch.com/.
È possibile scegliere l’ultima versione Nightly, che potrebbe presentare alcuni bug, o la versione Stable, un po’ più vecchia ma che non dovrebbe presentare problemi. Una volta scaricato il file, aprirlo e seguire le istruzioni per installarlo.
Android
Se sul vostro dispositivo Android è installato il Google Play Store, potete semplicemente scaricarlo e installarlo da lì. Cercate RetroArch, quindi fate clic su installa e tutto il lavoro sarà fatto per voi.
Se non si dispone di Google Play Store, è possibile scaricarlo dalla sua homepage. Aprire il browser sul Retro Gaming Handheld e visitare https://www.retroarch.com/, quindi andare alla pagina di download. Dovrebbe rilevare automaticamente che siete su Android e offrirvi la versione corretta da scaricare. È possibile scegliere l’ultima versione Nightly, che potrebbe presentare alcuni bug, o la versione Stable, un po’ più vecchia ma che non dovrebbe presentare problemi.
Una volta scaricato, aprire il File Manager e accedere alla cartella Download. Aprite il file APK scaricato e installerete RetroArch sul vostro dispositivo.
Come si configura RetroArch?
Aggiornamento dei file di configurazione
Il primo passo consigliato è l’aggiornamento dei file di configurazione e dei dati. A tal fine, scegliere Impostazioni dal menu principale e poi Aggiornamento online.
Scegliete le voci di menu che iniziano con Update... e ognuno scaricherà e aggiornerà i rispettivi file alle versioni più recenti.
Installazione e aggiornamento dei core RetroArch
Una volta completata questa operazione, è possibile scaricare l’emulatore Cores. Questi sono essenzialmente i diversi emulatori disponibili per il vostro palmare. Dalla stessa schermata Impostazioni > Online Updater, scegliere Core Downloader.
Verrà visualizzato un elenco dei core disponibili. Per un sistema possono esserci più core, ad esempio per i giochi arcade ce ne sono dodici. Arcade è un termine generico, alcuni Core supportano sistemi Arcade specifici e altri sistemi multipli.
È sufficiente fare clic su un Core per scaricarlo e installarlo automaticamente sul dispositivo. Se non siete sicuri di quale Core scegliere quando ce ne sono diversi, potete scaricarli tutti e provarli per vedere qual è il migliore per voi.
Aggiunta di nuovi giochi
Once you have downloaded which Cores you want, you can now scan your storage for the ROM files. If you have not yet added any game ROMS to your device then we recommend reading our guide here for how to locate and add them.
Una volta aggiunti alcuni giochi al dispositivo, si può procedere con la scansione della cartella ROMS alla ricerca di giochi. Dal menu principale, scegliere Importa contenuto e poi Scansiona directory.
Individuate la cartella ROMS nel vostro archivio e potete scegliere di eseguire la scansione di tutte le cartelle o di un sistema specifico se l’avete organizzato in questo modo. Scegliere <Scan This Directory> e RetroArch scansionerà la cartella e la aggiungerà a RetroArch.
Questa operazione può richiedere del tempo, a seconda del numero di giochi da scansionare. Lasciate che faccia il suo dovere.
Caricamento di un gioco importato
Nel menu principale, scorrere l’elenco fino a visualizzare i sistemi di gioco precedentemente scansionati.
Scegliete un sistema di gioco e vedrete un elenco di giochi trovati sul lato destro. Scegliere un gioco che si desidera giocare.
Viene visualizzato un menu con diverse opzioni. Da qui si possono configurare varie impostazioni; per ora vogliamo solo giocare, quindi scegliamo Esegui.
Apparirà un nuovo menu con un elenco di potenziali core emulatori compatibili con il gioco. A seconda del numero di installazioni, è possibile che ne abbiate solo una o diverse tra cui scegliere. Se il nucleo non è di vostro gradimento, potete sempre tornare e provarne un altro.
Scegliete un nucleo di emulatore compatibile e tornerete al menu precedente, scegliete nuovamente Esegui e il gioco verrà caricato. Buon divertimento!
Configurazione del controllore
Al caricamento del software, RetroArch dovrebbe trovare automaticamente il controller di gioco o il controller integrato. È tuttavia possibile effettuare alcune configurazioni aggiuntive, come le scorciatoie per le funzioni più utilizzate. Questi possono includere la visualizzazione del menu di gioco, il salvataggio/caricamento degli stati e persino il riavvolgimento dei giochi su emulatori compatibili!
Aggiunta di un tasto di scelta rapida a RetroArch
Un tasto di scelta rapida consente di utilizzare combinazioni di tasti come scorciatoie. A tale scopo, occorre innanzitutto definire quale debba essere il tasto di scelta rapida. Il tasto di scelta rapida più comune è il tasto SELEZIONA, ma è possibile scegliere qualsiasi altro tasto se lo si desidera. Dal menu principale, scegliere Impostazioni e poi Ingresso.
Scorrete il menu fino a visualizzare i tasti di scelta rapida e sceglieteli.
Scorrete verso il basso e scegliete la voce Abilita tasto di scelta rapida e un popup vi chiederà di premere un tasto del controller. Premere il tasto SELEZIONE o il tasto che si desidera utilizzare.
Il tasto di scelta rapida è ora abilitato. Continuate a leggere per sapere come usarlo!
Impostazione delle combinazioni di tasti di scelta rapida
Nella stessa schermata dei tasti di scelta rapida, è possibile scorrere l’elenco dei collegamenti utilizzabili. Mostreremo come impostare la funzione di caricamento e salvataggio dello stato. Questa funzione consente di salvare esattamente il punto in cui ci si trova in una partita e di tornare in un secondo momento per riprendere esattamente dal punto in cui si era interrotto. Per la combinazione di tasti useremo i tasti L1 e R1, ma anche in questo caso potete decidere di usarne altri.
Scorrere l’elenco fino a visualizzare la voce Stato di caricamento. Selezionate questa opzione e apparirà un popup che richiede l’immissione di un pulsante; premete una volta il pulsante L1 e il pulsante verrà impostato. Scegliete Salva stato sotto di esso e ripetete la procedura, ma questa volta premete il pulsante R1.
Ora, quando si gioca, si tiene premuto il tasto SELECT e si preme L1 per caricare uno stato di salvataggio o R2 per salvare uno stato di salvataggio.
Si consiglia inoltre di impostare la combo del controller Menu Toggle, che farà apparire il menu di gioco. È utile se si devono modificare le impostazioni e si può anche chiudere il gioco e tornare al menu principale in tutta sicurezza. Ci sono molte altre funzioni che si possono attivare, come il Riavvolgimento sui sistemi supportati, o l’Avanzamento veloce, ottimo per velocizzare le cutscenes non skippabili o i lunghi dialoghi!
Altri suggerimenti e consigli utili
Come rendere la finestra di RetroArch a schermo intero?
È possibile rendere la finestra di visualizzazione a tutto schermo in modo permanente o avere un collegamento per passare da finestra a schermo intero. Nel menu dei tasti di scelta rapida, di cui abbiamo parlato sopra, c’è un’impostazione per configurare una commutazione tra i due.
Tuttavia, se si desidera che RetroArch si avvii sempre a schermo intero, è possibile utilizzare un’impostazione. Dal menu principale scegliere Impostazioni e poi Video.
Scegliere la modalità a schermo intero
Quindi scegliere Avvia in modalità a schermo intero. RetroArch si riavvierà brevemente e poi sarà a schermo intero. È possibile tornare alla modalità a finestre, andando all’opzione Avvia in modalità a schermo intero e scegliendola di nuovo.