Ciao a tutti! Se siete qui, probabilmente state cercando come reinstallare Windows sul vostro mini PC Beelink!
Noi di DroiX abbiamo messo insieme una guida e alcuni download per aiutarvi a iniziare.
Perché mi serve un firmware?
È vero che è possibile reinstallare Windows generico su un mini PC medio. Windows generico non viene fornito con alcun driver specifico installato. Alcuni modelli, come quelli dotati di lettori di impronte digitali, necessitano di questi driver per ottenere la piena funzionalità.
Sebbene Windows sia abbastanza bravo a trovare automaticamente i vari driver, ce ne sono alcuni che non è in grado di trovare.
Strumenti utili
Per seguire questa guida, è necessario essere in grado di eseguire i tre compiti seguenti:
- Formattare un’unità USB (ed eventualmente rinominarla)
- “Immagine” dell’unità USB
- Avviare l’unità USB
Se sapete a memoria cosa comportano questi tre compiti, allora potete semplicemente prendere il firmware dalla sezione sottostante e andare avanti per la vostra strada.
Tuttavia, per coloro che non sono sicuri del processo, in questa guida utilizzeremo i seguenti strumenti:
- MiniTool Partition Wizard
- Questa pratica utility consente di formattare e rinominare facilmente le unità USB grazie alla sua semplice interfaccia.
- Questo software non fa nulla di speciale che non si possa già fare con gli strumenti di gestione delle partizioni integrati nel sistema operativo. Ma è più facile da usare.
- Rufus
- Si tratta di uno strumento gratuito, open source e leggero che viene utilizzato per l’immagine delle unità USB.
- Esistono alternative per altri sistemi operativi. Come ApplePi Baker per Mac.
Come nota a margine, è necessario un PC separato per preparare l’unità USB se quello attuale è inutilizzabile.
Che cos’è il Disk Imaging?
In parole povere, l’imaging del disco è l’atto di prendere un disco rigido, un’unità USB o un altro dispositivo di archiviazione e creare una copia del suo stato attuale. Questa copia è chiamata “file immagine”.
È quindi possibile utilizzare questo “file immagine” per creare un duplicato dell’unità originale su un dispositivo di archiviazione completamente nuovo. Questa operazione può essere definita semplicemente “imaging” di un’unità.
Sebbene sia simile all’atto di copiare e incollare i file, i file immagine contengono anche informazioni sulle dimensioni, i nomi e la formattazione delle partizioni del disco. Sono quindi eccellenti quando si ha bisogno di duplicare un dispositivo di archiviazione in massa.
(Una curiosità: sapevate che è possibile inserire una scheda SD in un lettore di schede SD e utilizzarla nello stesso modo in cui si utilizza un’unità USB).
Scarica il firmware di MinisForum
Se state cercando solo i driver, date un’occhiata alla nostra raccolta di driver per mini PC di MinisForum.
| Modello | Collegamento al firmware |
|---|---|
| UM250 DMAF5 UM700 | UM250, DMAF5, UM700 Download del firmware |
| X400 (Ryzen 3 e Ryzen 5) | Scarica il firmware di MinisForum X400 |
| X35G | Scarica il firmware del MinisForum X35G |
| GK41 | Scarica il firmware del MinisForum GK41 |
| H31 H31G | Scarica il firmware del MinisForum H31, H31G |
Come formattare l’unità USB
L’ideale sarebbe formattare l’unità USB prima di eseguire qualsiasi tipo di imaging. In questo modo si riduce al minimo la possibilità che si verifichino errori.
Per formattare l’unità USB, aprire MiniTool Partition Wizard.
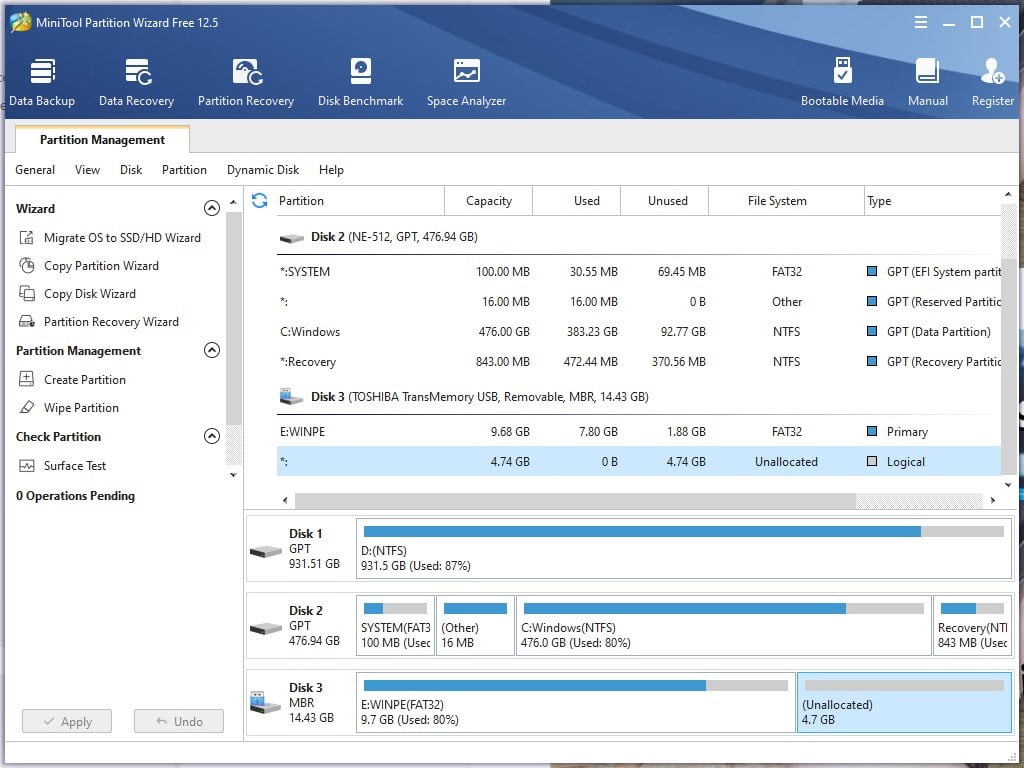
Vedrete una serie di pulsanti, schede e numeri diversi. Ma dovrete interagire solo con una manciata di opzioni.
Per prima cosa, fate clic con il tasto destro del mouse sul disco nella panoramica di visualizzazione e selezionate “Elimina tutte le partizioni”.

L’unità dovrebbe ora apparire come un’unica, grande partizione “non allocata”. Ciò significa che c’è spazio, ma che al momento non c’è nulla che lo possa utilizzare (come un terreno senza casa!).
Per risolvere il problema, fare clic con il pulsante destro del mouse sulla partizione non allocata, quindi fare clic su “Crea”.

Si apre una nuova finestra più piccola che chiede di specificare i dettagli della nuova partizione che si sta creando.
È sufficiente fare clic su OK per chiudere la finestra.
OPZIONALE: se si intende copiare e incollare i file del firmware direttamente sull’USB invece di utilizzare un software di imaging, assicurarsi che l’etichetta della partizione sia“WINPE“.

Ora siete quasi pronti per iniziare il processo di formattazione. Verificare due volte che la formattazione dell’unità USB sia corretta, quindi fare clic su “Applica” per eseguire effettivamente le operazioni di eliminazione e creazione della partizione.

L’USB è ora pronta per l’imaging!
Come eseguire l’immagine dell’unità USB
Ora che avete formattato la vostra USB. Il passo successivo è quello di realizzare l’immagine.
Aprite Rufus e vedrete una serie di opzioni diverse.

Innanzitutto, assicuratevi che il dispositivo scelto corrisponda alla vostra USB (controllate la lettera dell’unità, il nome, ecc.).
In secondo luogo, fare clic su SELEZIONA e individuare il file immagine scaricato in precedenza.
Infine, fare clic su INIZIO nella parte inferiore della finestra.
L’operazione di imaging verrà quindi eseguita. Il tempo necessario dipende da una serie di fattori, tra cui le dimensioni del file immagine e la velocità della porta USB. Non scollegare l’unità USB né chiudere l’applicazione durante questo processo, altrimenti si dovrà ricominciare da capo.
La USB di reinstallazione è ora pronta per l’uso!
Avvio da USB
Ora che avete preparato la vostra USB, è il momento di avviarla e di installare effettivamente Windows.
Inserire l’USB in una qualsiasi porta USB libera del dispositivo. Nell’immagine sottostante, utilizzeremo un MinisForum GK50 come esempio.

Ora, accendete il dispositivo. Durante l’accensione del dispositivo, premere ripetutamente il tasto ESC. In caso di successo, l’avvio del BIOS sarà relativamente rapido. Se non si riesce, il dispositivo si avvia in Windows: spegnerlo e riprovare.
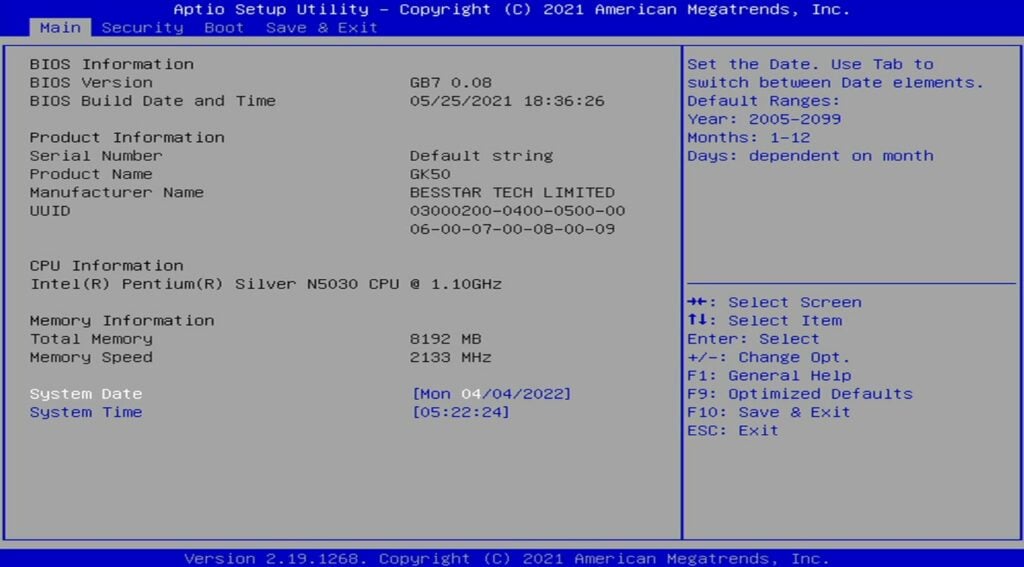
Nel BIOS è possibile navigare solo con la tastiera. Il BIOS può avere un aspetto leggermente diverso a seconda del modello specifico di dispositivo in uso, ma dovrebbe comunque essere molto simile. Premere i tasti freccia sinistra e destra per passare da una scheda all’altra fino a raggiungere la scheda “Salva ed esci”.
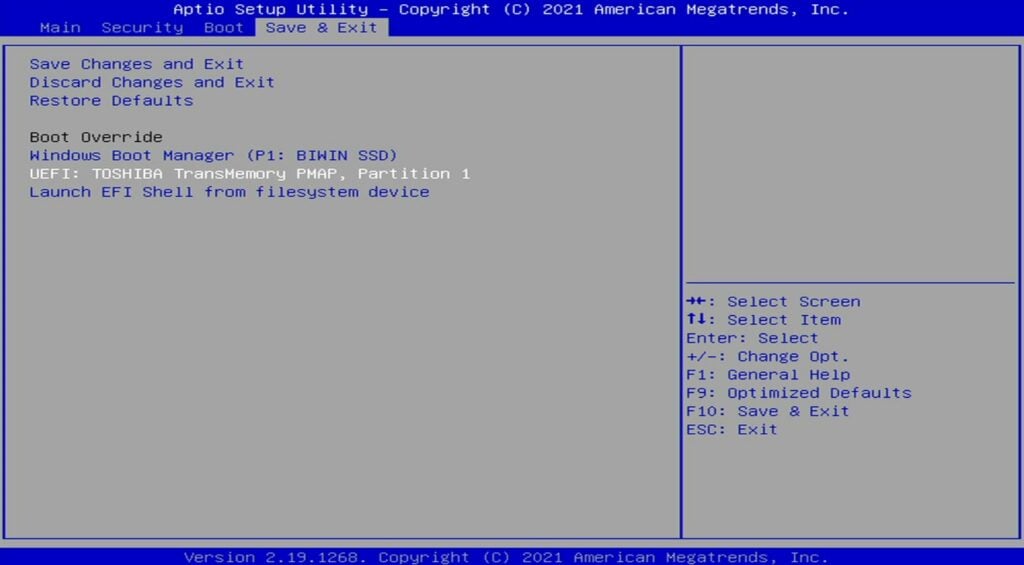
Se la USB di installazione è stata creata correttamente, dovrebbe apparire nell’elenco dei dispositivi avviabili. Il nome varia a seconda dell’hardware (ad esempio, alcune USB Kingston possono essere visualizzate come “Kingston DataTraveller”). Utilizzare i tasti freccia su e giù per evidenziare l’opzione corrispondente all’unità USB, quindi premere INVIO per selezionarla.
Il dispositivo inizierà a installare automaticamente Windows. Alcuni firmware richiedono un semplice sì/no durante l’installazione per procedere, ma nella maggior parte dei casi l’installazione non richiede l’intervento di nessuno. Non scollegare l’alimentazione o spegnere il dispositivo durante questa procedura.

Una volta terminato, avrete una nuova installazione di Windows pronta per l’uso!

