Ciao a tutti! Se siete qui o siete stati indirizzati qui, è probabile che stiate riscontrando problemi con il vostro GPD Win Max e stiate cercando di ripristinare le impostazioni di fabbrica o di reinstallare Windows 10 sul vostro GPD Win Max come parte di un processo di risoluzione dei problemi.
A volte le cose iniziano a non funzionare. Forse un aggiornamento sbagliato di Windows o un programma incompatibile ha innescato una reazione a catena di incongruenze, errori di dipendenza e così via. Pertanto, il ripristino completo del sistema in qualche forma è forse il modo migliore per risolvere il problema.
Come resettare Win Max
Un ripristino di fabbrica è più veloce di una reinstallazione di Windows. Tuttavia, per farlo è necessario che la versione di GPD dell’installazione di Windows sia presente sul dispositivo. Se avete installato un sistema operativo alternativo o una versione generica di Windows 10, questo metodo non sarà possibile.
Per avviare il ripristino, è sufficiente premere F7 all’accensione del dispositivo. Verrà visualizzato il menu di avvio, come segue:

Selezionare “UEFI OS (Biwin SSD)”.
Premendo il grande pulsante blu di avvio, il dispositivo verrà resettato e riavviato automaticamente.

(Si consiglia vivamente di assicurarsi che il dispositivo sia collegato alla carica mentre è in corso il reset, poiché se il dispositivo si spegne durante questo processo potrebbe causare problemi).
Come reinstallare Windows 10
Per reinstallare Windows 10 sul vostro GPD Win Max, dovrete preparare una USB di installazione avviabile. Questo può essere fatto in due modi.
Preparazione dell’USB
Metodo 1: Copiare/incollare i file necessari
Scaricare il file del firmware più recente dal sito web di GPD: https://www.gpd.hk/gpdwinmaxfirmware
Una volta scaricato il file zip, estrarlo con uno strumento di vostra scelta. WinZip e 7zip sono due buoni esempi. Se il sistema operativo lo supporta, è anche possibile utilizzare l’utilità di compressione nativa (ad esempio, fare clic con il pulsante destro del mouse ed “Estrai tutto…” in Windows 10).
Successivamente è necessario:
- Formattare l’unità USB come unità NTFS
- Assicurarsi che la partizione si chiami “WINPE”.
Questo può essere fatto in modo nativo in Windows 10, ma anche attraverso una miriade di altri strumenti gratuiti come MiniTool Partition Wizard.
Una volta formattata l’unità, copiare il contenuto del file zip estratto nella root dell’USB. Dovrebbe avere un aspetto simile a questo:
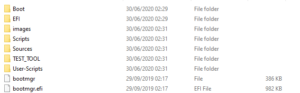
Ora la vostra USB è pronta per l’uso!
Metodo 2: Scrivere un’immagine predefinita
Questo metodo è leggermente più semplice per coloro che non sanno quali file vanno dove e come formattare l’unità.
Scaricate il file immagine che abbiamo preparato noi di DroiX: è stato creato utilizzando il firmware disponibile al momento del rilascio commerciale del Win Max (fine settembre/inizio ottobre), datato 18/06/2020.
[Click here to download!] (Se il link non funziona, copia-incolla questo: https://go.droix.net/WIN-MAX-FW)
È inoltre necessario scaricare Win32DiskImager, che può essere scaricato qui: https://sourceforge.net/projects/win32diskimager/.
Una volta scaricato, inserire l’USB che si intende utilizzare nel PC e avviare Win32DiskImager. Verrà visualizzata una finestra come questa.
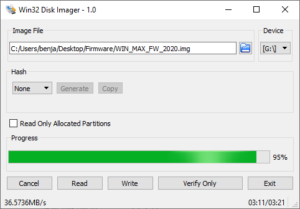
Fare clic sull’icona della cartella blu, quindi navigare fino al punto in cui è stato scaricato il file immagine e selezionarlo.
Quindi, accertarsi che la lettera dell’unità “Dispositivo” corrisponda alla USB inserita (è possibile verificarlo in Esplora file).
Ora fate clic su “Scrivi” e la memoria USB inizierà a essere preparata con l’immagine scelta. Nel frattempo è possibile fare altre cose con il PC, ma assicuratevi di non chiudere l’applicazione o il computer, perché dovrete ricominciare il processo di scrittura.
Una volta terminato, avrete una nuova USB chiamata “WINPE” con tutti i file necessari e potrete iniziare la reinstallazione.
Installazione di Windows 10 su GPD Win Max
Inserire la chiavetta USB in una delle porte USB-A sul retro del Win Max, come si vede qui.

Ora accendete il dispositivo premendo F7. Come visto nella sezione precedente, si aprirà il menu di avvio.
Selezionate il dispositivo corrispondente all’USB inserita (ad esempio, in questa guida abbiamo utilizzato una chiavetta di memoria Toshiba, quindi selezioneremo l’opzione Toshiba TransMemory).
A questo punto inizierà la reinstallazione. Basta sedersi, assicurarsi che il sistema sia collegato a un caricabatterie e attendere!
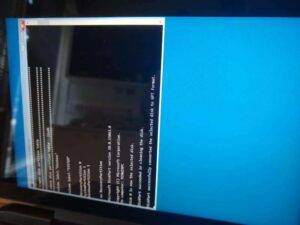
Una volta terminato, il sistema si riavvierà automaticamente in una nuova installazione di Windows 10.
Grazie per aver seguito la guida così a lungo! Se vi siete imbattuti in questa guida e non avete ancora un vostro Win Max, potete ordinarlo qui da noi di DroiX! https://droix.net/collections/windows-gaming-handhelds/products/gpd-win-max
Alla prossima volta!


