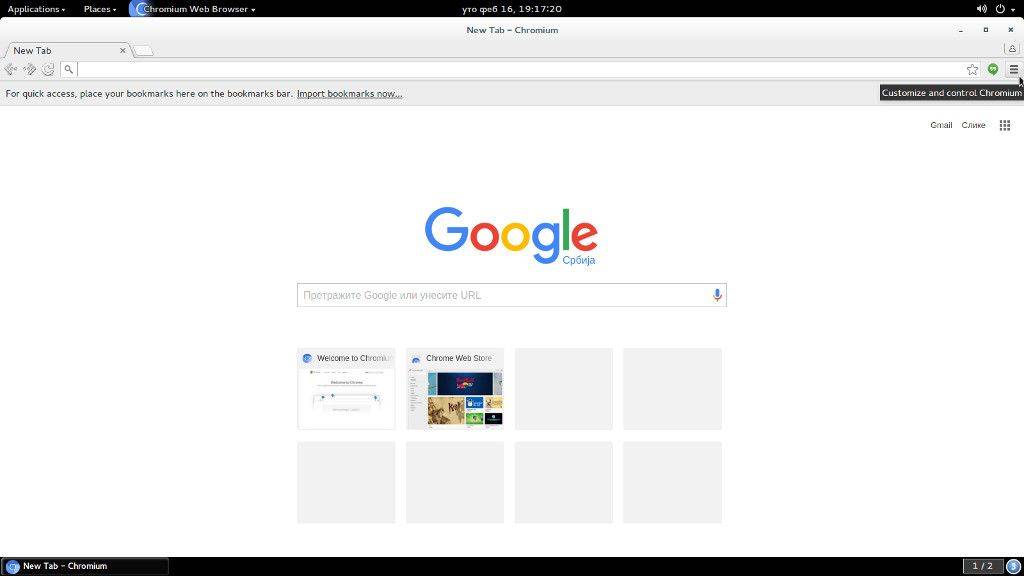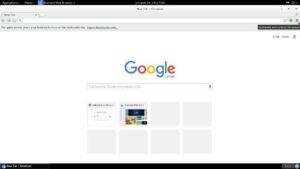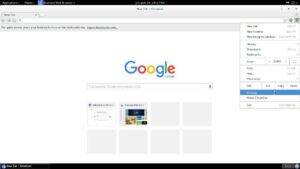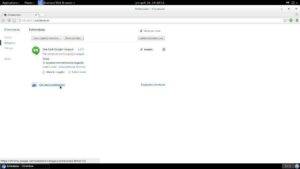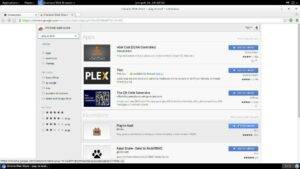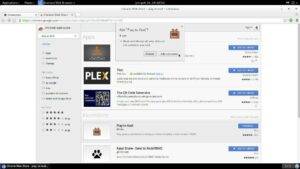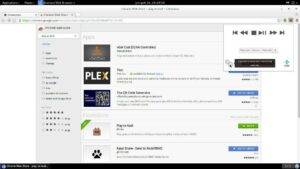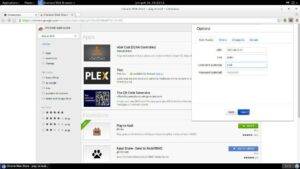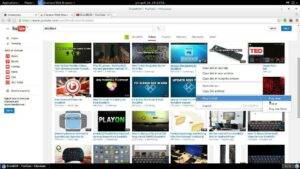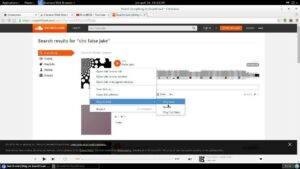Molte persone tendono a utilizzare i loro dispositivi per diversi scopi e la funzione specchio è uno di questi.
Esistono diversi modi per condividere contenuti esterni con DroiX® , ma una cosa che salta all’occhio è lo streaming utilizzando un’estensione del browser web .
Da qualsiasi sistema operativo (Windows, Mac, GNU/linux-Ubuntu per esempio ) in grado di supportare il browser web Chrome/Chromium, possiamo facilmente utilizzarlo per trasmettere al nostro DroiX® contenuti particolari dai siti web di streaming più popolari.
Di seguito è riportata una guida a questo scopo, , che può essere utile in molti casi. Se siete un DJ alla festa, se state facendo una presentazione aziendale o semplicemente se volete impostare lo streaming per i vostri figli o la vostra famiglia, DroiX® è sempre al vostro fianco!
A questo scopo avremo bisogno di due configurazioni di dispositivi:
1-Dispositivo di streaming principale (il nostro PC di casa o un portatile)
2-La nostra configurazione del dispositivo DroiX
Nota: per funzionare, i dispositivi devono essere collegati alla stessa rete domestica (o a qualsiasi altra rete)!
Una volta collegati, dovremo seguire le fasi successive:
1-Utilizzare il nostro PC principale o un portatile per scaricare il browser Chrome o Chromium e scaricare l’estensione PlayToKodi.
2-Installare Kodi sul nostro DroiX® (già presente per impostazione predefinita) e configurare un server web e le impostazioni di controllo remoto
3-Inserire i dettagli da Kodi alla nostra configurazione nell’estensione del browser web
Ecco un video tutorial su come lanciare i video di YouTube riprodotti sul vostro laptop/desktop direttamente su Kodi DroiX®:
https://www.youtube.com/watch?v=JzHRap46EvU
Per prima cosa accendiamo la nostra scatola
Successivamente, apriremo l’applicazione Kodi.
Una volta lì, scorriamo fino a S
sistema
e fare clic sulla scheda System info (Informazioni sul sistema). Dovremo annotare il nostro indirizzo IP per utilizzarlo in seguito!
Una volta fatto questo, si può tornare al menu principale delle impostazioni e andare su Sistema>Impostazioni>Servizi
Per visualizzare tutte le opzioni, è necessario impostare il livello delle impostazioni sulla modalità Esperto, in modo da visualizzare tutte le opzioni. (è possibile farlo semplicemente navigando sulla barra dei livelli delle impostazioni e facendo clic su OK per passare da un livello all’altro). Una volta fatto questo, nella scheda Server Web dobbiamo consentire il controllo remoto via HTTP, cosa che possiamo fare premendo il pulsante OK sull’opzione in alto. Una volta che l’opzione è attiva, viene visualizzato un cerchio blu come nell’immagine e le altre impostazioni sottostanti possono rimanere predefinite. Ricordare il numero di porta e il nome utente per un uso successivo!
Successivamente, si passa all’opzione sottostante, che è Controllo remoto e Consenti il controllo remoto da parte di programmi su altri sistemi.
Una volta terminata l’operazione, si andrà sul PC o sul portatile principale e si aprirà il browser web Chrome o Chromium.
Successivamente, clicca sull’icona in alto a destra per accedere al menu delle impostazioni!
Una volta fatto ciò, facciamo clic su Impostazioni!
Una volta arrivati a questo punto, facciamo clic sullascheda Estensioni e poi su Ottieni altre estensioni!
Ora possiamo vedere la pagina dell’estensione dove possiamo digitare nella barra di ricerca Play To Kodi e scaricare la particolare estensione cliccando su Aggiungi a chrome!
Successivamente dovremo confermare cliccando su Aggiungi estensione!
Una volta fatto ciò, l’estensione è installata e accessibile dall’angolo in alto a destra del nostro browser web. Facendo clic su di essa e sull’icona delle impostazioni verrà visualizzata l’opzione di configurazione.
Qui possiamo digitare l’IP, la porta e il nome utente necessari per attivare il casting video dal nostro browser web al dispositivo DroiX®. Una volta terminato, fare clic sul pulsante Salva per confermare le modifiche!
Ora possiamo andare ai nostri siti web di streaming preferiti di nostra scelta e possiamo premere il tasto destro del mouse su un particolare media e l’opzione play to kodi sarà visualizzato.Una volta che navighiamo su di esso e fare clic su Play ora e siamo fondamentalmente la riproduzione di video sul nostro box!
Ecco la nostra schermata della scatola e quello che vedrete in seguito sulla scatola
Per i siti web di streaming che stiamo utilizzando, Kodi richiederà l’installazione del componente aggiuntivo . Una volta confermata l’installazione del componente aggiuntivo, Verrà visualizzato il messaggio Esegui configurazione guidata. Possiamo semplicemente fare clic su No e lo streaming multimediale verrà riprodotto immediatamente, oppure possiamo configurare particolari add on in base alle nostre esigenze!
Nota
Visitate le informazioni ufficiali sull’estensione per vedere quali siti di streaming sono supportati!
Se avete installato qualche componente aggiuntivo di terze parti, di solito tutte queste opzioni sono facilmente accessibili e potete impostarle dalla skin di terze parti, oppure potete semplicemente cambiare la skin con quella predefinita e seguire l’impostazione in seguito!
Divertitevi