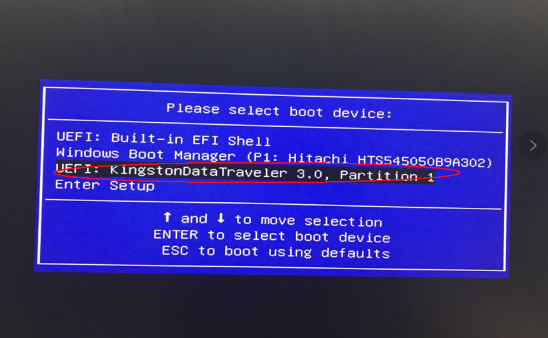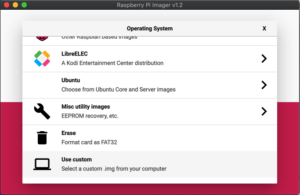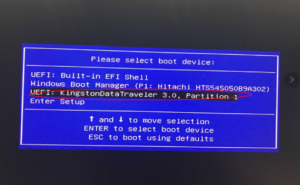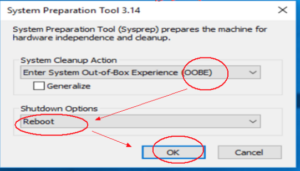Denne veiledningen viser hvordan du installerer Windows på CK2 hvis du trenger å gjøre det.
Du vil trenge:
En USB-pinne på 16 GB eller større
CK2 Windows-installasjonsprogram: Last ned CK2 Windows 10-installasjonsbildet i to deler her og her . Pakk ut filen ved hjelp av en app som 7zip , WinRAR, Zip osv.
Programvare for å skrive diskbilder, du kan bruke hvilken som helst programvare som Win32 DiskImager eller Etcher for eksempel. I denne veiledningen bruker vi Imager siden det finnes versjoner for alle operativsystemer, og det er ikke bare for å installere Raspberry Pi-bilder.
Imager for Windows
Imager for macOS
Imager for Ubuntu
Klargjøring av USB-pinnen
Åpne Imager-programvaren. Klikk på Velg OS .
Rull nedover listen og velg: Bruk egendefinert – Velg en tilpasset .img fra datamaskinen din .
Finn Windows Install .img-filen på PC-en og velg den. Klikk nå på Velg SD-kort og velg riktig stasjon for USB-pinnen.
Når det er valgt, bekrefter du at alt er riktig, for eksempel riktig USB-pinne. Velg deretter alternativet Skriv . Bildefilen vil nå bli skrevet til USB-pinnen.
Ikke slå av enheten eller ta ut USB-pinnen før prosessen er fullført. Dette kan ta litt tid avhengig av størrelsen på bildefilen og USB-pinnehastigheten.
Når prosessen er fullført, kan du lukke programvaren og trygt løse ut USB-pinnen fra PC-en.
Installerer Windows
Sett inn USB-pinnen i en ledig USB-port på CK2.
Trykk på strømknappen og trykk gjentatte ganger på F7 -tasten på tastaturet. Fortsett å gjøre dette til oppstartsmenyen vises.
Du kan nå velge USB-pinnen fra enhetene. I dette eksemplet nedenfor er det UEFI: KingstonDataTraveler. Velg riktig navn for USB-pinnen.
Når det er valgt, vil installasjonsprosessen begynne. Denne delen av prosessen er automatisert og krever ingen oppsett. Prosessen bør ikke ta lang tid, den avhenger av hastigheten på USB-pinnen, den bør ikke ta mer enn 20 minutter eller så, men vær tålmodig og den vil installeres.
Når Windows er installert, vil du starte opp i Windows System Preparation Mode. Du trenger ikke gjøre noe her. På vinduet, velg OOBE- modus og Start på nytt som alternativet Avslutning, og klikk deretter på OK .
Systemet vil rydde opp i alle gjenværende filer og starte på nytt.
Etter en kort stund vil du se Windows First Time-oppsettskjermen, og den er nå klar til bruk.