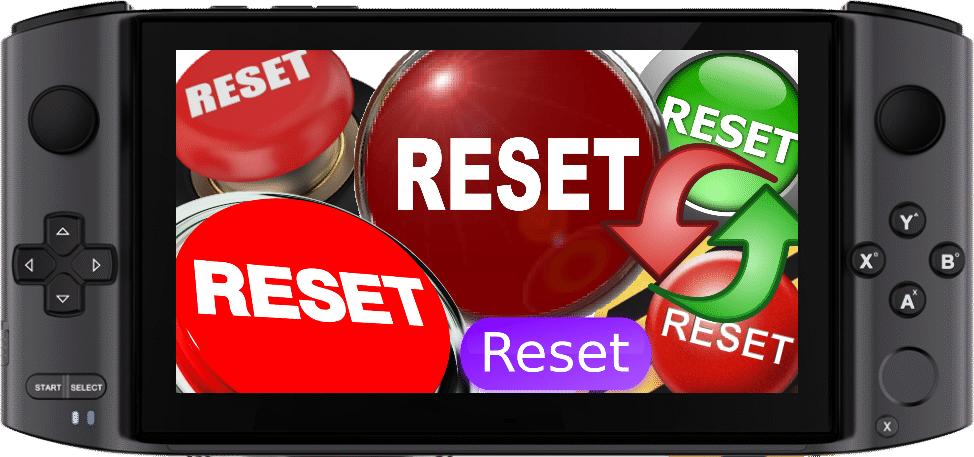Cześć! W związku z tym, że GPD Win 3 jest w drodze w nadchodzących miesiącach, w DroiX pomyśleliśmy, że pomocne może być stworzenie krótkiego przewodnika opisującego, jak przywrócić ustawienia fabryczne GPD Win 3.
Przywracanie ustawień fabrycznych to sposób na przywrócenie urządzenia do domyślnego, „fabrycznie nowego” stanu. Usuwanie programów i przywracanie ustawień do konfiguracji domyślnej. Jest to przydatny sposób na szybkie rozwiązywanie różnych problemów, takich jak losowe awarie. Jeśli problemy nie ustąpią po przywróceniu ustawień fabrycznych, mogą one być oznaką poważniejszego problemu z urządzeniem.
ZASTRZEŻENIE: Spowoduje to usunięcie wszystkich danych z GPD Win 3. Utwórz kopię zapasową danych lub plików, których nie chcesz utracić.
Upewnij się, że oprogramowanie sprzętowe GPD dla systemu Windows jest zainstalowane
W ostatnich wersjach oprogramowania układowego GPD wprowadziło przydatną funkcję, która jest podstawą tego przewodnika – możliwość przywrócenia ustawień fabrycznych urządzenia bez konieczności instalowania czegokolwiek dodatkowego.
Należy jedynie upewnić się, że instalacja systemu Windows na urządzeniu jest wersją dostarczoną przez GPD – a nie ogólną instalacją systemu Windows 10 utworzoną za pomocą narzędzia Windows Media Creation Tool. W przeciwnym razie nie będziesz mieć dostępu do partycji odzyskiwania.
Dostęp do partycji UEFI OS na GPD Win 3
Jeśli kiedykolwiek widziałeś nasz przewodnik na temat resetowania GPD Win Max, proces jest raczej podobny. Po uruchomieniu urządzenia naciśnij kilkakrotnie klawisz F7, aż zobaczysz listę urządzeń startowych – następnie wybierz system operacyjny UEFI z listy.
Jednak podczas robienia zdjęć do tego przewodnika okazało się, że GPD Win 3 uruchamia się zbyt szybko, abyśmy mogli złapać okno otwierania menu startowego.
Na szczęście system Windows 10 ma wygodny sposób uruchamiania z alternatywnych urządzeń po jego załadowaniu.
Na pulpicie otwórz menu Windows, a następnie wybierz przycisk zasilania.

Teraz przytrzymaj klawisz Shift i wybierz opcję „Resetuj”. Zostaniesz przeniesiony do menu zaawansowanych ustawień uruchamiania.

Następnie wybierz opcję „Użyj urządzenia”. Następnie wybierz UEFI OS (co powinno być jedyną opcją).

Następnie system uruchomi się z partycji odzyskiwania. Naciśnij „Start”, aby rozpocząć proces.
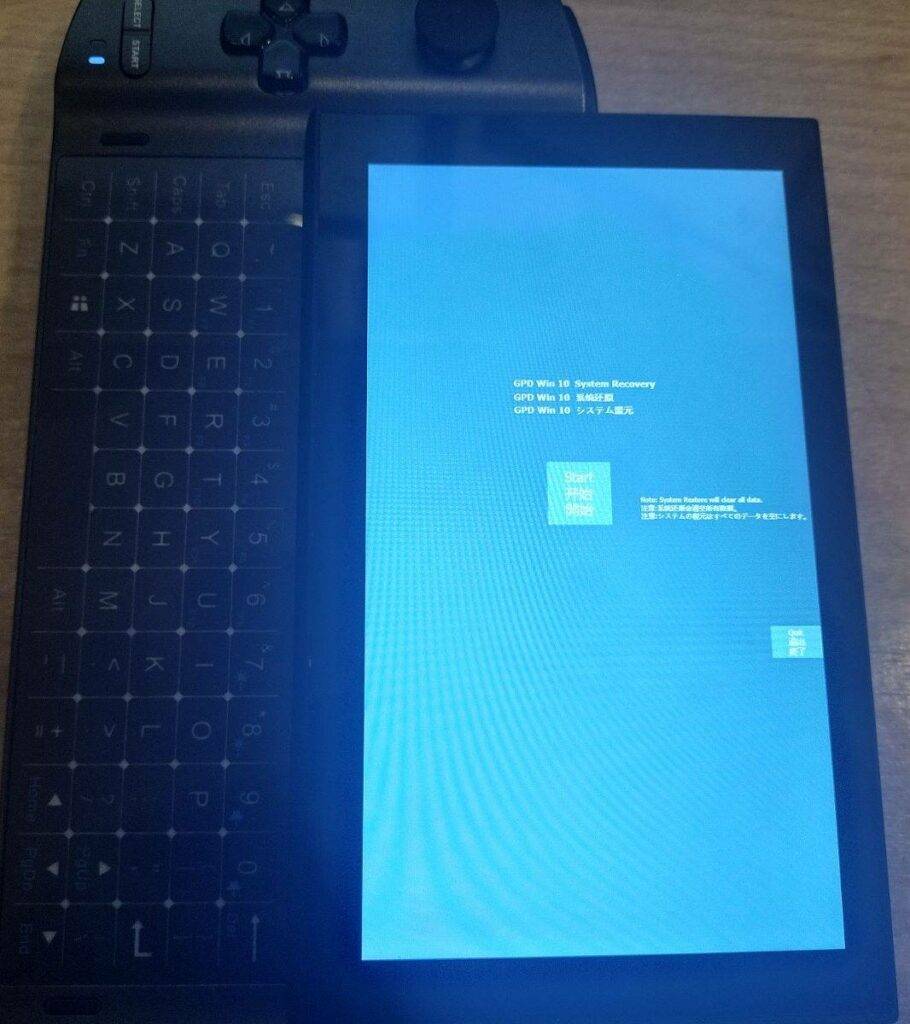
Proces ten trwa zazwyczaj około 15 minut. Następnie GPD Win 3 automatycznie uruchomi się ponownie do nowej instalacji systemu Windows, z usuniętymi wszystkimi wcześniejszymi danymi.
Mamy nadzieję, że ten przewodnik okazał się przydatny. Jeśli masz jakieś sugestie lub coś nie jest do końca jasne, zostaw komentarz, a my skontaktujemy się z Tobą tak szybko, jak to możliwe.
Dodatkowo, jeśli to nie naprawiło tego problemu, sugerujemy pójście o krok dalej i całkowitą ponowną instalację systemu Windows. Aby to zrobić, możesz skorzystać z naszego przewodnika za pośrednictwem poniższego łącza:
Do następnego razu!