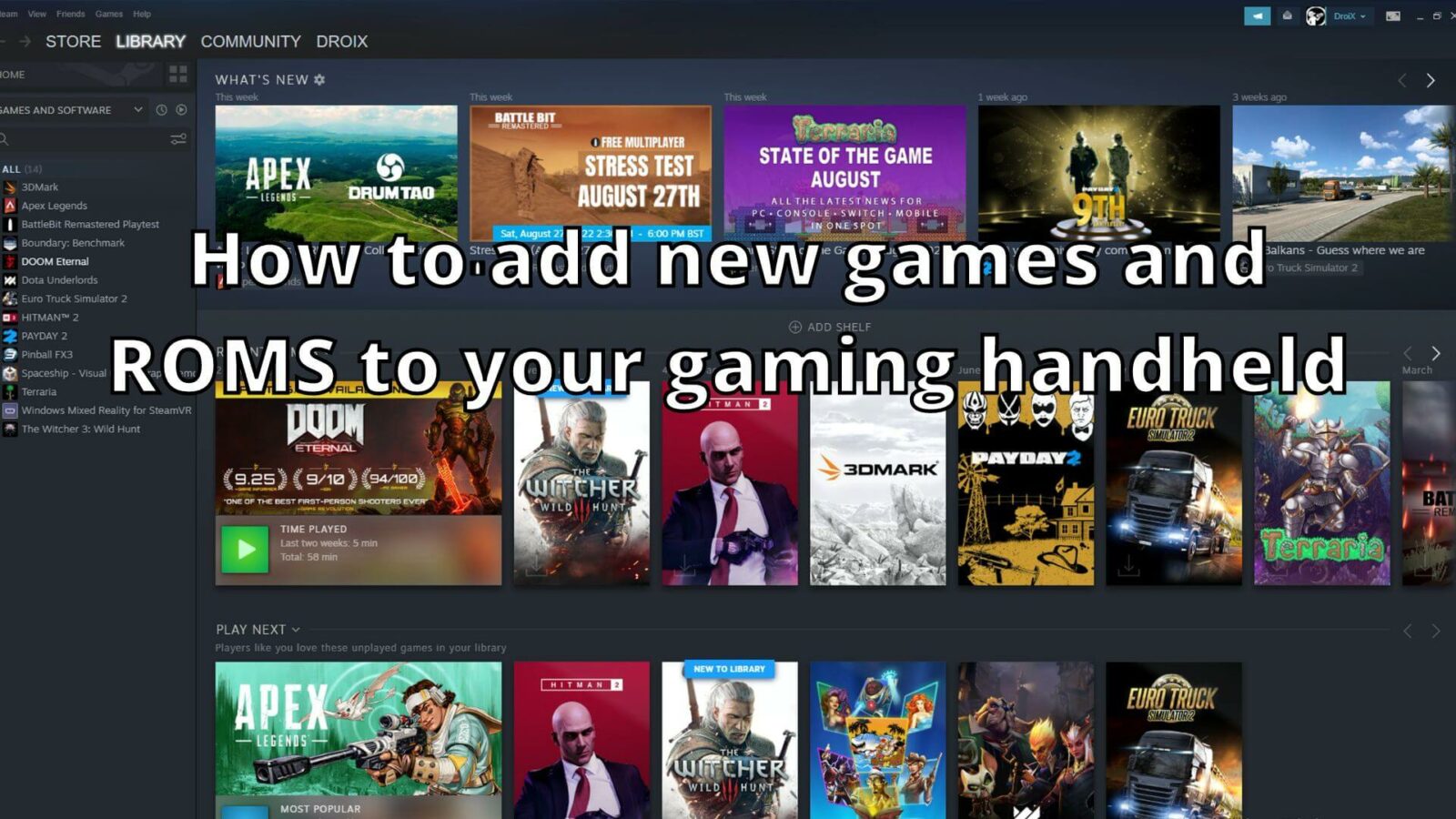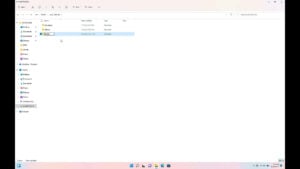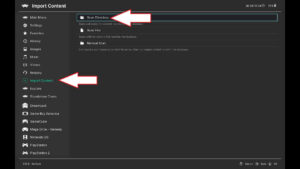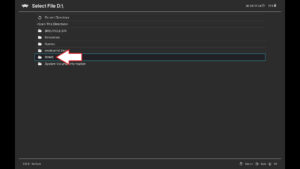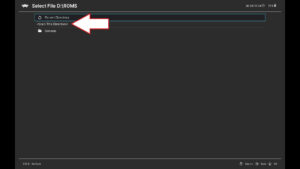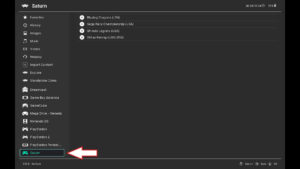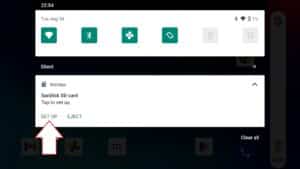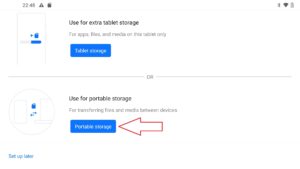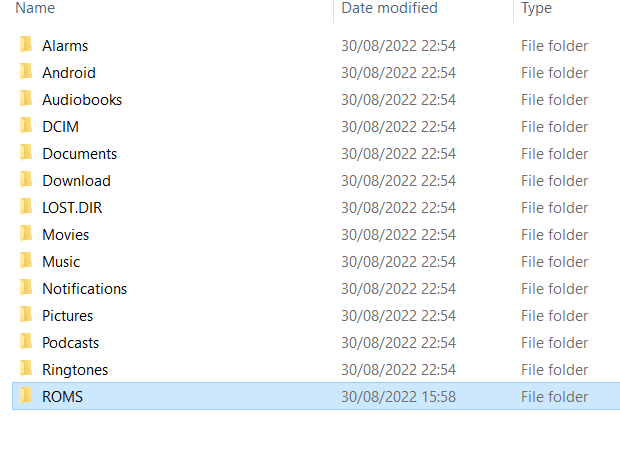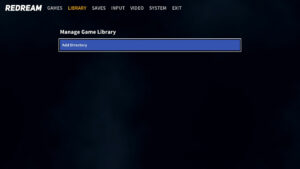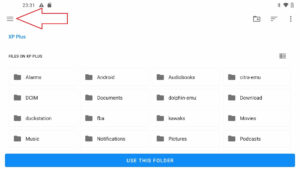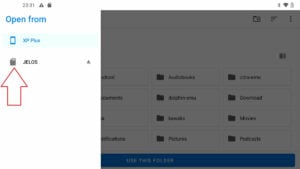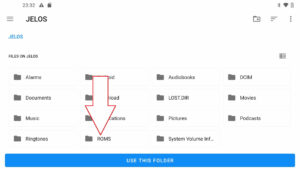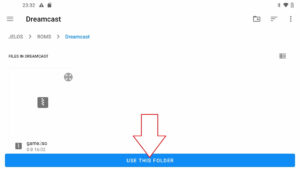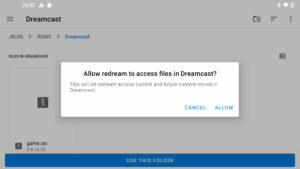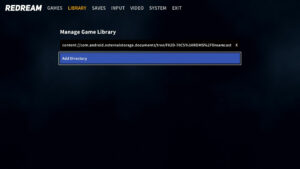Så du har köpt en helt ny Retro Gaming-handdator eller Windows Gaming-handdator och behöver några spel att spela? Vår guide visar hur du hämtar spel och även hur du installerar dem på din Windows-, Android- eller Linux-handdator.
Var hittar jag Windows-spel?
Det finns nu många plattformar där du kan hämta gratis Windows-spel såväl som betala för dem. Här är några av de mest populära plattformarna.
Steam - https://store.steampowered.com/ - Den mest populära källan för att hitta gratis och betalda spel.
Epic Games - https://www.epicgames.com/ - De har veckovisa GRATIS spel som normalt betalas för.
Good Old Games (GOG) - https://www.gog.com/ - DRM-fria spel
Xbox Game Pass - https://www.xbox.com/en-GB/xbox-game-pass - Månadsabonnemang på många kommersiella spel som du kan spela utan extra kostnad. Du kan också molnstreama spel till din handdator.
Humble Bundle - https://www.humblebundle.com/ - Spelpaket säljs oftast mycket billigare än vanligt, och en del av pengarna går till välgörenhet!
Var hittar jag ROMS för spel?
Vi kan inte länka till webbplatser som innehåller ROMS för kommersiella spel. Du kan dock hitta dem på Google mycket enkelt och sedan ladda ner dem förutsatt att du äger originalspelet. Här är några andra sätt att spela retrospel på din handdator:
PDROMS - https://pdroms.de/ - Den största källan till homebrew-spel för många konsoler och datorer. Den uppdateras inte längre, men du kan fortfarande hitta många homebrew-spel där.
Retro Veteran - https://www.retroveteran.com/ - En annan mycket användbar webbplats med länkar till många homebrew-spel för många konsoler.
Antstream - https://www.antstream.com/ - Molnbaserad streaming av retrospel. Programvaran finns tillgänglig för bland annat Windows och Android. Det finns en gratisversion och ett månadsabonnemang som ger tillgång till fler funktioner.
Hur installerar jag ROMS på din Windows-handdator?
RetroArch is a fast way to easily set up multiple emulators and scan your ROM files. You can read our guide here on how to set up RetroArch.
Skapa en ny mapp med namnet ”ROMS” på lagringsminnet i din handhållna sp eldator. Gå sedan in i den mappen och skapa nya mappar för varje spelkonsol som du har spel till. Till exempel en mapp som heter ”Genesis” för Mega Drive / Genesis-spel.
Ladda RetroArch och välj Import Content och sedan Scan Directory i menyn.
Navigera till den ROMS-mapp du skapade.
Om du vill skanna en enda konsolmapp anger du mappen och väljer Skanna den här katalogen. Om du vill skanna alla spelmappar på en gång kan du välja det här, men var uppmärksam på att det tar längre tid om du har en stor samling.
När alla mappar har skannats återgår du till huvudmenyn och ser att de konsoler du lade till har skannats och att det nu finns menyalternativ för snabb åtkomst till konsolerna och spelen.
Hur installerar man ROM-filer på din retro-handdator?
Beroende på vilken modell din handdator har kan den köra Android och/eller ett Linux-baserat operativsystem. Vi kommer att täcka båda operativsystemen i vår guide som börjar med Linux.
Linux OS
De flesta Linux-baserade handdatorer har ett micro SD-kort med mappar som redan skapats för de spelkonsoler som stöds. Vissa handdatorer har kombinerat operativsystem + lagringsutrymme, och andra kan ha ett andra kort som är dedikerat till lagringsutrymme. Om du har ett tomt Micro SD-kort visar vi också hur du fyller det med rätt mappar för dina spel.
När handenheten är avstängd tar du ut micro-SD-kortet och sätter in det i datorn. Om du får några varningar om inkompatibla partitioner, stäng och ignorera dem, acceptera inte några uppmaningar att reparera eller formatera dem.
Öppna filhanteraren och du ser en ny enhet.

Om du inte kan se enheten kan den behöva tilldelas en enhetsbeteckning. För att åtgärda detta måste du tilldela partitionen en enhetsbeteckning. Skriv ”disk manager” i sökfältet i Windows 10 och välj sedan ”Create & Format Hard Disk Partitions”.

Leta nu upp micro SD-kortet, högerklicka på GAMES-partitionen och välj Change Drive Letter and Paths…

Klicka på Lägg till, välj en enhetsbeteckning och klicka sedan på OK i båda fönstren.

Vilka enhetsbeteckningar som är tillgängliga beror på vad som redan finns i enheten. Det spelar ingen roll vilken du väljer. Du kommer nu att kunna se den tomma partitionen.
Ta ut Micro SD-kortet ur datorn, sätt in det i handenheten och slå på den. Startprocessen tar längre tid än vanligt eftersom programvaran skapar de mappar du behöver för att kopiera dina spel till. Låt den starta till huvudmenyn och sedan kan du stänga av handenheten, ta ut kortet och återinsätta det i datorn.
Det kommer att finnas en lista med mappar med bekanta namn baserade på konsoler och datorer liknande den som visas i bilden nedan.

Du kan sedan kopiera de ROM-filer som du har laddat ner till respektive mapp. Ett Dreamcast-spel hamnar t.ex. i mappen ”dreamcast” och ett Game Gear-spel i mappen ”gamegear”.
När du har kopierat över dina filer matar du ut micro SD-kortet och sätter sedan in det i din retro-handdator igen och slår på den.
Vid uppstart ska micro SD-kortet skannas efter nyligen tillagda spel. När du lägger till nya spel kommer startprocessen att ta längre tid än vanligt eftersom den söker efter dem. Ibland kanske spelet inte är identifierat, men du bör ändå kunna hitta det i spellistan längst ner.
If the game(s) are still not found then you may need to ’scrape’ the game data, follow our guide here on how to do this.
Android OS
Micro SD-kort
Om du har en micro SD-kortplats kan du helt enkelt kopiera spelfiler från din dator till micro SD-kortet. Men först måste du förbereda kortet korrekt.
Sätt i ett micro SD-kort i din retro-handdator och du kan få ett meddelande om att kortet har identifierats och behöver konfigureras. Klicka på meddelandet för att fortsätta,
Du kommer att ställas inför två alternativ, att antingen skapa extra förvaring eller portabel förvaring. Välj de portabla lagringsalternativen eftersom vi kommer att kopiera filer från en PC.
Följ eventuella anvisningar för att formatera och förbereda micro SD-kortet.
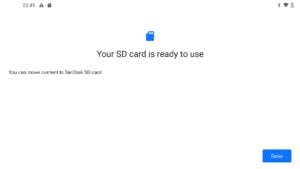
När denna process är klar kan du ta ut micro SD-kortet och sätta in det i datorn. Ignorera alla meddelanden om att det finns ett problem med enheten som behöver repareras eller formateras.
Leta upp micro SD-kortet i filhanteraren. Du kommer att se en lista med mappar som Alarms, Android, Audiobook etc.
Högerklicka på listan och skapa en ny mapp som heter ROMS, gå in i denna mapp och skapa sedan en mapp för din spelkonsol. Om det t.ex. är ett Dreamcast-spel ska du namnge mappen Dreamcast. Upprepa detta för alla ytterligare spelkonsoler.
Nu kan du kopiera dina spelfiler från datorn till respektive mapp på micro SD-kortet.
När du har kopierat filerna till micro SD-kortet kan du mata ut det från datorn och sätta tillbaka det i handenheten. Du kan antingen behålla filerna på micro SD-kortet eller kopiera dem till det interna lagringsutrymmet, vi rekommenderar att du behåller dem på kortet eftersom det sparar utrymme på det interna lagringsutrymmet för fler appar.
Läs vidare lite längre fram om hur du ställer in emulatorernas spelmappar.
Ladda ner filer via webbläsaren
Android-handdatorer har en webbläsare installerad och du kan använda den för att besöka din favoritwebbplats för att ladda ner spel. Som standard laddas de vanligtvis ner till mappen Downloads på ditt interna lagringsutrymme,
Du kan sedan använda filhanteraren för att flytta filerna till en mer lätthanterlig plats på lagringsminnet. Du kan t.ex. skapa en ROMS-mapp och i den mappen skapa mappar för varje spelkonsol som du har spel till.
Lokalisera ROM-mappar på Android-emulatorer
Depending on the emulator you are using, the process of locating the game(s) you have copied varies. You can use RetroArch frontend for using many emulators in one, read our guide here for how to set up RetroArch. For individual console emulators, you will usually need to go into their settings and specify the game folder there.
Mappnavigeringen kan vara svår att förstå i början. Vi kommer därför att använda Dreamcast-emulatorn Redream som ett exempel för att hitta dina spelfiler.
Välj Lägg till katalog i menyalternativet Hantera spelbibliotek.
I det övre vänstra hörnet finns tre horisontella linjer, klicka på dessa.
Du kommer att se två alternativ, ett är handdatorns interna lagring och det andra är micro SD-kortet, i det här fallet heter vårt ”JELOS”. Välj micro SD-kort.
Du kommer då att se en lista över mappar med mappen ”ROMS” som du skapade.
Välj denna mapp och sedan mappen ”Dreamcast”. Du kommer att se en lista över spel som du kopierat över. Välj alternativet ANVÄND DENNA MAPP så återgår den till menyerna och söker igenom mappen efter dina nyligen tillagda spel.
Du kan bli ombedd att tillåta emulatorn att komma åt mappen, klicka på Tillåt.
Varje emulator har olika processer för att lägga till filer, men mappnavigeringen bör alltid vara mycket likartad.