Con el 5 de octubre recién pasado. La última versión de Windows, Windows 11, ya está disponible para el público en general. Aunque muchos PC no son totalmente compatibles con Windows, en DroiX hemos proporcionado una lista de algunos mini PC con Windows 11, por si te interesa.
Entre esa lista hay algunos modelos que requieren una actualización de la BIOS antes de ser compatibles con Windows 11. El siguiente artículo contiene unas cuantas guías paso a paso que le ayudarán a recorrer el proceso de actualización de la BIOS para cada uno de estos sistemas.
Aviso: Antes de proceder a la actualización de la BIOS. Por favor, asegúrese de que tiene el modelo correcto. Una actualización incorrecta de la BIOS puede causar daños irreparables en el dispositivo. Consulte a su proveedor si no está seguro.
X400 – Cómo instalar la actualización del BIOS de Windows 11
[11/09/2021 Update] Hemos recibido informes de que las unidades X400 se están volviendo inoperables SI la funcionalidad de Secure Boot está activada en la BIOS después de la actualización. Mientras tanto, le recomendamos encarecidamente que NO habilite el arranque seguro después de realizar esta actualización, o que evite actualizar hasta nuevo aviso.
Para instalar Windows 11 en tu MinisForum X400, necesitarás una unidad USB de al menos 512 MB.
1. Descargue la actualización de la BIOS del X400 para Windows 11
La actualización de la BIOS viene en forma de archivo .zip. Puedes descargar la actualización de la BIOS en este enlace.
Una vez descargado, anote dónde lo ha guardado.
2. Formatea tu USB
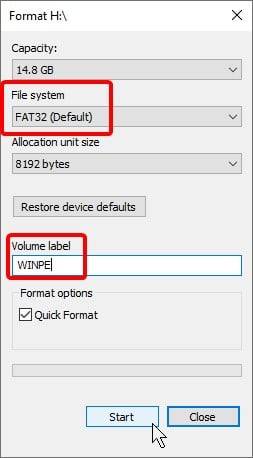
Tendrás que formatear tu USB para que pueda ser utilizado como unidad de arranque.
Hay muchas, muchas maneras de hacerlo. Pero para la mayoría, la forma más fácil es utilizar simplemente la utilidad incorporada.
En el Explorador de Windows, haga clic con el botón derecho en la unidad USB y seleccione «Formatear» en el menú contextual. Entonces aparecerá una ventana como la de la izquierda.
Asegúrese de formatear la unidad USB como «FAT32», y asegúrese de que la etiqueta de la partición es «WINPE». Una vez que esté listo, haga clic en iniciar.
Esto eliminará todos los datos de la unidad USB. Así que haz una copia de seguridad de los archivos que haya en él de antemano.
3. Prepare el USB
Volviendo al archivo .zip del firmware que descargaste antes. Extraiga el contenido del archivo .zip en la raíz del USB.
Si no sabes lo que significa lo anterior, haz los siguientes pasos:
- Haga doble clic con el botón izquierdo del ratón en el archivo .zip.
- Resalte todos los archivos dentro del .zip
- Haga clic con el botón derecho y seleccione «Copiar».
- Navega hasta la raíz del USB que has formateado.
- Haz clic con el botón derecho del ratón y pega.
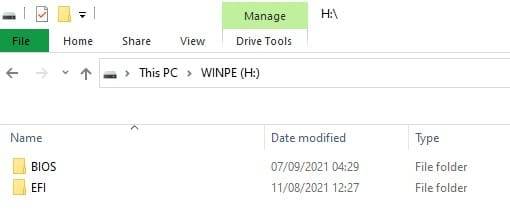
Su USB debería contener ahora sólo los archivos del fichero zip, excluyendo los documentos «léame».
4. Arranque en el USB
Ahora tienes que arrancar en el USB.
Para acceder a la BIOS. Hay varias maneras de hacerlo. La primera de ellas es acceder a ella a través de la configuración avanzada de inicio, donde se describirá como «configuración de inicio UEFI», o algo similar.
La segunda forma es pulsar F7 durante la ventana de arranque del dispositivo. Que le presentará una lista de unidades USB de arranque.
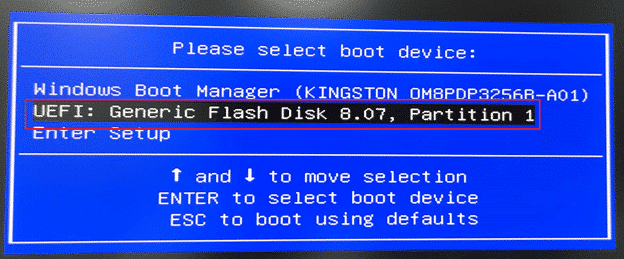
Seleccione su unidad USB de la lista (el nombre de la unidad está determinado por su hardware, por lo que un USB Kingston puede tener Kingston en el nombre, y así sucesivamente).
Ahora se procederá al proceso de instalación. Sin embargo, si se encuentra con un mensaje como el de la siguiente imagen, escriba «e» y pulse Intro. La instalación se reanudará entonces.
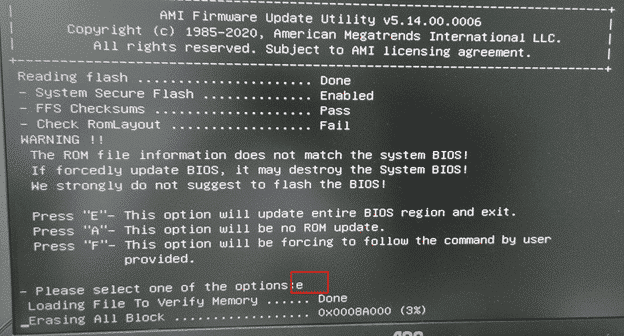
UM700 – Cómo instalar la actualización del BIOS de Windows 11

El proceso de actualización del UM700 es casi idéntico al del X400. Por eso, no nos vamos a repetir.
Descarga la actualización de la BIOS del UM700 aquí, y luego sigue la sección del X400 hasta el final. Sin embargo, anota qué archivos hay en el USB antes de insertarlo.
Ahora, usted debe estar en el shell EFI en este punto. Esto mostrará una lista de ubicaciones de almacenamiento accesibles por el PC.
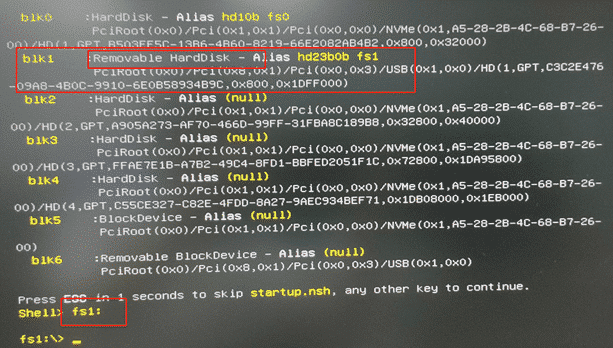
Escriba el alias que corresponde a la primera unidad «extraíble». En esta imagen, sería fs1. Así que escribiremos«fs1:«.
Ahora, escribe «ls» y pulsa enter. Entonces verás una lista de todos los archivos y directorios en la raíz del dispositivo. Mira si coinciden con los que estaban en el USB. Si lo hacen, pasa al siguiente paso. Si no es así, prueba con otro alias.
Escriba el siguiente comando:
F.nsh
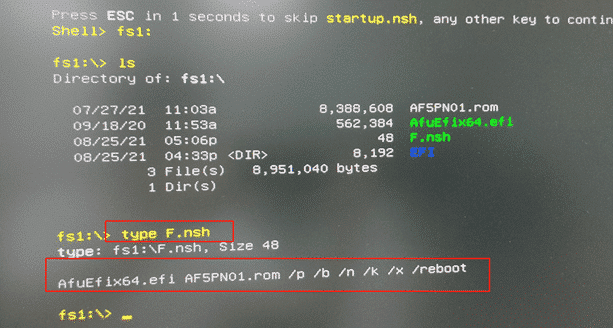
La actualización se realizará automáticamente. El UM700 se reiniciará una vez que haya terminado.
DMAF5 – Cómo instalar la actualización del BIOS de Windows 11
La instalación de Windows 11 en tu MinisForum DMAF5 será más fácil que las otras dos, ya que la actualización de la BIOS no requerirá que prepares una unidad USB, a diferencia de las otras dos.
1. Descargue y extraiga el firmware
La actualización del firmware del DMAF5 puede descargarse aquí.
Una vez descargado, extraiga el firmware en una carpeta de su elección.
2. Ejecute el archivo por lotes como administrador a través de Powershell.
En el explorador de Windows, navegue hasta la raíz del USB. Haga clic en el archivo – luego haga clic en Abrir Windows Powershell. A continuación, seleccione «Abrir Windows Powershell como administrador».
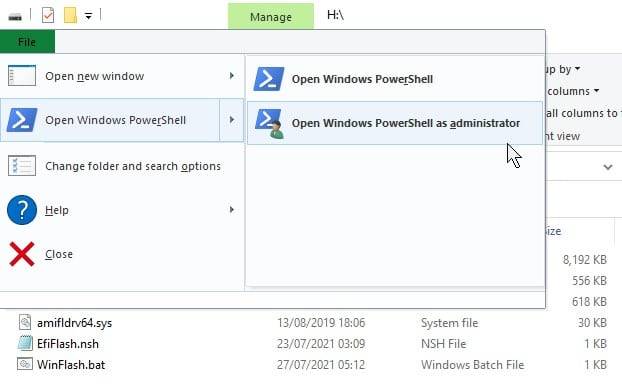
Dale a la consola un segundo para que se cargue. Una vez que se le solicite (verá la letra de la unidad de su USB, seguida de un «:\>»), escriba el siguiente comando, y pulse Intro.
.\NWinFlash.bat
La actualización se llevará a cabo de forma automática, y el PC se reiniciará por sí mismo cuando haya finalizado.
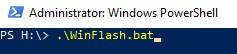
Con la actualización de la BIOS ya completada. Deberías poder instalar Windows 11 en tu mini PC Minisforum sin mucho problema a través de la instalación gratuita oficial de Windows 11.
Gracias por seguir esta guía. Si hay algo que se te haya pasado por alto, o si encuentras alguna dificultad, no dudes en dejar un comentario, o ponte en contacto con nosotros en [email protected], y estaremos encantados de proporcionarte más orientación si es necesario.

















