Le 5 octobre vient de nous échapper. La dernière version de Windows – Windows 11 – est désormais disponible pour le grand public. Bien que de nombreux PC ne soient pas entièrement compatibles avec Windows, DroiX vous propose une liste de quelques mini PC équipés de Windows 11, si vous êtes intéressé.
Parmi cette liste figurent quelques modèles qui nécessitent une mise à jour du BIOS avant d’être compatibles avec Windows 11. L’article suivant contient quelques guides étape par étape pour vous aider à mettre à jour le BIOS de chacun de ces systèmes.
Avertissement : Avant de procéder à une mise à jour du BIOS. Veuillez vous assurer que vous avez le bon modèle. L’exécution incorrecte d’une mise à jour du BIOS peut potentiellement causer des dommages irréparables à l’appareil. Consultez votre fournisseur en cas de doute.
X400 – Comment installer la mise à jour du BIOS de Windows 11
[11/09/2021 Update] Nous avons reçu des rapports selon lesquels les unités X400 sont rendues inopérantes SI la fonctionnalité Secure Boot est activée dans le BIOS après que la mise à jour soit terminée. En attendant, nous vous conseillons vivement de NE PAS activer Secure Boot après avoir effectué cette mise à jour, ou d’éviter de mettre à jour jusqu’à nouvel ordre.
Pour installer Windows 11 sur votre MinisForum X400, vous aurez besoin d’une clé USB d’une taille minimale de 512 Mo.
1. Téléchargez la mise à jour du BIOS du X400 sous Windows 11
La mise à jour du BIOS se présente sous la forme d’un fichier .zip. Vous pouvez télécharger la mise à jour du BIOS à ce lien.
Une fois téléchargé, notez l’endroit où vous l’avez enregistré.
2. Formatez votre clé USB
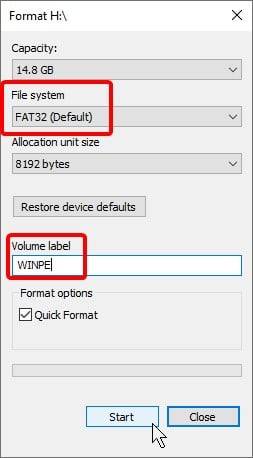
Vous devrez formater votre clé USB pour qu’elle puisse être utilisée comme lecteur de démarrage.
Il existe de très nombreuses façons de procéder. Mais pour la plupart, le plus simple est d’utiliser l’utilitaire intégré.
Dans l’Explorateur Windows, cliquez avec le bouton droit de la souris sur la clé USB et sélectionnez « Format » dans le menu contextuel. Une fenêtre comme celle de gauche apparaît alors.
Veillez à formater la clé USB en « FAT32 », et assurez-vous que l’étiquette de la partition est « WINPE ». Une fois prêt, cliquez sur démarrer.
Cela supprimera toutes les données de la clé USB. Sauvegardez donc au préalable tous les fichiers qu’il contient.
3. Préparez la clé USB
Retournez au fichier .zip du firmware que vous avez téléchargé plus tôt. Extrayez le contenu du fichier .zip à la racine de la clé USB.
Si vous ne savez pas ce que cela signifie, suivez les étapes suivantes :
- Double-cliquez avec le bouton gauche de la souris sur le fichier .zip.
- Mettez en évidence tous les fichiers du fichier .zip
- Faites un clic droit, puis sélectionnez « Copier ».
- Allez à la racine de la clé USB que vous avez formatée.
- Faites un clic droit, puis collez.
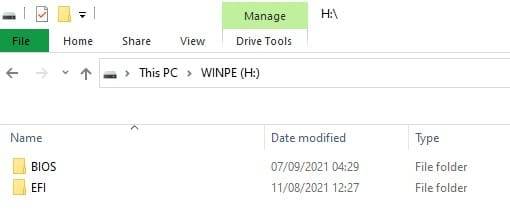
Votre clé USB devrait maintenant contenir uniquement les fichiers du fichier zip, à l’exclusion des documents « lisez-moi ».
4. Démarrez dans l’USB
Vous devez maintenant démarrer sur la clé USB.
Pour accéder au BIOS. Il y a plusieurs façons de procéder. La première consiste à y accéder par le biais des paramètres de démarrage avancés, où il sera décrit comme « paramètres de démarrage UEFI », ou quelque chose de similaire.
La deuxième méthode consiste à appuyer sur F7 pendant la fenêtre de démarrage de l’appareil. Ce qui vous présentera une liste de clés USB amorçables.
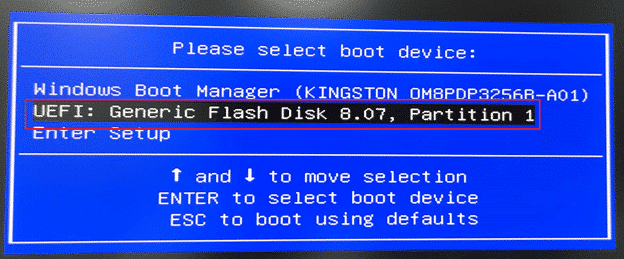
Sélectionnez votre clé USB dans la liste (le nom de la clé est déterminé par votre matériel, ainsi une clé USB Kingston peut avoir Kingston dans le nom, et ainsi de suite).
Le processus d’installation va maintenant se dérouler. Toutefois, si vous êtes confronté à une invite comme celle de l’image suivante, tapez « e », puis appuyez sur la touche Entrée. L’installation reprendra ensuite.
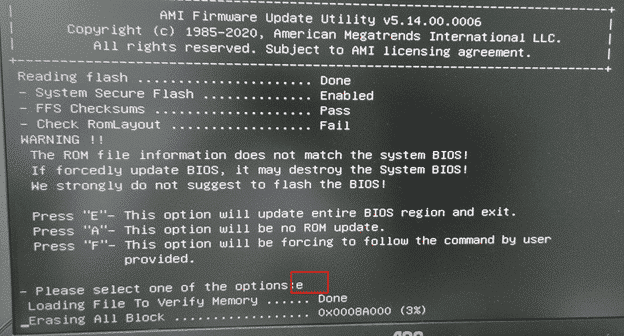
UM700 – Comment installer la mise à jour du BIOS de Windows 11

Le processus de mise à jour de l’UM700 est presque identique à celui du X400. Pour cette raison, nous ne nous répéterons pas.
Téléchargez la mise à jour du BIOS de l’UM700 ici, puis suivez la section du X400 jusqu’à la fin. Cependant, notez les fichiers qui se trouvent sur la clé USB avant de l’insérer.
Maintenant, vous devriez être dans le shell EFI à ce stade. Cela affichera une liste des emplacements de stockage accessibles par le PC.
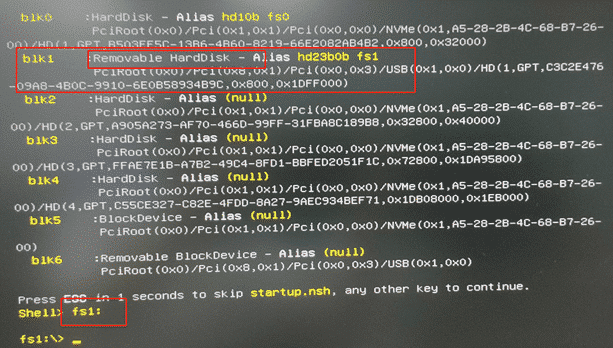
Tapez l’alias qui correspond au premier lecteur « amovible ». Dans cette image, ce serait fs1. Nous allons donc taper« fs1 :« .
Maintenant, tapez « ls » et appuyez sur entrée. Vous verrez alors une liste de tous les fichiers et répertoires à la racine de l’appareil. Regardez si elles correspondent à celles qui étaient sur l’USB. Si c’est le cas, passez à l’étape suivante. Si ce n’est pas le cas, essayez un autre alias.
Tapez la commande suivante :
F.nsh
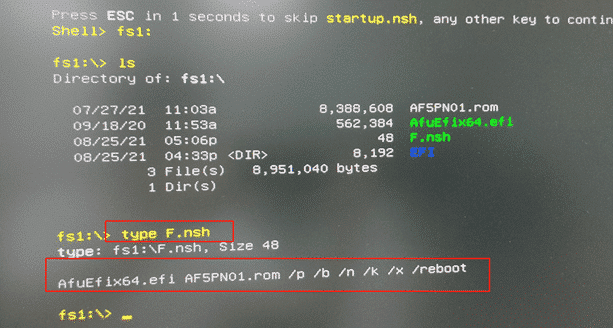
La mise à jour se fera alors automatiquement. Une fois terminé, l’UM700 redémarre.
DMAF5 – Comment installer la mise à jour du BIOS de Windows 11
L’installation de Windows 11 sur votre MinisForum DMAF5 sera plus facile que les deux autres, car la mise à jour du BIOS ne vous demandera pas de préparer une clé USB, contrairement aux deux autres.
1. Téléchargez et extrayez le micrologiciel
La mise à jour du firmware pour le DMAF5 peut être téléchargée ici.
Une fois téléchargé, extrayez le micrologiciel dans un dossier de votre choix.
2. Exécutez le fichier batch en tant qu’administrateur via Powershell.
Dans l’explorateur Windows, naviguez jusqu’à la racine de la clé USB. Cliquez sur fichier – puis sur Ouvrir Windows Powershell. Sélectionnez ensuite « Ouvrir Windows Powershell en tant qu’administrateur ».
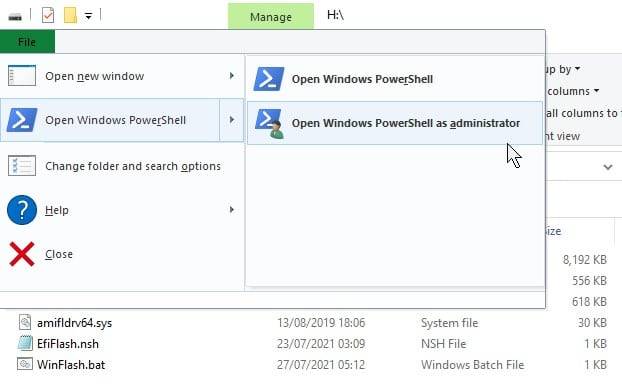
Donnez à la console une seconde pour se charger. Une fois que vous êtes invité (vous verrez la lettre du lecteur de votre USB, suivie d’un « :\> »), tapez la commande suivante, puis appuyez sur Entrée.
.\WinFlash.bat
La mise à jour s’effectuera alors automatiquement, et le PC redémarrera de lui-même une fois terminée.
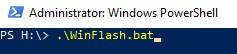
La mise à jour du BIOS étant maintenant terminée. Vous devriez être en mesure d’installer Windows 11 sur votre mini PC Minisforum sans trop de problème via l’installation gratuite officielle de Windows 11.
Merci d’avoir suivi ce guide ! Si vous avez manqué quelque chose ou si vous rencontrez des difficultés, n’hésitez pas à laisser un commentaire ou à nous contacter à l’adresse [email protected]. Nous serons heureux de vous fournir des conseils supplémentaires si nécessaire.















