Der 5. Oktober ist gerade an uns vorbeigezogen. Die neueste Version von Windows – Windows 11 – ist jetzt für die breite Öffentlichkeit verfügbar. Obwohl viele PCs nicht vollständig mit Windows kompatibel sind, haben wir von DroiX eine Liste mit einigen Mini-PCs mit Windows 11 zusammengestellt – falls Sie daran interessiert sind.
Darunter befinden sich einige Modelle, die ein BIOS-Update benötigen, bevor sie mit Windows 11 kompatibel sind. Der folgende Artikel enthält einige Schritt-für-Schritt-Anleitungen, die Sie durch den Prozess der BIOS-Aktualisierung für jedes dieser Systeme führen.
Haftungsausschluss: Bevor Sie ein BIOS-Update durchführen. Bitte vergewissern Sie sich, dass Sie das richtige Modell haben. Eine nicht ordnungsgemäß durchgeführte BIOS-Aktualisierung kann möglicherweise irreparable Schäden am Gerät verursachen. Wenden Sie sich an Ihren Lieferanten, wenn Sie unsicher sind.
X400 – So installieren Sie das Windows 11-BIOS-Update
[11/09/2021 Update] Wir haben Berichte erhalten, dass X400-Geräte nicht mehr funktionsfähig sind, wenn die Secure Boot-Funktionalität im BIOS nach Abschluss des Updates aktiviert ist. In der Zwischenzeit raten wir Ihnen dringend, Secure Boot NICHT zu aktivieren, nachdem Sie dieses Update durchgeführt haben, oder das Update bis auf Weiteres zu vermeiden.
Um Windows 11 auf Ihrem MinisForum X400 zu installieren, benötigen Sie ein USB-Laufwerk mit einer Größe von mindestens 512 MB.
1. Laden Sie das X400 Windows 11 BIOS-Update herunter
Das BIOS-Update wird in Form einer .zip-Datei geliefert. Sie können das BIOS-Update über diesen Link herunterladen.
Notieren Sie sich nach dem Herunterladen, wo Sie die Datei gespeichert haben.
2. Formatieren Sie Ihr USB
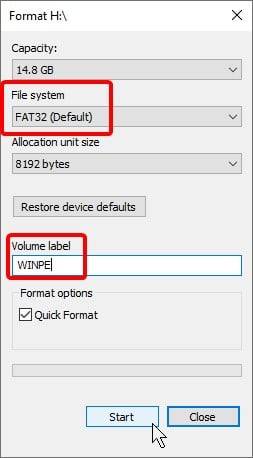
Sie müssen Ihren USB-Stick formatieren, damit er als Boot-Laufwerk verwendet werden kann.
Es gibt viele, viele Möglichkeiten, dies zu tun. Für die meisten ist es jedoch am einfachsten, einfach das integrierte Dienstprogramm zu verwenden.
Klicken Sie im Windows Explorer mit der rechten Maustaste auf das USB-Laufwerk und wählen Sie im Kontextmenü „Formatieren“. Daraufhin erscheint ein Fenster wie das links abgebildete.
Vergewissern Sie sich, dass das USB-Laufwerk als „FAT32“ formatiert ist, und stellen Sie sicher, dass die Partitionsbezeichnung „WINPE“ lautet. Wenn Sie fertig sind, klicken Sie auf Start.
Dadurch werden alle Daten auf dem USB-Laufwerk gelöscht. Sichern Sie also vorher alle Dateien auf dem Gerät.
3. Bereiten Sie den USB
Gehen Sie zurück zu der Firmware-.zip-Datei, die Sie zuvor heruntergeladen haben. Entpacken Sie den Inhalt der .zip-Datei in das Stammverzeichnis des USB-Speichers.
Wenn Sie nicht wissen, was das bedeutet, führen Sie die folgenden Schritte aus:
- Doppelklicken Sie mit der linken Maustaste auf die .zip-Datei.
- Markieren Sie alle Dateien in der .zip-Datei
- Klicken Sie mit der rechten Maustaste, und wählen Sie „Kopieren“.
- Navigieren Sie zum Stammverzeichnis des USB-Speichers, den Sie formatiert haben.
- Klicken Sie mit der rechten Maustaste und fügen Sie dann ein.
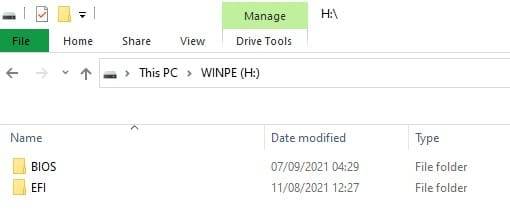
Ihr USB-Stick sollte nun nur noch die Dateien in der Zip-Datei enthalten, ohne die „Lies-mich“-Dokumente.
4. Booten Sie in den USB
Jetzt müssen Sie das USB-Gerät booten.
Zum Zugriff auf das BIOS. Es gibt mehrere Möglichkeiten, wie Sie das machen können. Die erste Möglichkeit besteht darin, über die erweiterten Starteinstellungen darauf zuzugreifen, wo sie als „UEFI-Starteinstellungen“ oder so ähnlich bezeichnet werden.
Die zweite Möglichkeit besteht darin, während des Startfensters des Geräts F7 zu drücken. Daraufhin erhalten Sie eine Liste mit bootfähigen USB-Laufwerken.
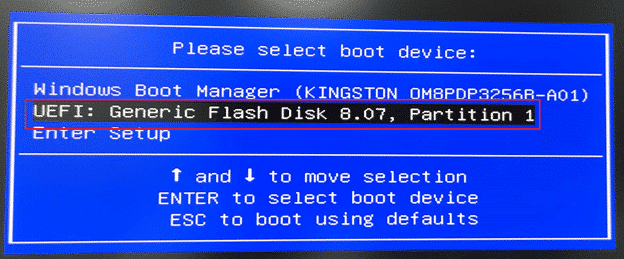
Wählen Sie Ihr USB-Laufwerk aus der Liste aus (der Name des Laufwerks wird von Ihrer Hardware bestimmt, ein Kingston USB-Laufwerk kann also Kingston im Namen haben usw.).
Der Installationsvorgang wird nun fortgesetzt. Wenn Sie jedoch eine Eingabeaufforderung wie die folgende Abbildung erhalten, geben Sie „e“ ein und drücken Sie die Eingabetaste. Die Installation wird dann fortgesetzt.
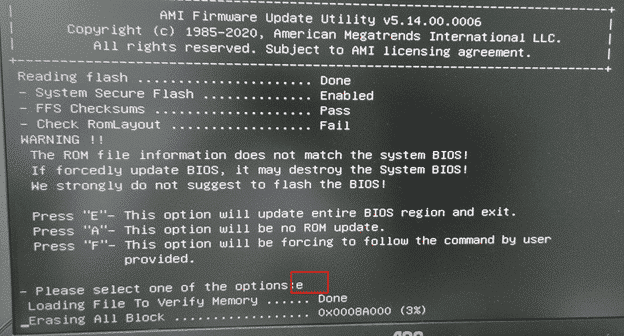
UM700 – So installieren Sie das Windows 11 BIOS-Update

Der Aktualisierungsprozess des UM700 ist fast identisch mit dem des X400. Aus diesem Grund werden wir uns nicht wiederholen.
Laden Sie das UM700-BIOS-Update hier herunter und folgen Sie dann dem Abschnitt für das X400 bis zum Ende. Notieren Sie sich jedoch, welche Dateien sich auf dem USB-Stick befinden, bevor Sie ihn einstecken.
An dieser Stelle sollten Sie sich in der EFI-Shell befinden. Daraufhin wird eine Liste der Speicherorte angezeigt, auf die der PC zugreifen kann.
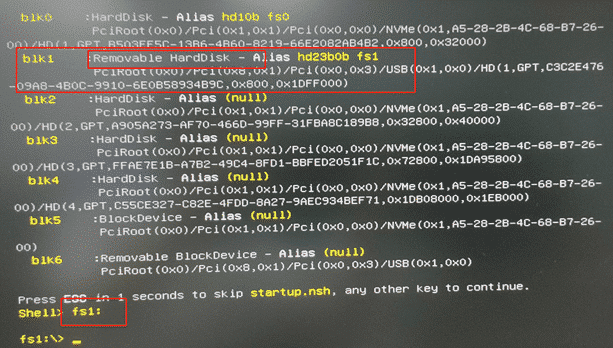
Geben Sie den Alias ein, der dem ersten „Wechsellaufwerk“ entspricht. In diesem Bild wäre das fs1. Wir werden also„fs1:“ eingeben.
Geben Sie nun „ls“ ein und drücken Sie die Eingabetaste. Sie sehen dann eine Liste aller Dateien und Verzeichnisse im Stammverzeichnis des Geräts. Prüfen Sie, ob sie mit denen auf dem USB-Stick übereinstimmen. Wenn ja, dann gehen Sie zum nächsten Schritt über. Wenn nicht, versuchen Sie einen anderen Alias.
Geben Sie den folgenden Befehl ein:
F.nsh
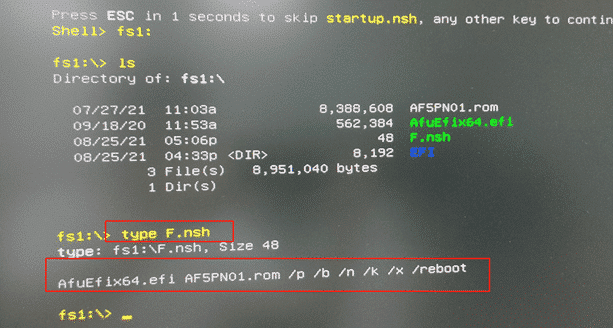
Die Aktualisierung wird dann automatisch durchgeführt. Das UM700 wird neu gestartet, sobald es fertig ist.
DMAF5 – So installieren Sie das Windows 11 BIOS-Update
Die Installation von Windows 11 auf dem MinisForum DMAF5 ist einfacher als bei den anderen beiden, da für die BIOS-Aktualisierung im Gegensatz zu den anderen beiden kein USB-Laufwerk benötigt wird.
1. Herunterladen und Extrahieren der Firmware
Das Firmware-Update für das DMAF5 kann hier heruntergeladen werden.
Entpacken Sie die Firmware nach dem Herunterladen in einen Ordner Ihrer Wahl.
2. Führen Sie die Batch-Datei als Administrator über Powershell aus.
Navigieren Sie im Windows-Explorer zum Stammverzeichnis des USB-Geräts. Klicken Sie auf Datei und dann auf Windows Powershell öffnen. Wählen Sie dann „Windows Powershell als Administrator öffnen“.
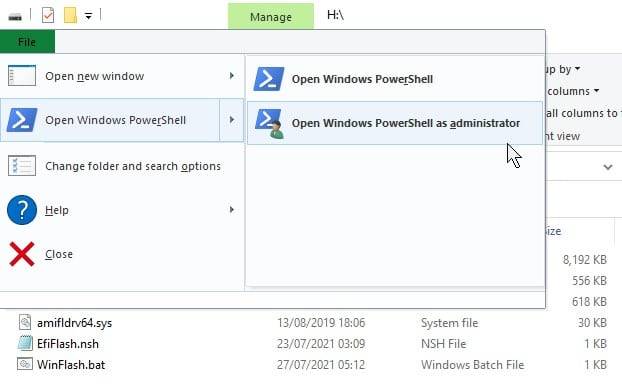
Warten Sie eine Sekunde, bis die Konsole geladen ist. Sobald Sie dazu aufgefordert werden (Sie sehen den Laufwerksbuchstaben Ihres USB-Geräts, gefolgt von einem „:\>“), geben Sie den folgenden Befehl ein und drücken dann die Eingabetaste.
.\WinFlash.bat
Die Aktualisierung wird dann automatisch durchgeführt, wobei der PC nach Abschluss der Aktualisierung von selbst neu startet.
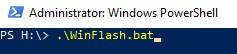
Das BIOS-Update ist nun abgeschlossen. Sie sollten in der Lage sein, Windows 11 auf Ihrem Minisforum-Mini-PC ohne große Probleme über die offizielle kostenlose Installation von Windows 11 zu installieren.
Danke, dass Sie an diesem Leitfaden dranbleiben! Sollten Sie etwas übersehen haben oder auf Schwierigkeiten stoßen, hinterlassen Sie bitte einen Kommentar oder kontaktieren Sie uns unter [email protected]. Wir helfen Ihnen gerne weiter, wenn nötig.















