Il 5 ottobre è appena passato. L’ultima versione di Windows – Windows 11 – è ora disponibile al pubblico. Mentre molti PC non sono completamente compatibili con Windows, noi di DroiX abbiamo fornito un elenco di alcuni mini PC con Windows 11 – se siete interessati.
Tra questa lista ci sono alcuni modelli che richiedono un aggiornamento del BIOS prima di essere compatibili con Windows 11. Il seguente articolo contiene alcune guide passo dopo passo che vi aiuteranno a seguire il processo di aggiornamento del BIOS per ognuno di questi sistemi.
Disclaimer: Prima di procedere con un aggiornamento del BIOS. Assicuratevi di avere il modello corretto. L’esecuzione errata di un aggiornamento del BIOS può potenzialmente causare danni irreparabili al dispositivo. Consultate il vostro fornitore se non siete sicuri.
X400 – Come installare l’aggiornamento del BIOS di Windows 11
[11/09/2021 Update] Abbiamo ricevuto segnalazioni che le unità X400 sono state rese inutilizzabili SE la funzionalità Secure Boot è abilitata nel BIOS dopo che l’aggiornamento è stato completato. Nel frattempo, vi consigliamo vivamente di NON abilitare Secure Boot dopo aver eseguito questo aggiornamento, o di evitare l’aggiornamento fino a nuovo avviso.
Per installare Windows 11 sul vostro MinisForum X400, avrete bisogno di una chiavetta USB di almeno 512MB.
1. Scarica l’aggiornamento del BIOS di X400 Windows 11
L’aggiornamento del BIOS si presenta sotto forma di un file .zip. Puoi scaricare l’aggiornamento del BIOS a questo link.
Una volta scaricato, prendete nota di dove l’avete salvato.
2. Formatta la tua USB
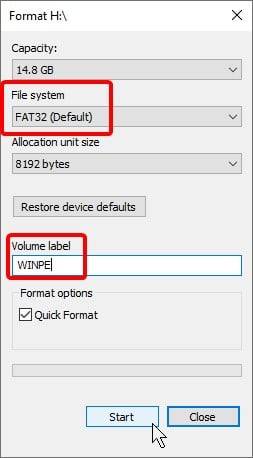
Dovrete formattare la vostra USB in modo che possa essere usata come unità di avvio.
Ci sono molti, molti modi per farlo. Ma per la maggior parte, il modo più semplice è quello di utilizzare semplicemente l’utilità integrata.
In Windows Explorer, cliccate con il tasto destro del mouse sul drive USB e selezionate “Formatta” dal menu contestuale. Apparirà allora una finestra come quella a sinistra.
Assicuratevi di formattare il drive USB come “FAT32”, e assicuratevi che l’etichetta della partizione sia “WINPE”. Una volta pronto, clicca su start.
Questo rimuoverà tutti i dati dal drive USB. Quindi fate prima un backup di tutti i file presenti su di esso.
3. Preparare l’USB
Tornando al file .zip del firmware che hai scaricato prima. Estrai il contenuto del file .zip nella root dell’USB.
Se non sapete cosa significa quanto sopra, fate i seguenti passi:
- Fare doppio clic con il tasto sinistro del mouse sul file .zip.
- Evidenzia tutti i file all’interno del .zip
- Cliccate con il tasto destro, poi selezionate “Copia”.
- Navigate alla radice dell’USB che avete formattato.
- Cliccate con il tasto destro del mouse, poi incollate.
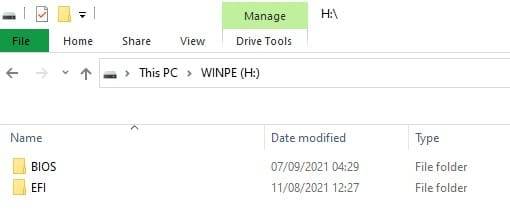
La tua USB dovrebbe ora contenere solo i file del file zip, esclusi i documenti “read me”.
4. Avviare l’USB
Ora è necessario avviare l’USB.
Per accedere al BIOS. Ci sono alcuni modi per farlo. Il primo dei quali è quello di accedervi attraverso le impostazioni avanzate di avvio, dove sarà descritto come “UEFI startup settings”, o qualcosa di simile.
Il secondo modo è quello di premere F7 durante la finestra di avvio del dispositivo. Che vi presenterà un elenco di unità USB avviabili.
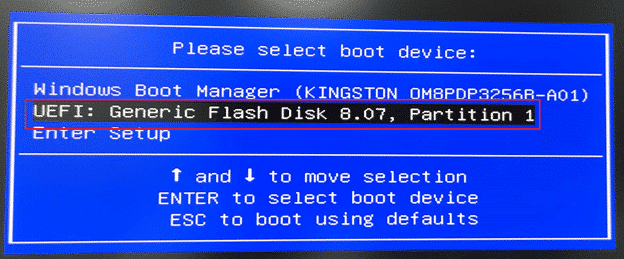
Selezionate il vostro drive USB dalla lista (il nome del drive è determinato dal vostro hardware, quindi un USB Kingston può avere Kingston nel nome, e così via).
Ora il processo di installazione procederà. Tuttavia, se vi trovate di fronte a un prompt come l’immagine seguente, digitate “e”, poi premete invio. L’installazione riprenderà poi.
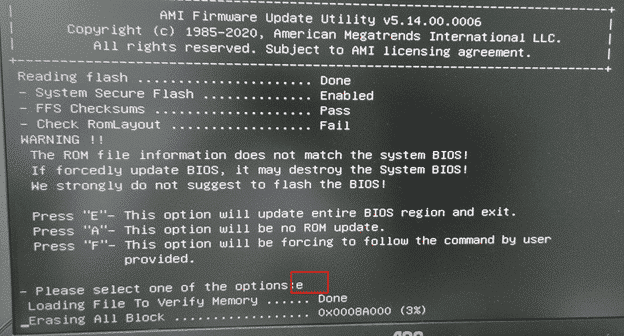
UM700 – Come installare l’aggiornamento del BIOS di Windows 11

Il processo di aggiornamento dell’UM700 è quasi identico a quello dell’X400. Per questo motivo, non ci ripeteremo.
Scarica l’aggiornamento del BIOS dell’UM700 qui, poi segui la sezione dell’X400 fino alla fine. Comunque, prendi nota di quali file sono presenti nella USB prima di inserirla.
Ora, dovreste essere nella shell EFI a questo punto. Questo mostrerà una lista di posizioni di archiviazione accessibili dal PC.
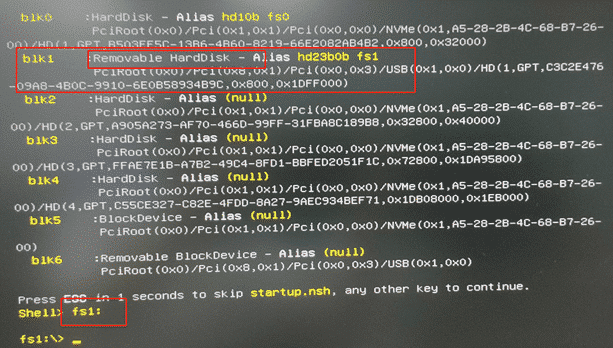
Digita l’alias che corrisponde al primo disco “rimovibile”. In questa immagine, sarebbe fs1. Quindi scriveremo“fs1:“.
Ora, digitate “ls” e premete invio. Vedrete quindi un elenco di tutti i file e le directory nella root del dispositivo. Vedi se corrispondono a quelli che erano sulla USB. Se lo fanno, allora passate al passo successivo. In caso contrario, prova un altro alias.
Digitare il seguente comando:
F.nsh
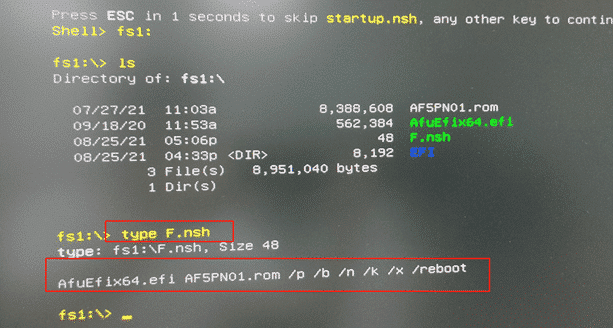
L’aggiornamento procederà quindi automaticamente. L’UM700 si riavvierà una volta finito.
DMAF5 – Come installare l’aggiornamento del BIOS di Windows 11
L’installazione di Windows 11 sul vostro MinisForum DMAF5 sarà più facile degli altri due, poiché l’aggiornamento del BIOS non richiederà la preparazione di un drive USB, a differenza degli altri due.
1. Scaricare ed estrarre il firmware
L’aggiornamento del firmware per il DMAF5 può essere scaricato qui.
Una volta scaricato, estraete il firmware in una cartella di vostra scelta.
2. Eseguite il file batch come amministratore attraverso Powershell.
In Windows explorer, navigate fino alla radice dell’USB. Clicca su file – poi clicca su Open Windows Powershell. Poi seleziona “Aprire Windows Powershell come amministratore”.
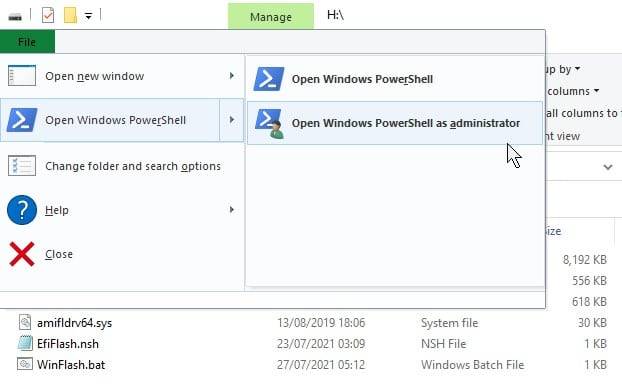
Date alla console un secondo per caricarsi. Una volta che ti viene richiesto (vedrai la lettera dell’unità USB, seguita da un “:\>”), digita il seguente comando, poi premi invio.
.winFlash.bat
L’aggiornamento verrà quindi eseguito automaticamente, e il PC si riavvierà da solo una volta completato.
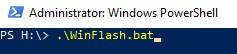
Con l’aggiornamento del BIOS ora completato. Dovresti essere in grado di installare Windows 11 sul tuo mini PC Minisforum senza molti problemi tramite l’installazione ufficiale gratuita di Windows 11.
Grazie per aver seguito questa guida! Se c’è qualcosa che ti è sfuggito, o se incontri qualche difficoltà, non esitare a lasciare un commento, o contattaci all’indirizzo [email protected], e saremo felici di fornirti ulteriori indicazioni se necessario.
















