Lokakuun 5. päivä on juuri mennyt ohitsemme. Uusin Windows-versio – Windows 11 – on nyt yleisön saatavilla. Vaikka monet PC:t eivät ole täysin yhteensopivia Windowsin kanssa, me DroiX:ssä olemme laatineet luettelon muutamista mini-PC:istä, joissa on Windows 11 – jos olet kiinnostunut.
Luettelossa on muutamia malleja, jotka vaativat BIOS-päivityksen ennen kuin ne ovat yhteensopivia Windows 11:n kanssa. Seuraavassa artikkelissa on muutamia vaiheittaisia oppaita, jotka auttavat sinua käymään läpi BIOS:n päivittämisen jokaisessa näistä järjestelmistä.
Vastuuvapauslauseke: Ennen BIOS-päivityksen aloittamista. Varmista, että sinulla on oikea malli. BIOS-päivityksen virheellinen suorittaminen voi mahdollisesti aiheuttaa laitteelle korjaamatonta vahinkoa. Kysy toimittajaltasi, jos olet epävarma.
X400 – Windows 11 BIOS-päivityksen asentaminen
[11/09/2021 Update] Olemme saaneet raportteja, joiden mukaan X400-yksiköt eivät toimi, jos Secure Boot -toiminto on käytössä BIOSissa päivityksen jälkeen. Sillä välin kehotamme sinua voimakkaasti olemaan ottamatta Secure Boot -toimintoa käyttöön tämän päivityksen suorittamisen jälkeen tai välttämään päivitystä, kunnes toisin ilmoitetaan.
Windows 11:n asentamiseksi MinisForum X400:een tarvitset vähintään 512 Mt:n kokoisen USB-aseman.
1. Lataa X400 Windows 11 BIOS-päivitys
BIOS-päivitys toimitetaan .zip-tiedostona. Voit ladata BIOS-päivityksen tästä linkistä.
Kun olet ladannut sen, merkitse muistiin, mihin olet tallentanut sen.
2. Muotoile USB
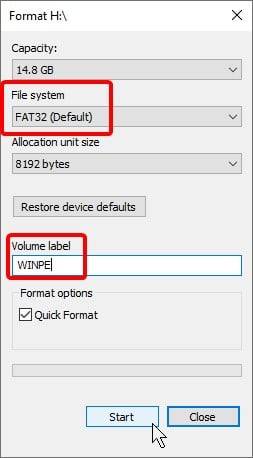
Sinun on alustettava USB-levy, jotta sitä voidaan käyttää käynnistysasemana.
Tähän on monia, monia tapoja. Useimmille helpoin tapa on kuitenkin käyttää sisäänrakennettua apuohjelmaa.
Napsauta Windows Explorerissa hiiren kakkospainikkeella USB-asemaa ja valitse kontekstivalikosta ”Format”. Tämän jälkeen näkyviin tulee vasemmalla olevan kaltainen ikkuna.
Varmista, että USB-aseman tiedostomuoto on ”FAT32” ja että osion nimi on ”WINPE”. Kun olet valmis, napsauta Käynnistä.
Tämä poistaa kaikki tiedot USB-asemalta. Varmuuskopioi siis kaikki sillä olevat tiedostot etukäteen.
3. Valmistele USB
Palaa aiemmin lataamaasi firmware .zip-tiedostoon. Pura .zip-tiedoston sisältö USB-tietolevyn juureen.
Jos et tiedä, mitä edellä mainittu tarkoittaa, toimi seuraavasti:
- Napsauta .zip-tiedostoa kaksoisvasemmalla.
- Korosta kaikki tiedostot .zip-tiedostosta
- Klikkaa hiiren oikealla painikkeella ja valitse ”Kopioi”.
- Siirry alustamasi USB-levyn juureen.
- Klikkaa hiiren kakkospainikkeella ja liitä.
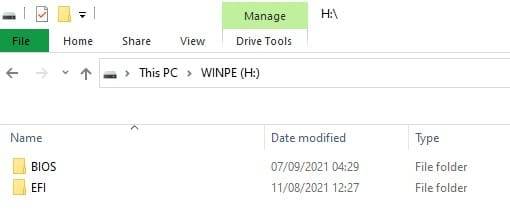
USB-levylläsi pitäisi nyt olla vain zip-tiedoston tiedostot, lukuun ottamatta ”Lue minut” -dokumentteja.
4. Käynnistä USB
Sinun on nyt käynnistettävä USB-levy.
Pääset BIOSiin. Voit tehdä sen muutamalla eri tavalla. Ensimmäinen niistä on käyttää sitä laajennettujen käynnistysasetusten kautta, jossa se on kuvattu nimellä ”UEFI-käynnistysasetukset” tai jotain vastaavaa.
Toinen tapa on painaa F7 laitteen käynnistysikkunan aikana. Tämä näyttää sinulle luettelon käynnistettävistä USB-asemista.
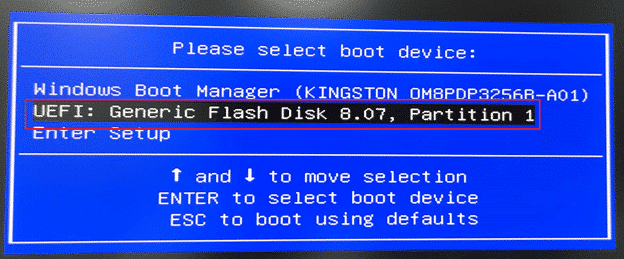
Valitse USB-asemasi luettelosta (aseman nimi määräytyy laitteistosi mukaan, joten Kingston-USB-aseman nimessä voi olla Kingston jne.).
Nyt asennusprosessi jatkuu. Jos saat kuitenkin seuraavan kuvan kaltaisen kehotteen, kirjoita ”e” ja paina enteriä. Tämän jälkeen asennus jatkuu.
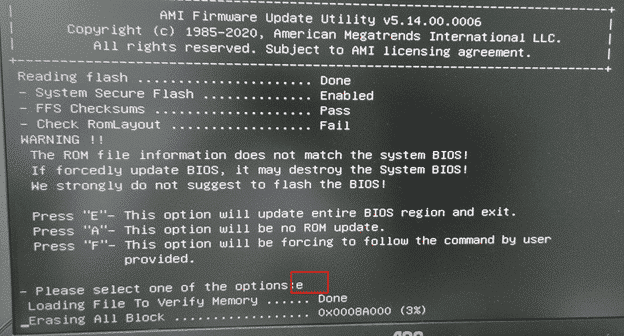
UM700 – Windows 11 BIOS-päivityksen asentaminen

UM700:n päivitysprosessi on lähes identtinen X400:n kanssa. Tästä syystä emme toista itseämme.
Lataa UM700:n BIOS-päivitys täältä ja seuraa sitten X400:n osiota loppuun asti. Merkitse kuitenkin muistiin, mitä tiedostoja USB:llä on, ennen kuin asetat sen paikalleen.
Tässä vaiheessa sinun pitäisi olla EFI-kehotteessa. Tämä näyttää luettelon tallennuskohteista, joihin tietokoneella on pääsy.
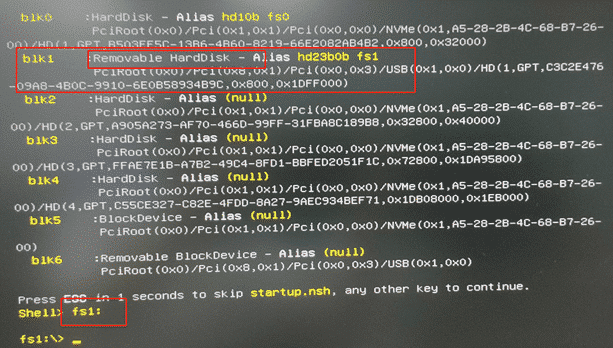
Kirjoita ensimmäistä ”irrotettavaa” asemaa vastaava alias. Tässä kuvassa se olisi fs1. Kirjoitamme siis”fs1:”.
Kirjoita nyt ”ls” ja paina enteriä. Tämän jälkeen näet luettelon kaikista laitteen juuressa olevista tiedostoista ja hakemistoista. Katso, vastaavatko ne USB-levyllä olleita tietoja. Jos näin on, siirry seuraavaan vaiheeseen. Jos ei, kokeile toista peitenimeä.
Kirjoita seuraava komento:
F.nsh
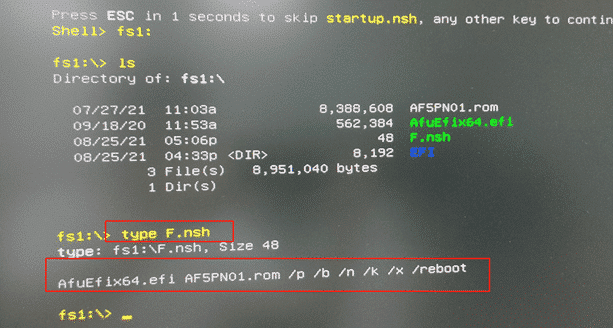
Päivitys jatkuu tämän jälkeen automaattisesti. UM700 käynnistyy uudelleen, kun se on valmis.
DMAF5 – Windows 11 BIOS-päivityksen asentaminen
Windows 11:n asentaminen MinisForum DMAF5 -tietokoneeseen on helpompaa kuin kaksi muuta, sillä BIOS-päivitys ei edellytä USB-aseman valmistelua, toisin kuin kaksi muuta.
1. Lataa ja poimi laiteohjelma
DMAF5:n laiteohjelmistopäivityksen voi ladata täältä.
Kun olet ladannut laiteohjelmiston, pura se haluamaasi kansioon.
2. Suorita eräajotiedosto järjestelmänvalvojana Powershellin kautta.
Siirry Windows Explorerissa USB-aseman juureen. Napsauta tiedosto – ja valitse sitten Avaa Windows Powershell. Valitse sitten ”Avaa Windows Powershell järjestelmänvalvojana.
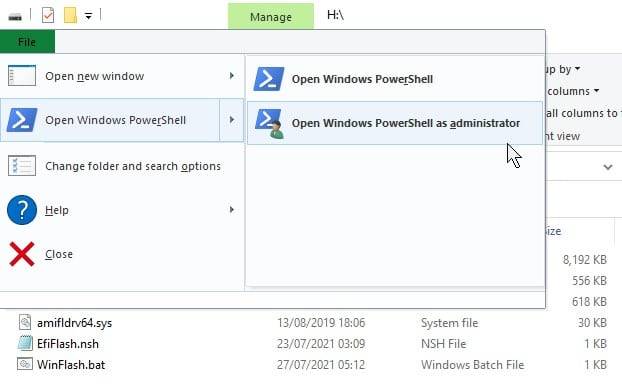
Anna konsolin latautua hetki. Kun saat kehotuksen (näet USB-aseman kirjaimen, jota seuraa ”:\>”), kirjoita seuraava komento ja paina enteriä.
.\ WinFlash.bat
Päivitys suoritetaan sitten automaattisesti, ja tietokone käynnistyy itsestään uudelleen, kun se on valmis.
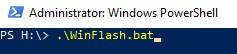
BIOS-päivitys on nyt valmis. Sinun pitäisi pystyä asentamaan Windows 11 Minisforum mini PC:hen ilman suurempia ongelmia virallisen Windows 11:n ilmaisen asennuksen avulla.
Kiitos, että olet pysynyt mukana tässä oppaassa! Jos jokin jäi huomaamatta tai jos kohtaat vaikeuksia, jätä kommentti tai ota yhteyttä osoitteeseen support@droix.co.uk, niin annamme tarvittaessa mielellämme lisäohjeita.















