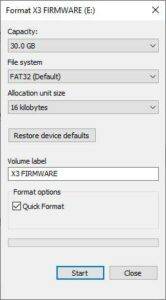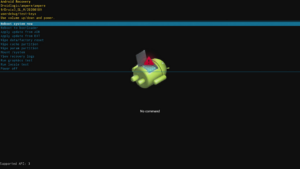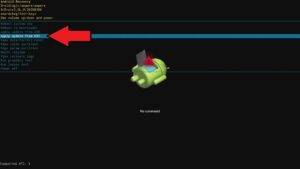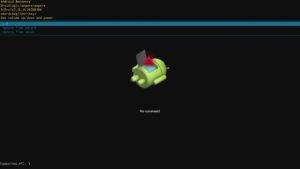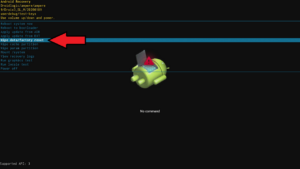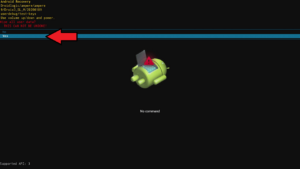Updating or reinstalling the firmware on the DroiX X3 is easily done with a SD Card or USB stick.
You will need
A Micro SD card or USB Memory Stick larger than 1GB up to 32GB
A tooth pick, paperclip or similar item to press the reset switch on the DroiX X3.
The DroiX X3 firmware: Download here. (click on the Download link at the top of the page). Do not extract the .zip file.
Preparing the Micro SD Card or USB Memory Stick
You will first need to format it to FAT32 format. Plug it into the PC and choose the drive in Explorer. Right click on the drive and choose Format. Change the format type to FAT32 and you can rename it to a suitable name if you wish to.
Click on Start and it will format the drive to FAT32.
Next, copy the firmware file from your PC to the newly formatted drive. Once this has copied, you can Right click on the drive and Eject it. Insert the USB Memory stick into the USB 2.0 port on the DroiX X3, or the Micro SD Card into the Micro SD Card slot.
Recovery Menu
Disconnect the power supply from your DroiX X3. Using the tooth pick, locate the A/V port (as shown in the image below) on the DroiX X3 and gently insert the tooth pick. You will feel a button press, keep this button held down.
While the button is remained held down, connect the power supply and the blue LED will light up.
Keep the reset button held down until you see the Recovery Menu.
Using the remote control, press the Up/Down directional buttons on it to navigate the menu and highlight Apply update from EXT and press OK to choose it.
You will be presented with two menu options: Update from sdcard and Update from udisk. Choose the first (sdcard) if updating from Micro SD Card, and the second (udisk) if updating from a USB Memory Stick.
Locate and highlight the firmware update file that you have copied to the card or stick and press the OK button.
The firmware update procedure will now begin. The update process will take a few minutes, do NOT at any point, switch off the DroiX X3. There will be some notifications during the process to inform you of the status.
Once the update process is complete you will be returned to the main menu.
Factory reset after updating the firmware
We recommend performing a factory reset after updating the firmware, especially if you are reinstalling due to an issue.
Using the remote control, press the Up/Down directional buttons on it to navigate the menu and highlight Wipe Data / Factory Reset, and press the OK button.
Press Down on the remote again and highlight Yes to confirm to wipe all user data. Press the OK button to proceed.
The reset process will now start. It may take up to a few minutes to complete. DO NOT switch off the device during this period.
Once the process has completed, you will be returned to the main Recovery Menu screen. Highlight Reboot System Now and press the OK button.
The device will now reboot.
During this first reboot, the process may take longer than usual to boot. This is perfectly normal as the device is installing the operating system.
Once the device is on the Welcome / Set up screen it is now ready to use.