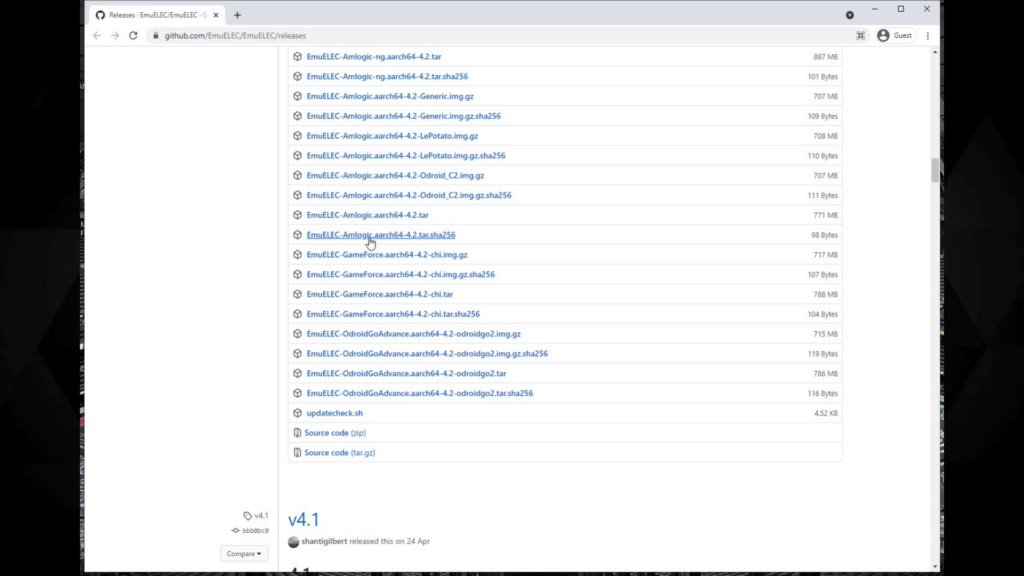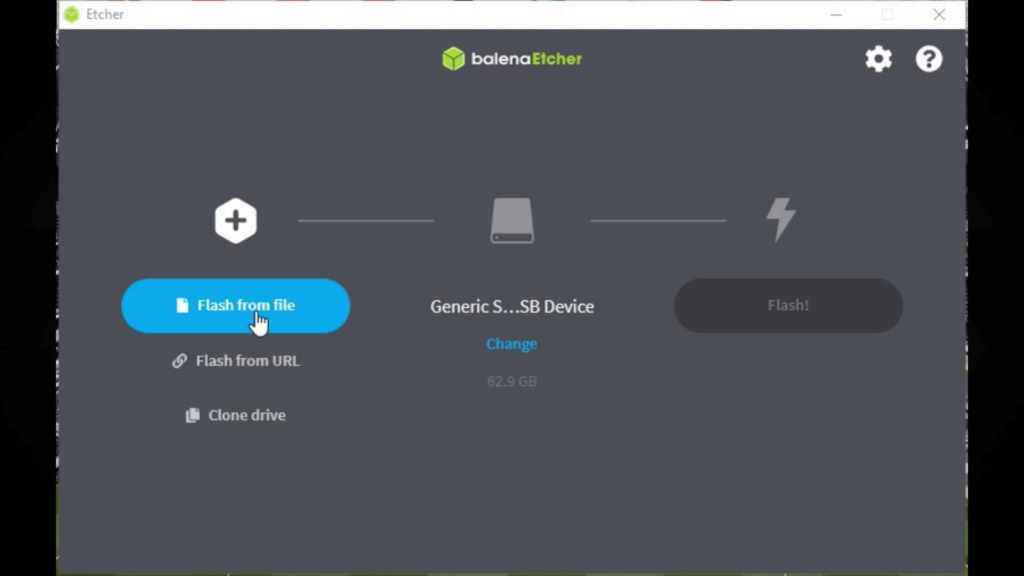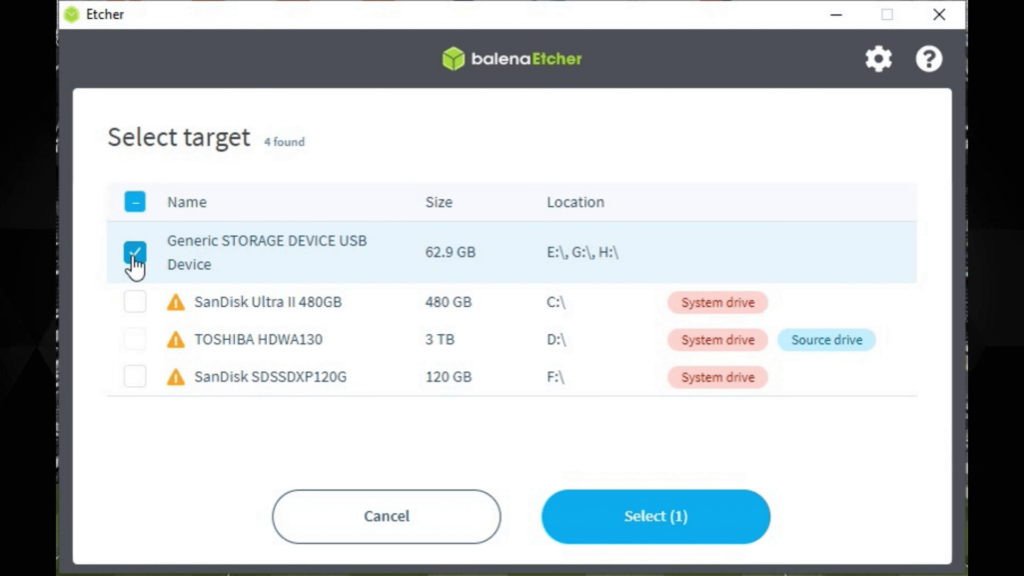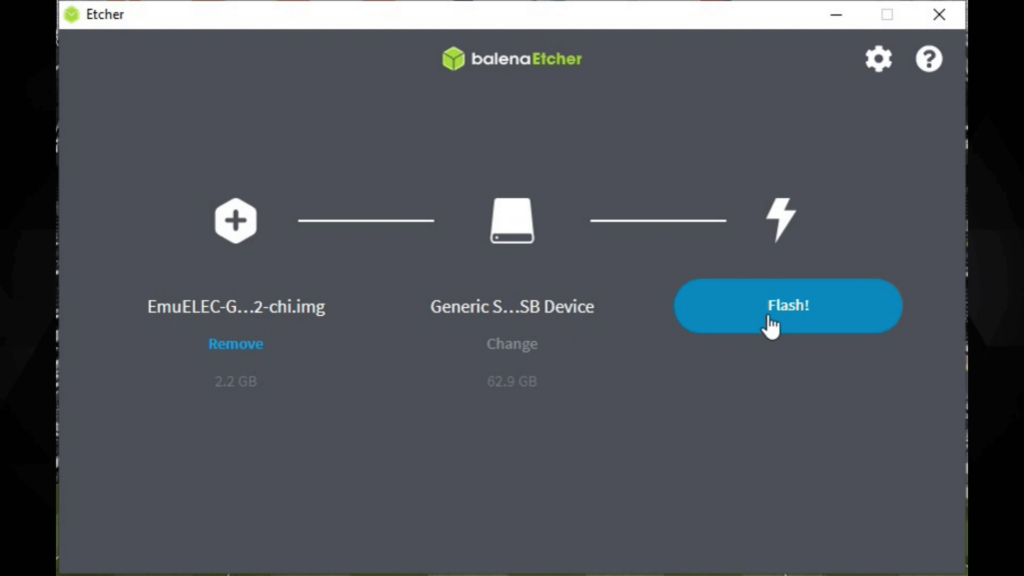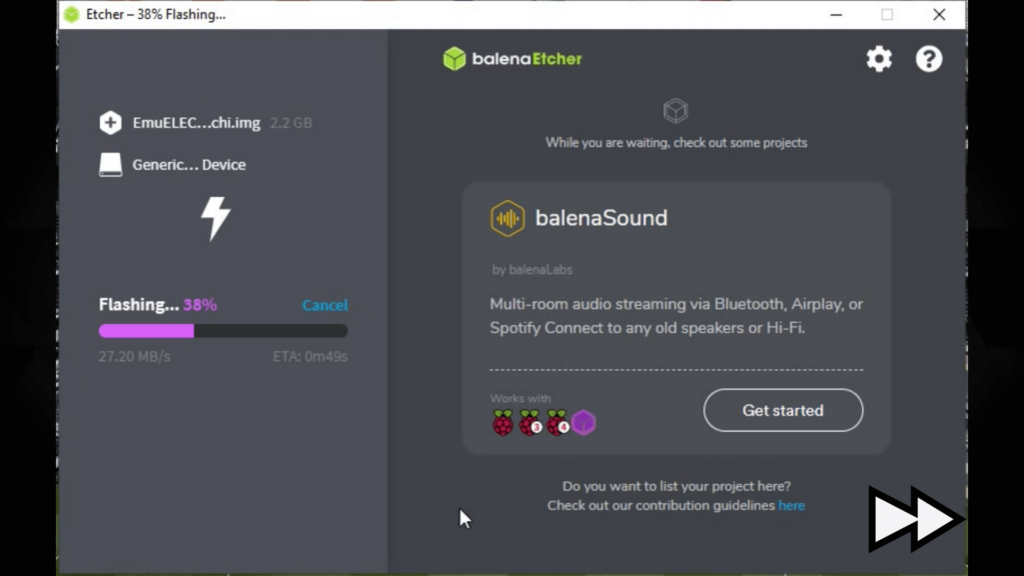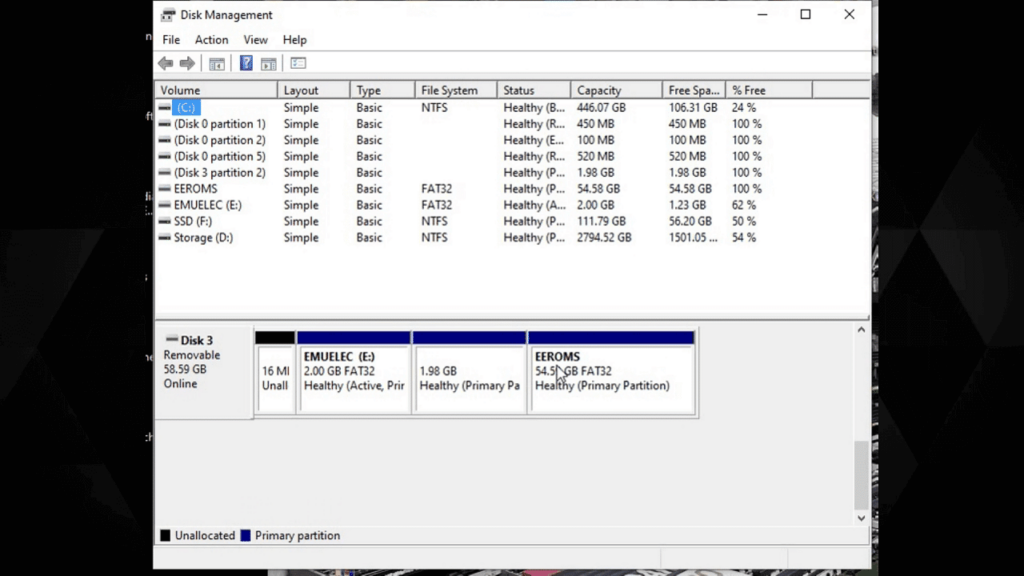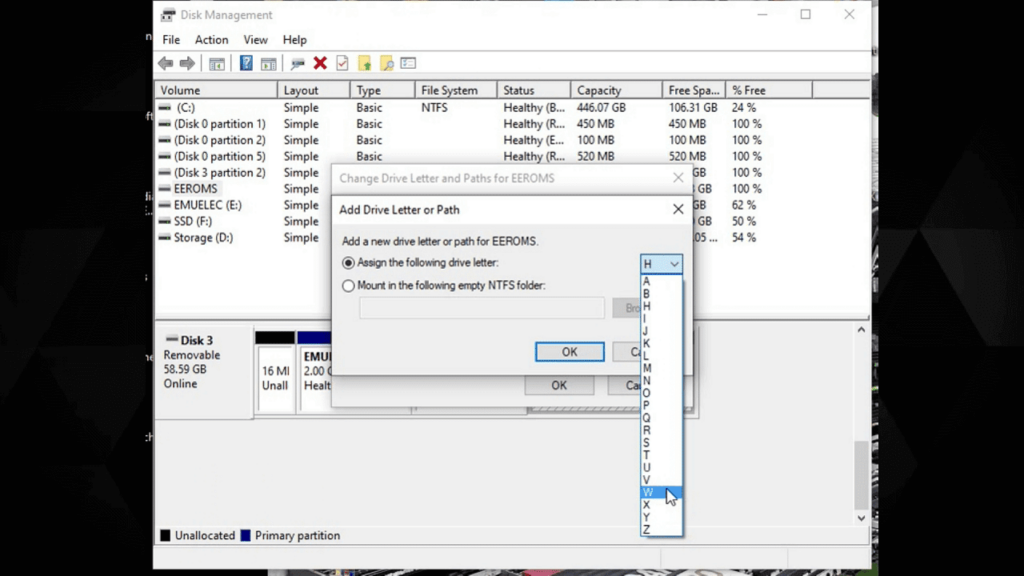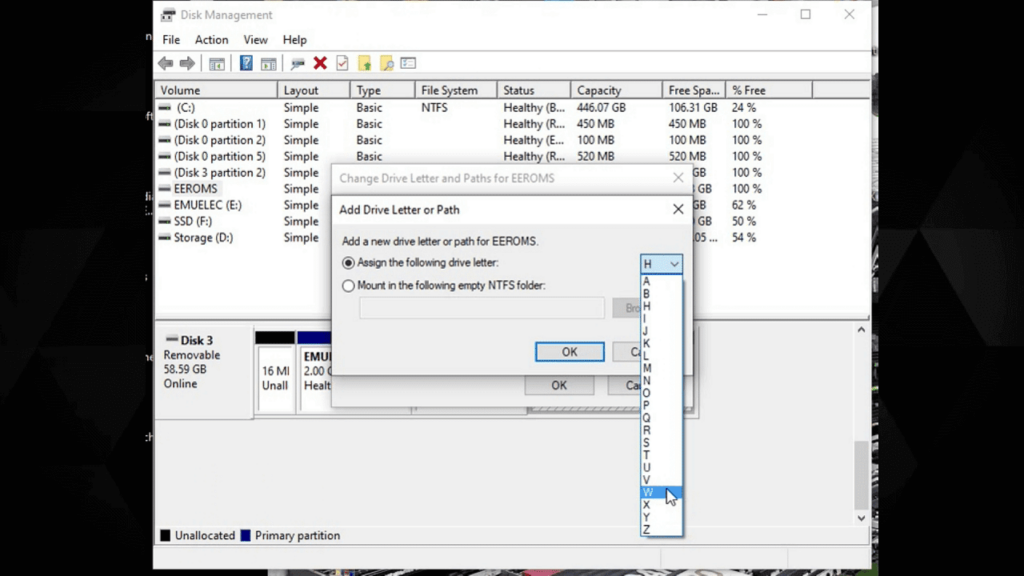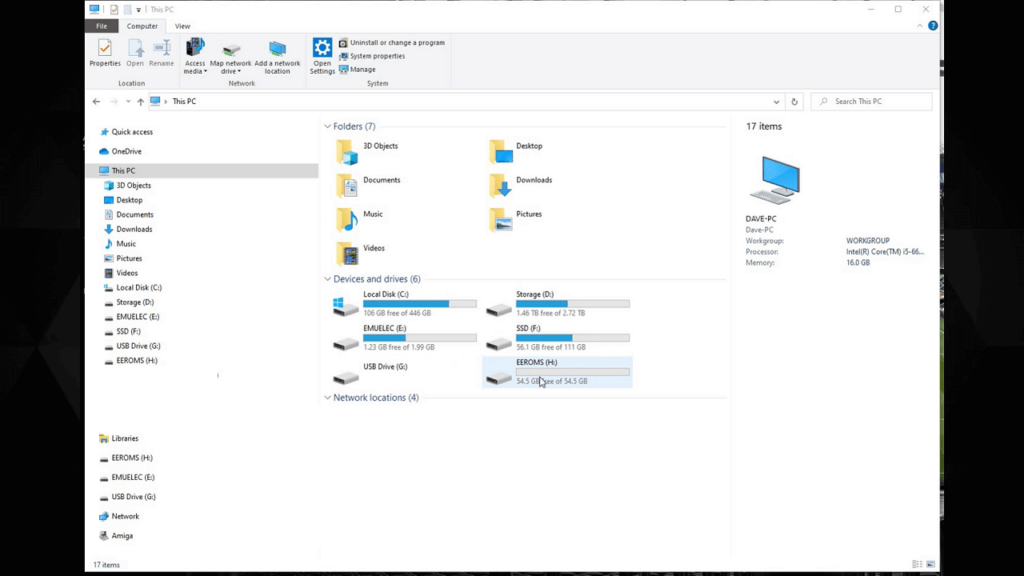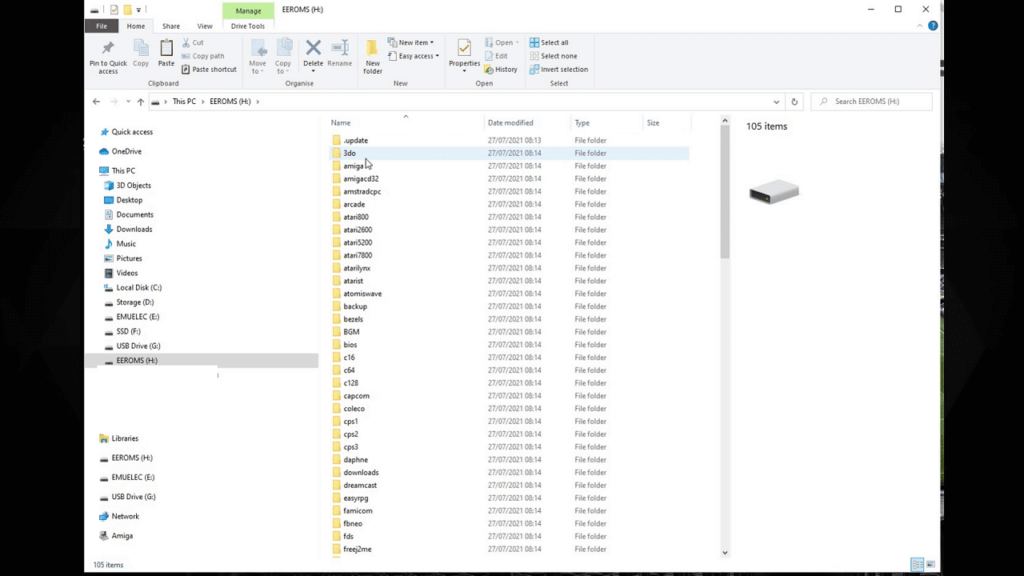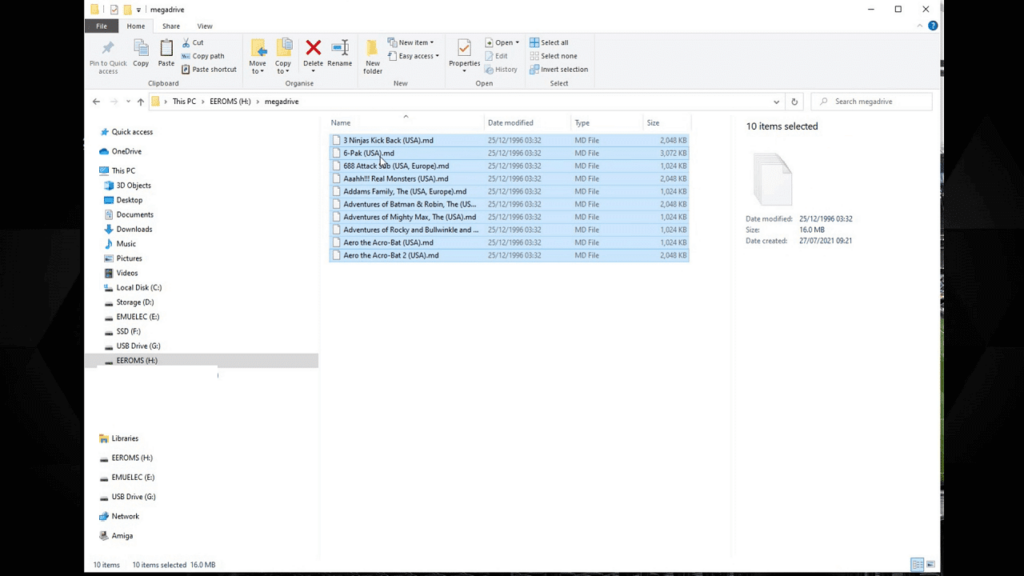Gameforce Chi -retrokonsolin mukana ei vakiona toimiteta micro SD-korttia, johon on asennettu käyttöjärjestelmä. Mutta kun ostat Gameforce Chi: n DroiX:ltä, tarjoamme sen mukana ilmaisen 64 Gt:n kortin, joka on esiasennettu. Asennatpa sen ensimmäistä kertaa tai haluat asentaa sen uudelleen, videomme ja vaiheittainen tekstioppaamme näyttävät sinulle, miten EmuELEC asennetaan ja kopioidaan joitakin pelejä suosikkikonsoleillesi.
Voit katsoa video-oppaamme alta tai selata hieman alaspäin tekstioppaaseen.
Vaiheittainen tekstiopas
EmuELECin ja Balena Etcherin lataaminen
Ensin sinun on ladattava käyttöjärjestelmä, jonka nimi on EmuELEC.
Siirry osoitteeseen https://github.com/EmuELEC/EmuELEC/releases ja näet uusimman saatavilla olevan version, tätä kirjoitettaessa se on versio 4.2.
Selaa sivua alaspäin lataukset-osioon. Etsit tiedostonimeä, joka alkaa nimellä EmuELEC-GameForce.aarch64, sitten versionumeroa ja päättyy .img.gz. Lataa tiedosto klikkaamalla sitä.
Kun lataus on käynnissä, tarvitset myös ohjelmiston, jolla voit kirjoittaa kuvatiedoston Micro SD -kortille. Siirry osoitteeseen https://www.balena.io/etcher/ Suosittelemme Balena Etcheriä, koska se on saatavilla Windows-, MAC- ja Linux-käyttöjärjestelmiin. Lataa käyttöjärjestelmääsi sopiva versio ja asenna se.
EmuELEC-kuvan kirjoittaminen Micro SD-kortille
Kun kuvatiedoston lataus on päättynyt. Aseta käyttämäsi Micro SD-kortti tietokoneeseen, voit jättää huomiotta alustamattomia asemia koskevat viestit.
Open Etcher. Näet kolme vaihtoehtoa. Valitse Flash from file ja etsi lataamasi kuvatiedosto.
Seuraavaksi sinun on valittava Micro SD -korttiasema. Etcher ehdottaa yleensä oikeaa Micro SD -korttiasemaa, mutta tarkista kahdesti ja kolmesti, että valitset oikean aseman, muuten voit kirjoittaa tietokoneen kiintolevyn päälle.
Tarkista vielä kerran, että olet valinnut oikean aseman, ja jatka sitten painamalla Flash-painiketta. Saatat saada turvallisuuskehotteen, jatka valitsemalla Kyllä.
Etcher purkaa nyt kuvatiedoston ja kirjoittaa kuvan Micro SD -kortille. Tämän ei pitäisi kestää kauan, vain muutaman minuutin riippuen Micro SD -korttisi nopeudesta.
Kun Etcher on valmis, voit sulkea Etcher-ohjelmiston ja poistaa Micro SD -kortin turvallisesti tietokoneesta.
Ensimmäinen käynnistys Gameforcella
Aseta Micro SD-kortti Gameforceen ja käynnistä se. Ensimmäisellä käynnistyskerralla prosessi kestää kauemmin, koska se viimeistelee käyttöjärjestelmän asennuksen ja Micro SD -kortin tallennustilan uudelleen kohdentamisen. Tämän pitäisi kestää noin kolme minuuttia. Älä sammuta Gameforcea tai paina mitään painikkeita tämän ajanjakson aikana.
Kun asennusprosessi on päättynyt, näet EmuELECin etusivun, jossa on asennusnäyttö.
Jos et ole aiemmin kopioinut pelejä EmuELECin Micro SD-kortille, jatka lukemista, niin näytämme sinulle, miten.
Pelin rom-tiedostojen kopioiminen Micro SD-kortille
Sammuta Gameforce ensin oikein painamalla START, valitsemalla Quit ja sitten Yes. Poista Micro SD-kortti ja liitä se takaisin tietokoneeseen.
Avaa Levynhallinta, voit etsiä sitä näytön osoittamalla tavalla.
Näet luettelon tietokoneen asemista. Selaa luetteloa alaspäin, kunnes näet Micro SD-kortin. Se on helppo havaita, sillä näet EMUELEC- ja EEROMS-osastot.
Valitse EEROMS-osio, napsauta hiiren kakkospainikkeella ja valitse Change Drive Letter and Paths.
Napsauta Lisää ja valitse sitten aseman kirjain, joka voi olla mikä tahansa kirjain. Klikkaa OK. Aseman kirjain määritetään nyt Micro SD -kortin peliosioon. Sulje levynhallintaohjelmisto.
Sinun on ehkä poistettava ja asetettava Micro SD-kortti Windows-asemien päivittämiseksi.
Avaa Explorer ja näet nyt kolme asemaa: EMUELEC, Linux-osio ja EEROMS, jolle juuri annoit aseman kirjaimen. Avaa EEROMS.
Näet nyt luettelon kansioista, joista monet ovat videopelikonsolien nimiä. Näihin kansioihin kopioit peliromit. Esimerkiksi Amiga, Atari 2600, Commodore 64, Mega Drive, PC Engine ja monet muut.
Jos sinulla on esimerkiksi joitakin Mega Drive -pelejä kopioitavana, siirry megadrive-kansioon ja kopioi Mega Drive rom-tiedostot sinne.
Jos sinulla on Atari 2600 -pelejä, siirry atari2600-kansioon ja kopioi Atari 2600 rom-tiedostot sinne.
Toista prosessi kaikille videopelikonsoleille ja rom-tiedostoille, joita sinulla on. Niiden on mentävä oikeaan kansioon, muuten EmuELEC ei välttämättä tunnista niitä skannattaessa.
Kun olet kopioinut tiedostot, poista Micro SD -kortti turvallisesti ja aseta se takaisin Gameforceen.
Gameforcen toinen käynnistys
Kytke se päälle, jolloin Gameforce käynnistyy ja skannaa Micro SD -kortin uusien pelien varalta. Tämä voi kestää hetken, jos olet lisännyt monta peliä kerralla.
Kun se on skannannut uudet pelit, pääset takaisin EmuELEC-valikkoon. Vierittämällä vasemmalle tai oikealle näet nyt lisäämäsi uudet pelijärjestelmät. Järjestelmän valitseminen näyttää luettelon siihen saatavilla olevista peleistä. Valitse peli, ja se lataa sopivan emulaattorin ja alkaa ajaa peliä.
Tässä on perusluonteinen yleiskatsaus käyttöjärjestelmän asentamiseen ja pelien kopioimiseen Gameforcelle. Toivottavasti se on ollut sinulle hyödyllinen!
Voit lukea lisää ja ostaa Gameforce Chi – laitteen sekä selata valikoimaamme retropelikämmenlaitteita.