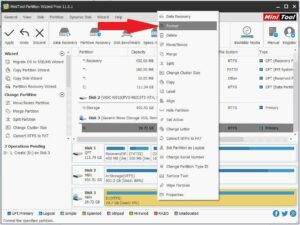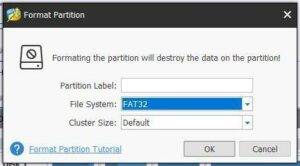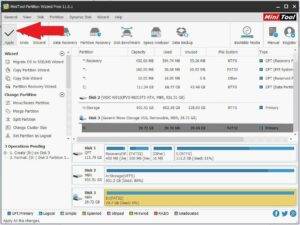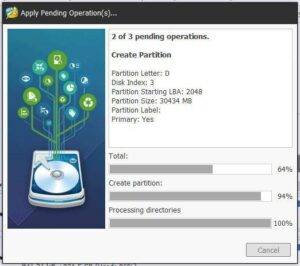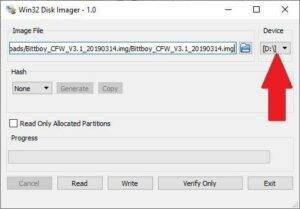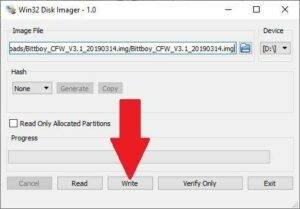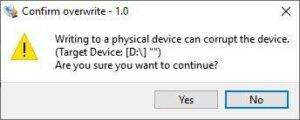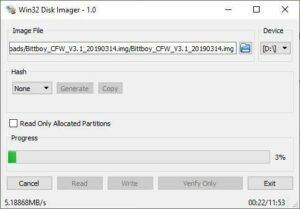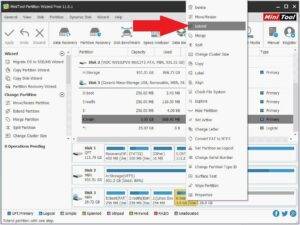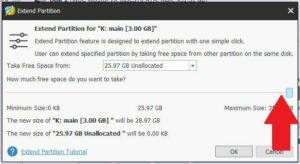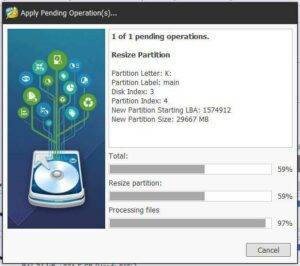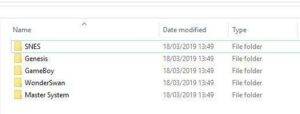Vous aurez besoin de
Une carte MicroSD de 8 Go ou plus
Mini Tool Partition Wizard - https://www.partitionwizard.com/free-partition-manager.html
Win32 Disk Imager - https://sourceforge.net/projects/win32diskimager/
Firmware personnalisé - La dernière version est disponible à l’adresse suivante : https://www.droidboxforums.com/forums/bittboy-and-pocket-go-retro-gaming-handheld.145/
ROMs de jeux - Nous ne fournissons pas de téléchargements pour les jeux. Vous devrez les trouver vous-même.
Préparation de la carte MicroSD
Téléchargez et installez Win32 Disk Imager et Mini Tool Partition Wizard.
Extraire le fichier d’archive du micrologiciel personnalisé. Vous devriez obtenir un fichier portant l’extension .img. Par exemple PocketGo.V1.2_CFW_1-08-2019.img
Insérez votre carte MicroSD dans votre PC et chargez Mini Tool Partition Wizard.
Identifiez et vérifiez que vous pouvez voir la carte MicroSD, puis sélectionnez-la en cliquant dessus. Cliquez sur le texte de la carte pour sélectionner l’ensemble de la carte.
Cliquez avec le bouton droit de la souris sur la carte et choisissez Format
Dans Système de fichiers, choisissez FAT32 et appuyez sur OK.
Cliquez sur Appliquer dans le coin supérieur gauche.
Le logiciel va maintenant formater la carte MicroSD en FAT32, ce qui peut prendre quelques instants.
Une fois l’opération terminée, vous pouvez fermer le logiciel Mini Tool Partition Wizard.
Écriture du micrologiciel personnalisé sur la carte MicroSD
Ensuite, chargez Win32 Disk Imager
Cliquez sur l’icône Dossier bleu et localisez le fichier image du micrologiciel personnalisé, par exemple PocketGo.V1.2_CFW_1-08-2019.img.
Ensuite, vérifiez que la lettre du lecteur est la bonne pour votre carte MicroSD. Assurez-vous à 100 % qu’il est correct, sinon vous risquez d’écraser le disque dur de votre PC. Si elle n’est pas correcte, cliquez sur la lettre du lecteur et choisissez la lettre correcte.
Vérifiez à nouveau que vous avez sélectionné la lettre de lecteur correcte, puis cliquez sur Write (écrire).
Si tout est correct, appuyez sur Oui pour commencer à écrire le micrologiciel personnalisé sur la carte SD.
Le logiciel va maintenant écrire le micrologiciel personnalisé sur la carte MicroSD. L’opération prendra peu de temps.
Une fois que le logiciel a fini d’écrire, il se peut que vous receviez des notifications popup pour formater un disque, cliquez sur Annuler pour les ignorer car nous ne voulons pas formater le disque. Vous pouvez maintenant fermer le logiciel Win32 Disk Imager.
Augmenter l’espace disque disponible pour les jeux
Chargez le logiciel Mini Tool Partition Wizard. Vous verrez alors qu’il y a cinq partitions sur la carte MicroSD.
Remarque : si la partition nommée « main » n’a pas de lettre de lecteur, cliquez dessus avec le bouton droit de la souris et choisissez Modifier la lettre, puis attribuez-lui une lettre.
Nous voulons maintenant étendre la partition nommée « main » pour utiliser le reste de l’espace disponible. Cliquez avec le bouton droit de la souris sur la partition « principale » et choisissez Étendre.
Faites glisser le curseur jusqu’à la droite pour allouer tout l’espace à la partition « principale ». Cliquez sur OK.
Cliquez sur Appliquer en haut à gauche pour commencer à allouer l’espace libre à la partition « principale« . Cette opération peut prendre un certain temps en fonction de la taille de votre carte MicroSD.
Une fois l’opération terminée, vous pouvez quitter le logiciel Mini Tool Partition Wizard.
Ajouter des jeux à votre carte MicroSD
Si vous ouvrez l’explorateur de fichiers de Windows (touche Win + E), vous verrez quatre nouveaux lecteurs, dont deux sans nom, un appelé « boot » et un appelé « main ». Ne supprimez pas, ne formatez pas et ne modifiez pas les lecteurs ou les fichiers d’un autre lecteur que le lecteur nommé « principal« . C’est là que vous pouvez stocker vos fichiers de jeu.
Ouvrez le disque principal et vous verrez un dossier nommé « roms« . Vous pouvez copier vos jeux dans ce dossier, mais nous vous recommandons de garder les choses organisées.
Nous vous recommandons de conserver une structure de dossier organisée si vous prévoyez d’ajouter de nombreux jeux. En créant des dossiers pour chaque système, il est plus facile de trouver des jeux et les temps de chargement sont plus rapides. Créez un dossier pour chacun des systèmes pour lesquels vous prévoyez d’ajouter des jeux.
Si vous avez un grand nombre de jeux pour un système, vous pouvez les organiser en sous-dossiers tels que A-F, G-L, M-S, T-Z. Cela accélère le chargement de la liste des jeux et vous permet de gagner du temps en faisant défiler la liste pour atteindre un jeu commençant par M, par exemple.
Copiez tous les fichiers dans leurs dossiers respectifs. Une fois que vous avez terminé, vous pouvez insérer la carte Micro SD dans votre BittBoy Pocket GO.
Allumez votre BittBoy Pocket GO et il lui faudra quelques secondes pour démarrer le logiciel de menu. Vous êtes maintenant prêt à jouer !