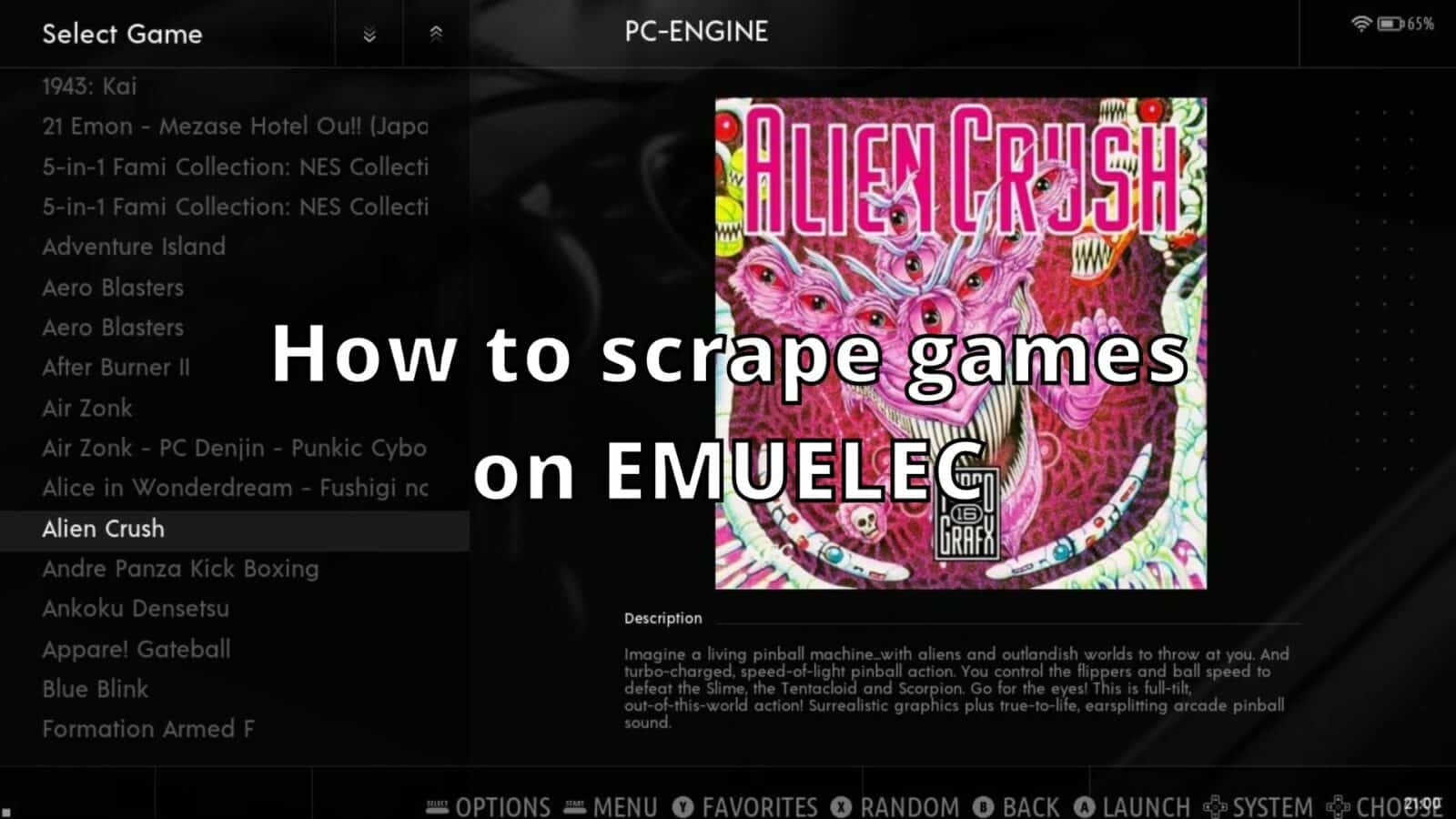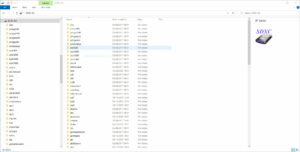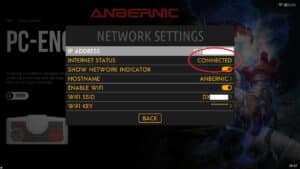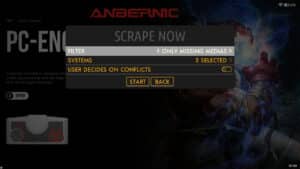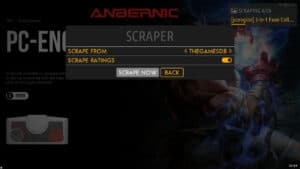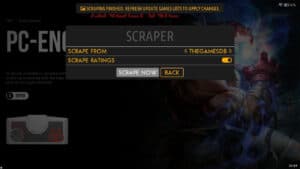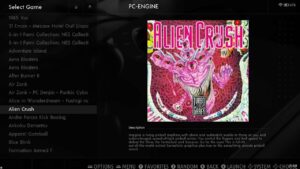EMUELEC è una scelta popolare per molte console portatili retro, come quelle prodotte da Anbernic. Sebbene sia molto facile aggiungere nuovi giochi alla scheda micro SD (come spieghiamo di seguito), l’aggiunta di box art, informazioni sul gioco e così via, alias “game scraping”, può essere più difficile se non si ha familiarità con il processo.
Come aggiungere giochi a EMUELEC?
La scheda micro SD utilizzata per la memorizzazione dei giochi sul palmare può essere rimossa e letta sul PC senza ulteriori passaggi. Spegnere il palmare, rimuovere la scheda micro SD e inserirla nel lettore di schede del PC.
Aprite Esplora file e dovreste vedere la vostra scheda micro SD con una serie di cartelle con nomi di console familiari. I nomi potrebbero essere diversi o mancanti, a seconda del supporto del palmare.
Ora è possibile copiare le ROM dei giochi dal PC alla rispettiva cartella della scheda micro SD. Ad esempio, i giochi Genesis/Mega Drive vanno nella cartella “megadrive”. I giochi PC Engine vanno nella cartella “pcengine” e così via.
Copiate tutti i vostri file e, una volta completato, potete espellere la scheda dal PC, reinserirla nel palmare e riaccenderlo.
A seconda del numero di giochi aggiunti, si potrebbe notare che l’avvio del menu richiede un po’ più di tempo. Esegue la scansione e aggiunge tutti i nuovi giochi che trova sulla scheda micro SD. Lasciare che finisca la scansione.
Se si sfogliano i sistemi, si noterà che ora vengono mostrati i menu dei nuovi sistemi di gioco se in precedenza non c’erano giochi per essi.
Quando si sceglie questo sistema, vengono mostrati i giochi appena aggiunti, ma non le immagini della scatola o le informazioni sul gioco.
Ora dobbiamo analizzare i dati di gioco.
Come si fa a raccogliere i dati di gioco su EMUELEC?
Verificare la connessione a Internet
Innanzitutto, verificate che siate connessi a Internet. Dal menu Impostazioni, scegliere Impostazioni di rete e verificare che lo stato di Internet sia visualizzato come Connesso. In caso contrario, attivare il WiFi e scegliere il proprio SSID (punto di accesso) e inserire la password.
Impostazione dello scraping
Tornare al menu principale Impostazioni e scegliere Scrape.
Esistono due fonti da cui effettuare lo scraping, che si possono cambiare premendo a sinistra o a destra sulla voce di menu Scrape From: ScreenScraper e TheGamesDB. ScreenScraper offre più opzioni per i contenuti da scaricare, mentre TheGamesDB è più semplificato. È possibile utilizzare entrambi, ma è bene tenere presente che entrambi sono gratuiti e possono essere occupati in alcuni momenti o non funzionare affatto.
Per il momento, lasciare le impostazioni di scraping così come sono e scorrere verso il basso fino a Scrape Now e sceglierlo. Verrà visualizzato un nuovo menu con alcune impostazioni relative agli elementi da analizzare. Si consiglia di lasciare queste impostazioni predefinite.
Raschiamento del gioco
Scegliere INIZIO per tornare indietro e Raschia ora per iniziare a raschiare. Sullo schermo apparirà un popup che mostrerà l’avanzamento dello scraping del gioco.
Questa operazione può richiedere un po’ di tempo, a seconda dell’intensità del servizio e del numero di giochi che vengono scartati. Lasciare il palmare sotto carica e controllarlo di tanto in tanto. Una volta completata la raschiatura, riceverete una notifica.
Come aggiornare gli elenchi dei giochi su EMUELEC
Ora è necessario aggiornare il database del gioco per includere i dati raccolti. Dal menu Impostazioni , scegliere Impostazioni giochi
Quindi scegliere Aggiorna elenchi di giochi dal menu
Il database del gioco verrà ora aggiornato con i nuovi dati scraped, tra cui la box art e la descrizione. Anche in questo caso, l’operazione potrebbe richiedere del tempo, a seconda del numero di giochi da aggiornare.
Una volta completata l’operazione, è possibile sfogliare un sistema di gioco e visualizzare la grafica e la descrizione della scatola.
La box art o la descrizione non sono ancora visibili?
Potrebbero esserci alcuni giochi a cui mancano ancora le immagini della scatola e/o la descrizione. Ciò può essere dovuto al mancato riconoscimento del nome del gioco o all’assenza di un’immagine o di un testo per il gioco.
Un’altra ragione è che se si cambia tema e per impostazione predefinita si utilizza una categoria di immagini diversa come screenshot anziché box art. È necessario modificare la categoria nel tema, ad esempio in box art, oppure eseguire nuovamente lo scraping della raccolta nelle impostazionidi scrapingin “screenshot”.