In questo articolo
Ci siamo passati tutti. Scarichiamo applicazioni, film, giochi e così via, finché non ci troviamo di fronte al temuto messaggio di errore. “Spazio insufficiente sull’unità X”, e ci si ritrova a dover decidere per ore quali preziosi file conservare e quali eliminare.
Se vi trovate spesso in questa situazione, potreste pensare che sia arrivato il momento di aggiornare la memoria del vostro dispositivo. Fortunatamente, il Mini PC CK1 supporta proprio questo! Grazie a un’unità da 2,5″, sia essa a stato solido (SSD) o a disco rigido (HDD), lo spazio di archiviazione del CK1 può essere ampliato ben oltre la capacità iniziale. In questa guida vi mostreremo come fare.
Come aprire il CK1
Per iniziare, rimuovere le due viti situate sul retro del dispositivo (cerchiate in rosso):

(Metteteli in un posto sicuro, non vorrete mica perderli!).
Ora che le viti sono state rimosse, sollevare il coperchio per separarlo dalla custodia, fino a quando non rimane questo:

Ora che il dispositivo è aperto, possiamo passare alla fase successiva.
Installazione dell’HDD/SSD
Ricordate le viti che avete ricevuto con il CK1? Ricordate lo strano cavo? Probabilmente si trovavano da qualche parte nella scatola. Assicuratevi di avere a portata di mano questi e l’SSD/HDD scelto.
Se non li avete ricevuti e avete acquistato il dispositivo da noi, contattateci con il vostro numero d’ordine e vi aiuteremo!
Ora che avete tutti i componenti necessari, allineate i fori delle viti dell’unità scelta con i fori delle viti dell’alloggiamento dell’unità all’interno del coperchio del CK1, in questo modo (se non entra, probabilmente non avete un’unità da 2,5″):

Una volta allineate, inserire le viti e serrarle (assicurarsi che siano strette, ma non troppo, altrimenti potrebbe essere un problema rimuoverle se si decide di cambiare l’unità in seguito).
Ora che l’unità è fissata saldamente, prendere il cavo (che è un cavo SATA) di prima e collegare l’estremità più piccola al CK1 (il punto in cui si collega si trova appena sopra l’M.2 SSD:

Collegare quindi l’estremità più grande del SATA all’unità, in questo modo:

Il dispositivo è ora collegato a livello fisico! Non resta che chiuderlo, accenderlo e formattare l’unità.
Per chiudere il CK1, posizionare il coperchio sul dispositivo e assicurarsi che le estremità del cavo siano sullo stesso lato. In questo modo si assicura che tutto sia allineato correttamente. Vedere l’immagine sottostante come riferimento:

Fissate di nuovo le viti del telaio esterno e il gioco è fatto! Ecco una foto se avete dimenticato dove vanno:

Congratulazioni! La vostra nuova unità è installata e quasi pronta a partire! Ora si tratta solo di formattarlo in Windows (se non è già formattato).
Formattazione dell’unità appena collegata
Dopo aver collegato l’unità, è molto probabile che non sia stata formattata. Ciò significa che il CK1 non può accedere al suo contenuto, nonostante sia a conoscenza della sua esistenza.
NOTA: la formattazione di un’unità cancella tutti i dati in essa contenuti. Se non si utilizza un’unità nuova, assicurarsi che tutti i dati sensibili siano stati preventivamente sottoposti a backup.
Per risolvere il problema, è necessario premere il pulsante Windows sulla tastiera collegata, oppure aprire la barra di ricerca in basso a destra dello schermo e inserire “Gestione computer”.
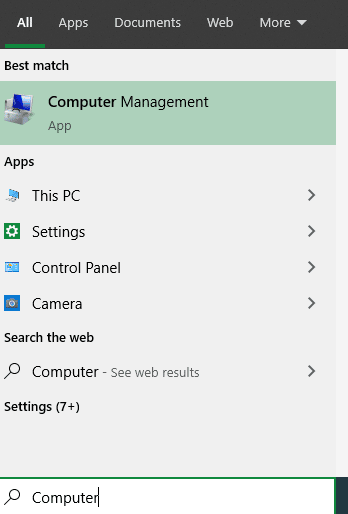
Quindi selezionate “Gestione disco” (se non lo vedete, fate clic sulla piccola icona accanto alla freccia rivolta a destra).
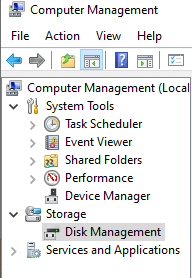
Ora dovreste essere in grado di vedere tutte le unità e le partizioni collegate di cui Windows 10 è a conoscenza.
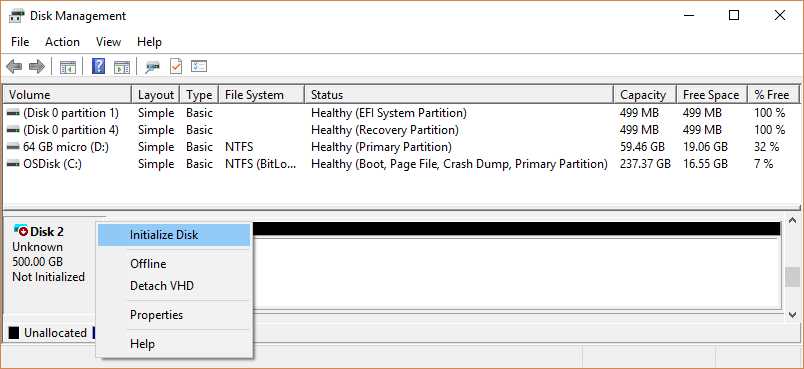
Se l’unità non è formattata, dovrebbe apparire come “non inizializzata”. Fate quindi clic con il pulsante destro del mouse, selezionate “Inizializza disco” e seguite le indicazioni sullo schermo per preparare l’unità (se non siete sicuri di cosa selezionare, lasciate tutte le impostazioni sulla selezione predefinita).
Una volta inizializzata, la nuova unità è pronta per l’uso!


