L’installazione di un firmware personalizzato è una delle cose migliori che possiate fare per la vostra console retrò. Queste aggiunte sviluppate e gestite dalla comunità offrono spesso un supporto migliore per giochi, console e servizi che porteranno la vostra esperienza di gioco retrò a un livello superiore.
Il mondo dei firmware e dei sistemi operativi personalizzati può essere scoraggiante da affrontare, soprattutto per la prima volta. In questa guida vi illustreremo alcune delle migliori opzioni per aggiornare la vostra console retro.
Software utile
Avremo bisogno di un paio di software diversi, quindi qui potete trovare i link per scaricarli. Non preoccupatevi, i link saranno presenti anche nel tutorial stesso, solo per tenerli tutti raggruppati.
| Nome del software | Scarica il link |
| 7Zip | Scaricare (7-zip.org) |
| Skraper | Skraper |
| Balena Etcher | balenaEtcher - Flash delle immagini del sistema operativo su schede SD e unità USB |
| MiniTool Partition Wizard | https://cdn2.minitool.com/?p=pw&e=pw-free |
| Strumento immagine USB | https://www.alexpage.de/usb-image-tool/ |
| Win32DiskImager | https://win32diskimager.org/ |
Firmware personalizzato per palmari retro
Daremo un’occhiata a un paio di tipi diversi di dispositivi. Nel mondo delle console portatili retrò, i grandi protagonisti sono Miyoo, Anbernic e Retroid. Questa guida si concentra principalmente su Miyoo e Anbernic e sui firmware personalizzati disponibili per ciascuno di essi.
Miyoo
Questa sezione della guida si concentra sulle opzioni del firmware personalizzato per il Miyoo Mini e il Miyoo Mini Plus+. Questi due palmari sono dotati di firmware Miyoo di serie, che potete imparare a reinstallare qui. Verranno trattate tre opzioni personalizzate per il firmware. In primo luogo il popolare OnionOS, di cui abbiamo parlato in un’altra guida , ma che ripercorreremo brevemente. In secondo luogo vedremo Koriki che, secondo la sua pagina GitHub, è un fork del frontend SimpleMenu. Koriki gira su RetroArch ed è adattato al Miyoo Mini. Infine, diamo un’occhiata a MiniUI. MiniUI è un launcher personalizzato incredibilmente semplice, anche se con qualche difetto, e un menu integrato nel gioco per Miyoo Mini e Miyoo Mini Plus+.
Prima di iniziare l’installazione del firmware personalizzato, assicurarsi che il firmware stock sia aggiornato. È possibile scaricare l’ultimo firmware da qui per il Miyoo Mini e da qui per il Miyoo Mini Plus+ e installarlo flashando il file .img con Balena Etcher.
OnionOS
| Dispositivi compatibili | Scarica il link |
| Miyoo Mini | Rilascio di Onion V4.1.4 - OnionUI/Onion - GitHub |
| Miyoo Mini Plus+ | Rilascio di Onion V4.2.0.1-beta - OnionUI/Onion - GitHub |
Le istruzioni approfondite per l’installazione di OnionOS sono disponibili qui, ma noi ne forniremo una versione sintetica.
Per installare Onion OS sul palmare Miyoo Retro, procedere come segue:
Preparare la scheda MicroSD:

- Rimuovere la scheda microSD dalla parte inferiore del dispositivo e collegarla al PC utilizzando un convertitore di schede SD, un adattatore da microSD a USB o direttamente al PC se dotato di slot per schede microSD.
- Verificare che il computer sia in grado di rilevare la scheda microSD.
- Formattare la microSD in “FAT32” in Esplora file.
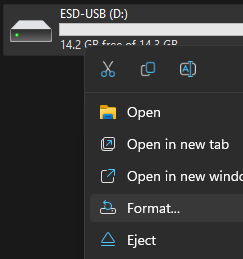
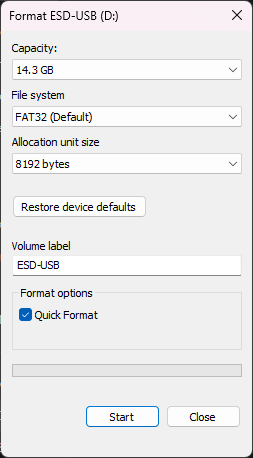
- Una volta completata la formattazione, verificare che la scheda microSD sia riconosciuta dal computer.
Installare OnionOS:

- Scaricate l’ultima versione di OnionOS compatibile con il vostro dispositivo dalla pagina GitHub.
- Estrarre il file zip scaricato in una cartella del PC con 7Zip.
- Copiare tutte le cartelle estratte sulla scheda microSD formattata.
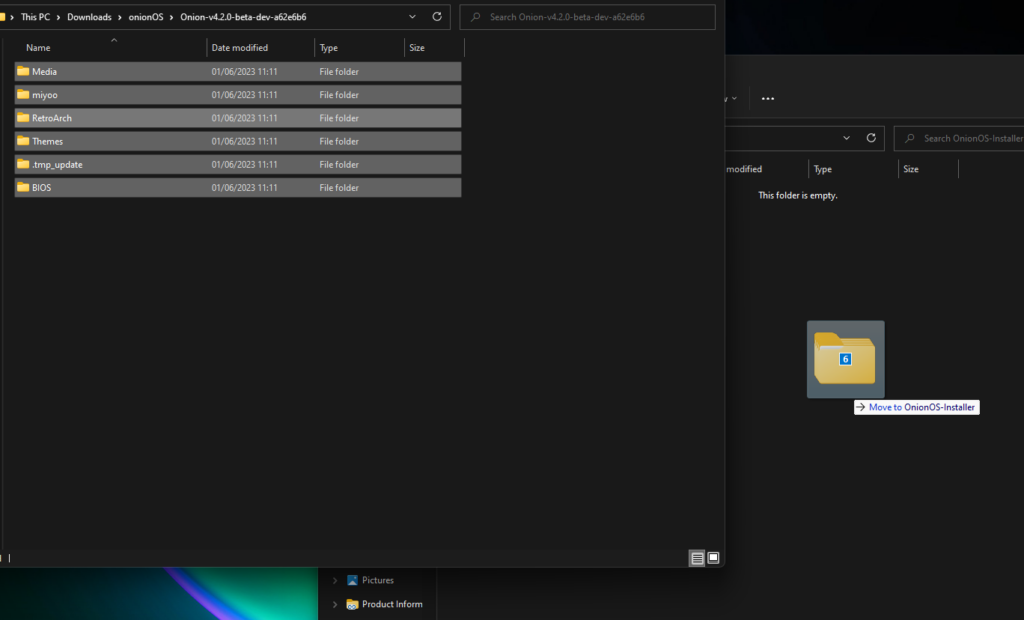
- Espellere in modo sicuro la scheda microSD dal PC e reinserirla nel palmare Miyoo Retro.
- Accendete il dispositivo e inizierà automaticamente l’installazione di OnionOS e RetroArch.
- Una volta completata l’installazione, si accede a un menu in cui è possibile scorrere le opzioni.
- Selezionare gli emulatori e le applicazioni che si desidera installare premendo “X” per ogni voce.

- Confermare le scelte effettuate nella pagina di riepilogo premendo “Avvia”.
- Il dispositivo installerà le scelte selezionate e, al termine, si accederà alla pagina iniziale di OnionOS.

Congratulazioni! OnionOS è stato installato con successo sul palmare Miyoo Retro. Dalla pagina iniziale è possibile accedere ai giochi preferiti, alle librerie di giochi e app e personalizzare le impostazioni in base alle proprie preferenze.
Koriki
| Dispositivi compatibili | Scarica il link |
| Miyoo Mini | Rilascio di Koriki v1.2 - Rparadise-Team/Koriki - GitHub |
| Miyoo Mini Plus+ | Rilascio di Koriki v1.2 - Rparadise-Team/Koriki - GitHub |
Koriki è uno dei firmware personalizzati meno conosciuti per i dispositivi Miyoo, essendo stato rilasciato solo alla fine del 2022. Sebbene non sia ricco di funzionalità come OnionOS, ha un’attenzione unica al design e al tema che, combinato con il frontend SImpleMenu, rende l’esperienza personalizzabile e unica.
Per installare il firmware personalizzato Koriki su Miyoo Mini e Miyoo Mini Plus, procedere come segue:
Preparare la scheda MicroSD e installare Koriki:
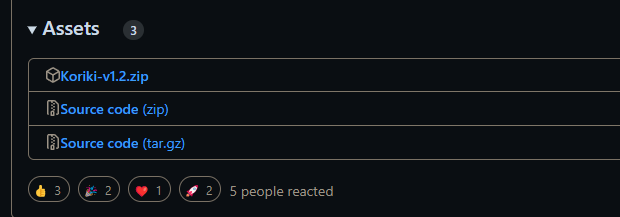
- Scaricare il firmware Koriki da questo link: Release Koriki v1.2 - Rparadise-Team/Koriki - GitHub e decomprimere il file con 7Zip.
- Utilizzare un lettore di schede SD per collegare la scheda al computer.
- Trovare la cartella “bios” nella scheda SD e copiarla sul PC.
- Formattare la microSD in “FAT32” in Esplora file.
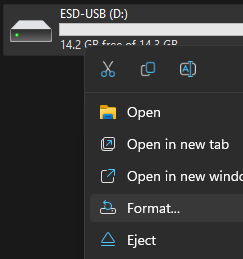
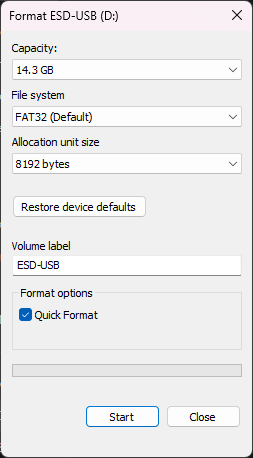
- Aprire la cartella Koriki decompressa e copiarne il contenuto sulla scheda SD FAT32 vuota e non etichettata.
- Trovare la cartella “BIOS” salvata in precedenza e copiarla nella cartella BIOS situata nella parte principale della scheda SD.
- Copiare le ROM nelle relative cartelle della scheda SD. È possibile fare riferimento alla pagina GitHub di Koriki, in particolare alla sezione “02. Installazione dei contenuti” al seguente link per informazioni sui nomi delle cartelle ROM e sulla compatibilità del gioco. Installazione dei contenuti” al seguente link per informazioni sui nomi delle cartelle ROM e sulla compatibilità del gioco: En: 02. Installazione dei contenuti - Rparadise-Team/Koriki Wiki - GitHub
- Inserire le miniature della ROM nella cartella “Imgs”.
- È possibile utilizzare un’applicazione chiamata Skraper per raccogliere le miniature della libreria ROM.
- Espellere in modo sicuro la scheda SD dal computer.
Installare il firmware e le ROM:
- Inserire la scheda SD nel dispositivo Miyoo Mini o Miyoo Mini Plus.
- Accendere il dispositivo e il firmware personalizzato Koriki verrà installato automaticamente.
- Una volta completata l’installazione, il dispositivo è pronto per essere utilizzato con il nuovo firmware e le nuove ROM. La libreria ROM e le opzioni di personalizzazione saranno disponibili.
MiniUI
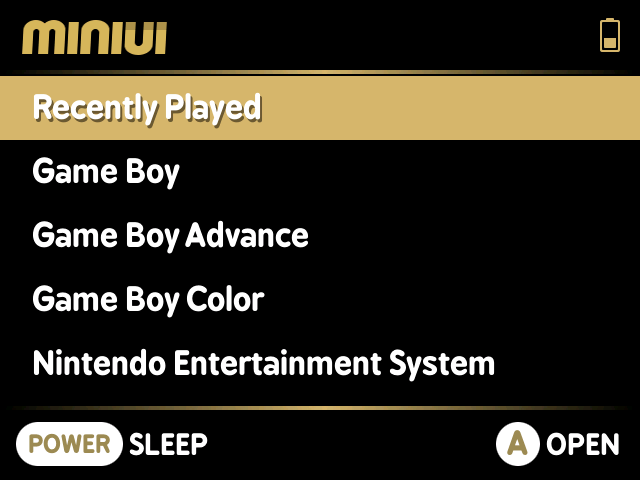
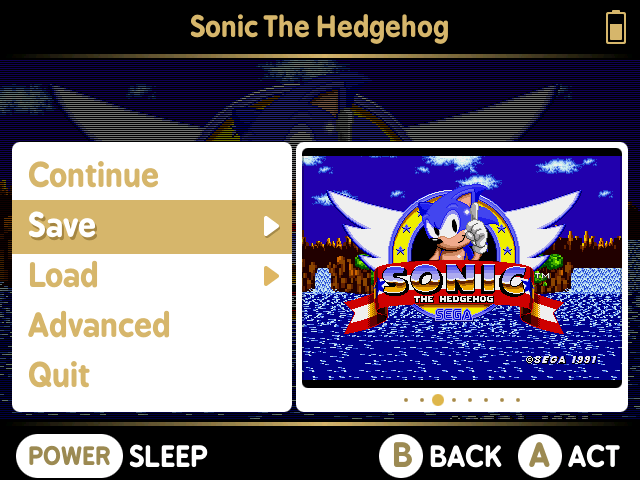
| Dispositivi compatibili | Scarica il link |
| Miyoo Mini | Rilascio MiniUI-20221023 - shauninman/MiniUI - GitHub |
MiniUI è un launcher minimalista e un menu di gioco progettato esclusivamente per la retroconsole portatile Miyoo Mini e NON per Miyoo Mini Plus+. Privilegiando la semplicità e un’esperienza snella, che trae origine da MinUI e dal Trimui Model S. Eliminando intenzionalmente caratteristiche come le immagini delle boxart, le anteprime video, la musica di sottofondo dei menu, i temi personalizzati e le opzioni alternative, MiniUI mira a ridurre al minimo le distrazioni e a fornire un accesso efficiente al gioco.
Nonostante la sua semplicità, MiniUI è estensibile grazie all’aggiunta di altri pacchetti e opzioni di personalizzazione. Gli utenti possono migliorarne le funzionalità in base alle proprie preferenze. Prima di procedere al download, è possibile esplorare le caratteristiche e la configurazione di MiniUI facendo riferimento al file readme incluso.
Per iniziare, scaricate l’ultima versione di MiniUI da qui.
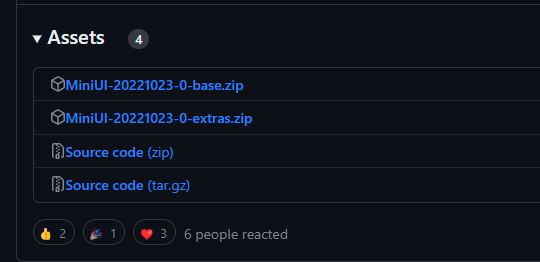
Per installare MiniUI, seguite questi semplici passaggi:
- Rimuovere la scheda MicroSD dal dispositivo Miyoo.
- Formattare una scheda SD con il file system FAT32. A questo scopo si consiglia di utilizzare una scheda SD nuova.
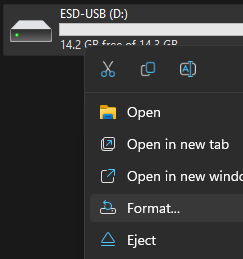
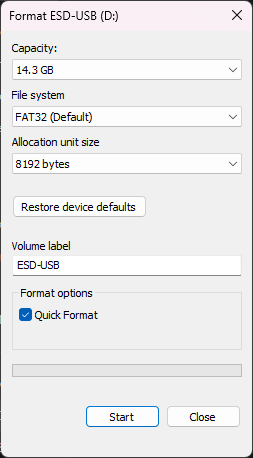
- Scaricare l’archivio MiniUI ed estrarre il suo contenuto con 7ZIP.

- Copiare tutti i file e le cartelle estratti, compresa la cartella “miyoo”, nella directory principale della scheda SD formattata in FAT32.
- Inserire la scheda SD nel dispositivo portatile Miyoo.
- Accendere il dispositivo. MiniUI si installerà automaticamente.
- Attendere circa 10 secondi e MiniUI sarà pronta all’uso.
Seguendo questi passaggi, è possibile installare facilmente MiniUI sul dispositivo portatile Miyoo senza bisogno di un aggiornamento del firmware. Godetevi l’esperienza semplificata offerta dal launcher personalizzato di MiniUI e dal menu integrato nel gioco.
DotUI

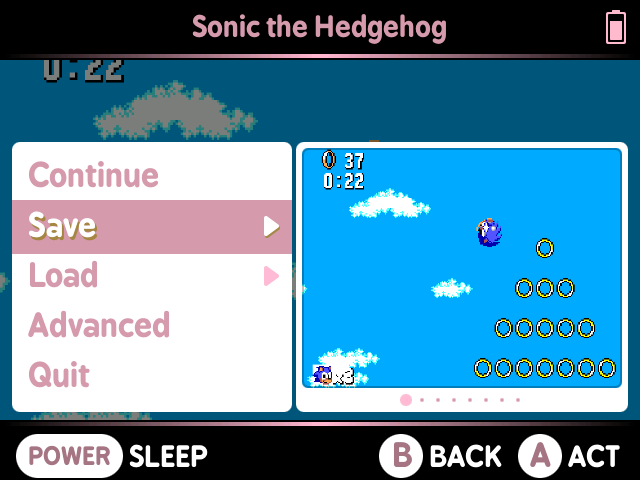
| Dispositivi compatibili | Scarica il link |
| Miyoo Mini Plus+ | Rilascio di DotUI v1.0 - Xpndable/DotUI - GitHub |
DotUI è un port del popolare launcher personalizzato MiniUI e del menu integrato nel gioco, compatibile con l’emulatore portatile Miyoo Mini Plus.
Per iniziare, scaricate l’ultima versione di DotUI da qui.
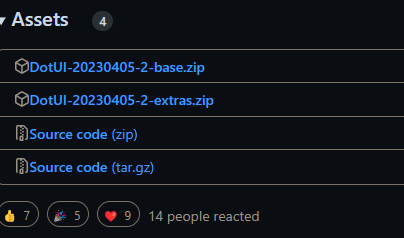
Per installare DotUI, seguite questi semplici passaggi:
- Rimuovere la scheda MicroSD dal dispositivo Miyoo.
- Formattare una scheda SD con il file system FAT32. A questo scopo si consiglia di utilizzare una scheda SD nuova.
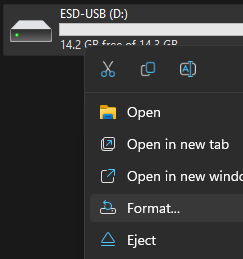
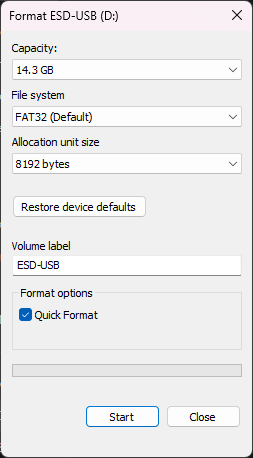
- Scaricare l’archivio DotUI ed estrarre il suo contenuto con 7ZIP.

- Copiare tutti i file e le cartelle estratti, compresa la cartella “miyoo”, nella directory principale della scheda SD formattata in FAT32.
- Inserire la scheda SD nel dispositivo portatile Miyoo.
- Accendere il dispositivo. DotUI si installerà automaticamente.
- Attendere circa 10 secondi e DotUI sarà pronto all’uso.
Seguendo questi passaggi, è possibile installare facilmente DotUI sul dispositivo portatile Miyoo senza dover effettuare un aggiornamento del firmware. Godetevi l’esperienza semplificata offerta dal launcher personalizzato DotUI e dal menu integrato nel gioco.
Anbernico
Sarebbe un eufemismo dire che Anbernic possiede molte console portatili retrò, quindi cercheremo di aggiungere informazioni per il maggior numero possibile, tuttavia il processo di installazione è molto simile su tutte le console e può essere facilmente trovato. Verranno analizzate quattro diverse opzioni di firmware personalizzato per i dispositivi Anbernic: GarlicOS, ArcOS, JELOS e AmberELEC. Ognuno di essi ha un proprio elenco di dispositivi compatibili e richiede procedure di installazione simili ma diverse, che verranno illustrate di seguito.
AglioOS

| Dispositivi compatibili | Scarica il link |
| RG35XX | GarlicOS per Anbernic RG35XX | Patreon |
GarlicOS è un sistema operativo personalizzato per il dispositivo portatile Anbernic RG35XX, sviluppato da Black-Seraph. Migliora l’usabilità grazie a funzioni come le opzioni di emulazione ampliate, la personalizzazione, la creazione automatica dello stato di salvataggio e le capacità di overclocking. Si ispira a OnionOS ed è pienamente compatibile con esso, consentendo di scambiare senza problemi le schede SD tra i dispositivi.
Per installare GarlicOS, scegliere tra una configurazione a scheda singola o doppia. In una configurazione a scheda singola, tutti i file sono memorizzati su un’unica scheda SD, mentre una configurazione a doppia scheda utilizza schede separate per i file di sistema e di gioco, offrendo una migliore organizzazione e potenzialmente una maggiore capacità di archiviazione. Seguire le istruzioni appropriate per la configurazione preferita.
Per una configurazione a scheda singola:
- Visitate il sito web di Black Seraph e trovate la sezione Anbernic RG35XX con il post Patreon per GarlicOS.
- Scorrete fino in fondo e scaricate sia “RG35XX-Garlic-MicroSDCardImage.7z.001” che “RG35XX-Garlic-MicroSDCardImage.7z.002” assicurandovi che siano salvati esattamente nella stessa posizione.

- Fare clic con il pulsante destro del mouse su “RG35XX-Garlic-MicroSDCardImage.7z.001” e aprire con 7ZIP.
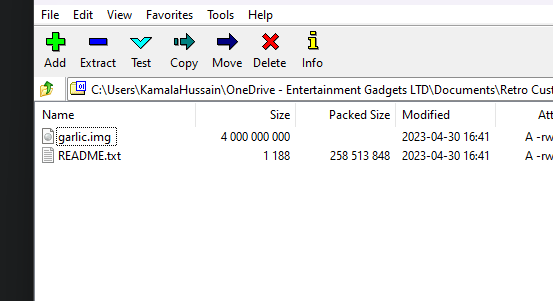
- Estrarre entrambi i file nella stessa posizione; le istruzioni dettagliate sono contenute nel file README.txt.
- Usare Balena Etcher per flashare il file “garlic.img” sulla scheda SD1.
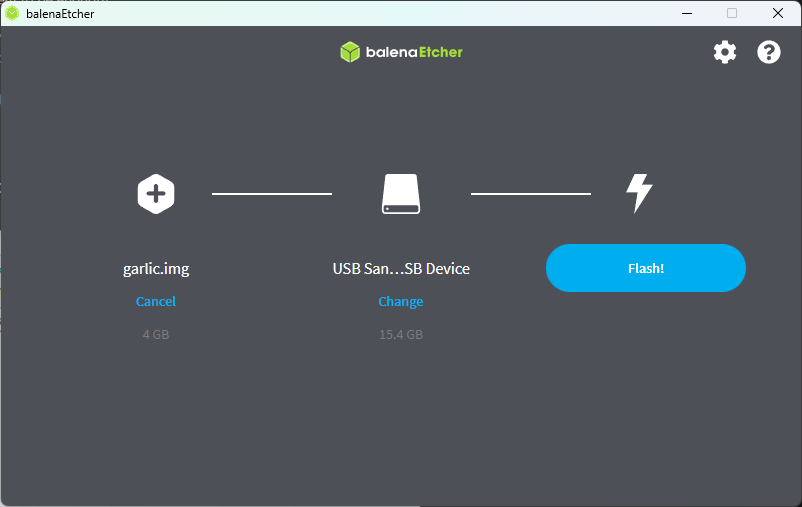
- Aprire MiniTool Partition Wizard e individuare la scheda SD1, assicurandosi che alla partizione FAT32 sia assegnata una lettera di unità.
- Accedere alla partizione FAT32, che contiene le cartelle BIOS, ROM e CFW. Eseguire un backup di queste cartelle sul computer.
- Opzionalmente, espandere la partizione FAT32 o crearne una nuova denominata “ROMs” per utilizzare meglio lo spazio disponibile. Spostare le cartelle di backup in questa nuova partizione.

Nota: ignorare gli avvisi di pop-up sulla formattazione delle partizioni quando si flasha il file “garlic.img” con Balena Etcher.
Per una configurazione a doppia scheda:
- Seguire le stesse istruzioni per flashare garlic.img su SD1.
- Una volta fatto, accedere alla partizione FAT32, contenente le cartelle BIOS, ROM e CFW, e creare un backup di queste cartelle sul computer.
- Formattare la scheda SD2 in FAT32.
- Spostare le cartelle BIOS e ROM dal computer alla scheda SD2.
- In alternativa, espandere la partizione FAT32 della scheda SD1 utilizzando Disk Genius o strumenti simili, oppure creare una nuova partizione denominata “ROMs” per utilizzare lo spazio disponibile. Spostare le cartelle di backup in questa nuova partizione.
La configurazione della doppia scheda dovrebbe apparire come segue:
SD1:
- Partizione di sistema (FAT16): File e moduli di sistema.
- Partizione di archiviazione (FAT32):
- Cartella BIOS (opzionale se le ROM sono presenti anche su questa scheda)
- Cartella CFW (firmware personalizzato)
- Cartella ROMs (opzionale per i file di gioco aggiuntivi)
- Cartella Saves (generata automaticamente per i salvataggi del gioco)
SD2:
- Cartella BIOS
- Cartella ROMs
- Cartella Saves (generata automaticamente per i salvataggi del gioco)
Questa configurazione a doppia scheda separa i file di sistema da quelli di gioco per una migliore organizzazione e un accesso efficiente sul dispositivo Anbernic RG35XX con GarlicOS.
Inserite le schede nel dispositivo RG35XX e godetevi GarlicOS e la vostra libreria di giochi.
ArkOS

| Dispositivi compatibili | Link per il download |
| CHI | Collegamento |
| RG503 | Collegamento |
| RG353V/RG353VS | Collegamento |
| RG353M | Collegamento |
| RK2023 | Collegamento |
| RG351V | Collegamento |
| RG351MP (non funziona con i modelli RG351P o RG351M! | Collegamento |
| RG351P/RG351M (non funziona con l’RG351MP!) | Collegamento |
| OGA 1.0/RK2020 | Collegamento |
| OGA 1.1/RGB10/RGB10s/RGB20 (non funziona per gli RGB20!) | Collegamento |
ArkOS è un sistema operativo altamente personalizzabile, progettato con particolare attenzione alle prestazioni, agli aggiornamenti online e alla facilità d’uso. È nato come fork di The Retro Arena, inizialmente creato per consentire la gestione delle cartelle delle rom su una partizione NTFS utilizzando un computer Windows 10. Nel corso del tempo, si è evoluto e si è discostato in modo significativo da TheRA, portando al suo rebranding come ArkOS.
Basato su Ubuntu 19.10, ArkOS offre spazi utente sia a 64 che a 32 bit, fornendo un ampio supporto per vari emulatori e porte di sistemi di videogiochi. Con la capacità di emulare oltre 90 sistemi di gioco e di supportare oltre 90 porte attraverso PortMaster. ArkOS offre ampie funzionalità per gli appassionati di giochi. Il suo nome, ArkOS, è l’acronimo di “Another rk3326 rockchip Operating System” e riflette la sua dedizione a offrire un’esperienza di gioco completa e versatile. ArkOS è supportato da molti dispositivi, l’elenco ufficiale è riportato di seguito:
Prima di tutto:
- Non espandere manualmente la partizione EasyROM. Verrà eseguita automaticamente durante il primo avvio.
- Per un’esperienza ottimale, utilizzare una scheda micro SD da 16 GB o superiore. Evitate le schede SD di bassa qualità o di marche sconosciute.
Per installare ArkOS, procedere come segue:
- Scaricate l’immagine per il vostro dispositivo dai link forniti in fondo alla pagina. Decomprimere l’immagine con 7zip.

- Usare un programma come USB Image Tool (raccomandato) o Win32DiskImager per flashare l’immagine sulla scheda micro SD. Non utilizzare Balena Etcher con questa immagine, poiché potrebbe causare strani problemi e prestazioni incoerenti.
- Non formattare la scheda SD da qui.
- Inserire la scheda micro SD nel dispositivo e accenderlo. Il dispositivo si riavvia due volte per espandere la partizione NTFS e convertirla in exFAT per riempire lo spazio rimanente sulla scheda.
- Una volta visualizzato il menu di Emulationstation, il dispositivo è pronto.
- È possibile aggiungere le ROM alle rispettive cartelle nella partizione EASYROMS exFAT. È possibile utilizzare la connettività di rete (condivisione samba o FTP) o inserire la scheda SD nel computer dopo aver spento il dispositivo (start + power).
- Non cancellare le cartelle esistenti o il loro contenuto nella cartella EASYROMS (roms), poiché alcuni emulatori (ad esempio, PSP e NDS) dipendono da esse per il corretto funzionamento.
- Reinserire la scheda SD nel dispositivo rk3326 e accenderlo. Se l’avete rimosso per caricare le ROM, riavviate semplicemente il dispositivo e godetevelo!
JELOS (Just Enough Linux OS)
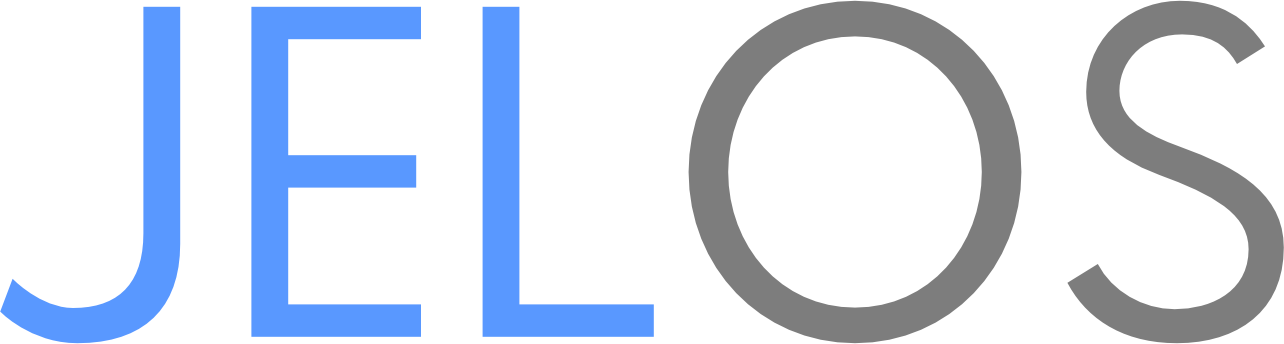
| Dispositivi compatibili | Scarica il link |
| Anbernic RG351P/M, ODROID Go Advance, ODROID Go Super | Collegamento |
| Anbernic RG353P/M/V/VS, RG503, e Powkiddy RK2023 | Collegamento |
| Palmari Ayaneo, Atari VCS e altri dispositivi x86_64 | Collegamento |
| Hardkernel ODROID Go Ultra | Collegamento |
| Orange Pi 5 e Indiedroid Nova | Collegamento |
| Powkiddy x55 | Collegamento |
JELOS è l’acronimo di Just Enough Linux Operating System. È una distribuzione Linux immutabile per dispositivi di gioco portatili sviluppata da una piccola comunità di appassionati. Il loro obiettivo è quello di produrre un sistema operativo che abbia le caratteristiche e le capacità di cui hanno bisogno, e di divertirsi mentre lo sviluppano.
Per installare JELOS, potete seguire i seguenti passaggi:
- Scaricate l’ultima versione di JELOS (.img.gz) per il vostro dispositivo dal link qui.
- Decomprimere l’immagine con 7ZIP.
- Inserire la scheda microSD nel PC e fare il backup della cartella “bios” sul computer.
- Assicurarsi che la scheda microSD sia formattata in FAT32.
- Scrivere l’immagine su una SDCARD utilizzando uno strumento di imaging come Balena Etcher.
- Copiare il contenuto della cartella “bios” del backup nella nuova cartella “bios” della scheda SD.
- Inserire la scheda nel dispositivo e accenderlo; l’installazione avverrà automaticamente.
- Avvio a JELOS. Se si utilizza una soluzione a una scheda, è possibile spegnere e mettere i giochi sulla scheda. Se la scheda è doppia, si può spegnere e mettere i giochi sulla seconda scheda prima dell’avvio.
- Giocate e divertitevi.
AmbraELEC

| Dispositivi compatibili | Scarica il link |
| RG351P/M | Collegamento |
| RG351V | Collegamento |
| RG351MP | Collegamento |
| RG552 | Collegamento |
AmberELEC è un firmware personalizzato progettato per i dispositivi Anbernic RG351P/M/V/MP e RG552. Offre un firmware ottimizzato a 64 bit con un’interfaccia utente aggiornata e varie funzionalità. Con una comunità attiva, AmberELEC incoraggia la partecipazione open-source. Viene fornito con impostazioni predefinite ottimizzate per una facile configurazione e include uno scraper integrato per il recupero dei media.
Supporta RetroAchievements e dispone di un gestore di pacchetti per i temi della comunità. Il firmware supporta una partizione di gioco exFAT accessibile da Linux, Windows e MacOS, garantendo la compatibilità e la comodità dell’utente.
Per installare AmberELEC sul dispositivo, procedere come segue: Caricare la console al 100% prima di installare AmberELEC.
- Scaricare l’ultima immagine img.gz dalla pagina ufficiale dei rilasci di AmberELEC .
- Decomprimere il file scaricato per ottenere il file .img.
- Utilizzare un programma di scrittura di immagini, come balenaEtcher, per eseguire il flash del file .img sulla scheda MicroSD.
- Inserire la scheda MicroSD nell’alloggiamento 1 del dispositivo retro e lasciare che AmberELEC si inizializzi. Questa operazione può richiedere uno o due minuti.
(Opzionale) Fase 5: se si dispone di un secondo slot per schede SD e si desidera utilizzarlo per i giochi, formattare la scheda come ExFAT o ext4. Inserire la scheda SD del gioco nel secondo slot e lasciare che AmberELEC crei la struttura di cartelle necessaria durante l’avvio. Ora è possibile trasferire i giochi da e verso la seconda scheda SD.
Buon divertimento!


