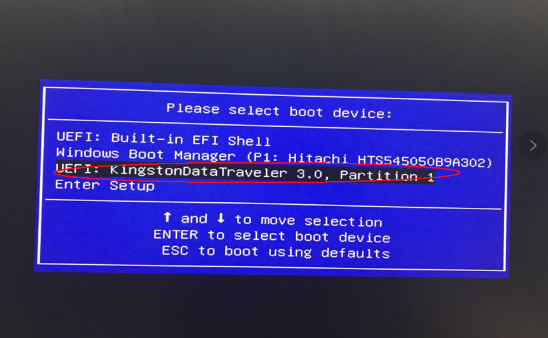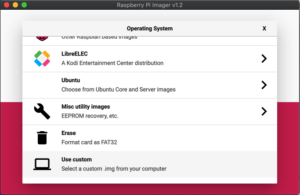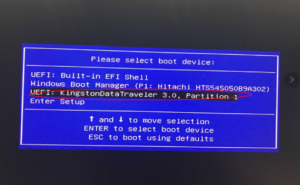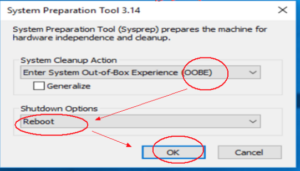Ten przewodnik pokazuje, jak zainstalować system Windows na CK2, jeśli zajdzie taka potrzeba.
Będziesz potrzebować:
Pamięć USB o pojemności 16 GB lub większej
Instalator CK2 Windows: Pobierz obraz instalacyjny CK2 Windows 10 w dwóch częściach
tutaj
i
tutaj
. Wyodrębnij plik za pomocą aplikacji takiej jak
7zip
, WinRAR, Zip itp.
Oprogramowanie do zapisu obrazów dysków, można użyć dowolnego oprogramowania, takiego jak na przykład Win32 DiskImager lub Etcher. W tym przewodniku używamy Imagera, ponieważ istnieją wersje dla wszystkich systemów operacyjnych i nie służy on tylko do instalowania obrazów Raspberry Pi.
Imager dla Windows
Imager dla macOS
Imager dla Ubuntu
Przygotowanie pamięci USB
Otwórz oprogramowanie Imager. Kliknij Wybierz system operacyjny.
Przewiń listę w dół i wybierz: Use Custom - Wybierz niestandardowy plik .img z komputera.
Zlokalizuj plik .img instalacji systemu Windows na komputerze i wybierz go. Teraz kliknij opcję Wybierz kartę SD i wybierz odpowiedni napęd dla pamięci USB.
Po wybraniu potwierdź, że wszystko jest w porządku, np. prawidłowa pamięć USB. Następnie wybierz opcję Zapisz. Plik obrazu zostanie teraz zapisany w pamięci USB.
Nie wyłączaj urządzenia ani nie odłączaj pamięci USB przed zakończeniem procesu. Może to zająć trochę czasu w zależności od rozmiaru pliku obrazu i szybkości pamięci USB.
Po zakończeniu procesu można zamknąć oprogramowanie i bezpiecznie wysunąć pamięć USB z komputera.
Instalacja systemu Windows
Włóż pamięć USB do dostępnego portu USB w CK2.
Naciśnij przycisk zasilania i kilkakrotnie naciśnij klawisz F7 na klawiaturze. Wykonuj te czynności do momentu wyświetlenia menu rozruchu.
Możesz teraz wybrać pamięć USB spośród urządzeń. W poniższym przykładzie jest to UEFI: KingstonDataTraveler. Wybierz odpowiednią nazwę dla pamięci USB.
Po wybraniu rozpocznie się proces instalacji. Ta część procesu jest zautomatyzowana i nie wymaga żadnych ustawień. Proces nie powinien trwać długo, zależy to od szybkości pamięci USB, nie powinien trwać dłużej niż 20 minut, ale bądź cierpliwy i zainstaluje się.
Po zainstalowaniu systemu Windows zostanie uruchomiony tryb przygotowania systemu Windows. Nie musisz tutaj nic robić. W oknie dialogowym wybierz tryb OOBE i Reboot jako opcję Shutdown, a następnie kliknij OK.
System wyczyści wszystkie pozostałe pliki i uruchomi się ponownie.
Po krótkiej chwili zobaczysz ekran konfiguracji Windows First Time i jest on gotowy do użycia.