O dia 5 de outubro acabou de passar por nós. A versão mais recente do Windows – Windows 11 – já está disponível para o público em geral. Embora muitos PCs não sejam totalmente compatíveis com o Windows, nós da DroiX fornecemos uma lista de alguns mini PCs com Windows 11 – caso esteja interessado.
Entre essa lista encontram-se alguns modelos que requerem uma atualização da BIOS antes de serem compatíveis com o Windows 11. O artigo seguinte contém alguns guias passo a passo para o ajudar a percorrer o processo de atualização da BIOS para cada um destes sistemas.
Aviso: Antes de proceder a uma atualização da BIOS. Certifique-se de que tem o modelo correto. A realização incorrecta de uma atualização da BIOS pode causar danos irreparáveis no dispositivo. Consulte o seu fornecedor em caso de dúvida.
X400 – Como instalar a atualização da BIOS do Windows 11
[11/09/2021 Update] Recebemos relatos de que as unidades X400 estão a ficar inoperacionais SE a funcionalidade Secure Boot estiver activada na BIOS após a conclusão da atualização. Entretanto, recomendamos vivamente que NÃO active o Arranque Seguro depois de efetuar esta atualização, ou que evite a atualização até novo aviso.
Para instalar o Windows 11 no seu MinisForum X400, precisará de uma unidade USB com pelo menos 512MB de tamanho.
1. Baixe a atualização do BIOS do X400 Windows 11
A atualização da BIOS vem sob a forma de um ficheiro .zip. Pode transferir a atualização da BIOS a partir desta ligação.
Uma vez descarregado, tome nota do local onde o guardou.
2. Formate o seu dispositivo USB
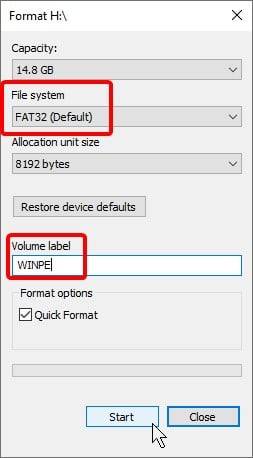
Terá de formatar o seu USB para que possa ser utilizado como uma unidade de arranque.
Há muitas, muitas formas de o fazer. Mas para a maioria, a forma mais fácil é simplesmente utilizar o utilitário incorporado.
No Explorador do Windows, clique com o botão direito do rato na unidade USB e seleccione “Formatar” no menu de contexto. Aparecerá então uma janela como a da esquerda.
Certifique-se de que formata a unidade USB como “FAT32” e de que a etiqueta da partição é “WINPE”. Quando estiver pronto, clique em iniciar.
Isto irá remover todos os dados da unidade USB. Por isso, faça previamente uma cópia de segurança de todos os ficheiros existentes.
3. Preparar o dispositivo USB
Voltando ao ficheiro .zip do firmware que descarregou anteriormente. Extraia o conteúdo do ficheiro .zip para a raiz do USB.
Se não sabe o que significa a frase acima, siga os passos seguintes:
- Faça duplo clique com o botão esquerdo do rato no ficheiro .zip.
- Realce todos os ficheiros do ficheiro .zip
- Clique com o botão direito do rato e seleccione “Copiar”.
- Navegue até à raiz do USB que formatou.
- Clique com o botão direito do rato e, em seguida, cole.
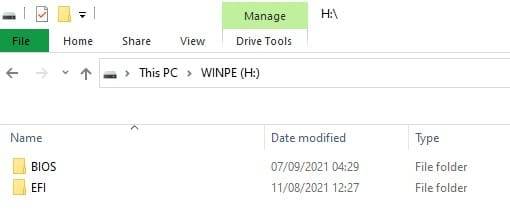
O seu USB deve agora conter apenas os ficheiros do ficheiro zip, excluindo os documentos “leia-me”.
4. Arranque no USB
Agora é necessário arrancar no USB.
Para aceder à BIOS. Há algumas formas de o fazer. A primeira é aceder a ela através das definições avançadas de arranque, onde estará descrita como “definições de arranque UEFI”, ou algo semelhante.
A segunda forma é premir F7 durante a janela de arranque do dispositivo. Que lhe apresentará uma lista de unidades USB de arranque.
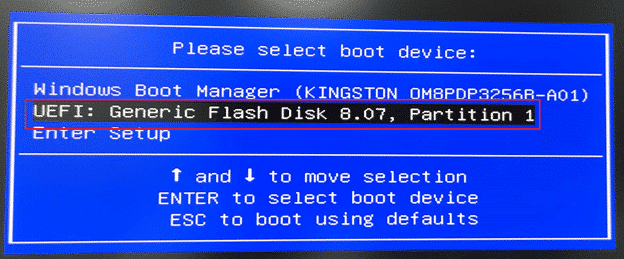
Seleccione a sua unidade USB na lista (o nome da unidade é determinado pelo seu hardware, pelo que uma unidade USB da Kingston pode ter Kingston no nome, etc.).
Agora, o processo de instalação irá prosseguir. No entanto, se for confrontado com uma mensagem como a da imagem seguinte, escreva “e” e prima enter. A instalação será então retomada.
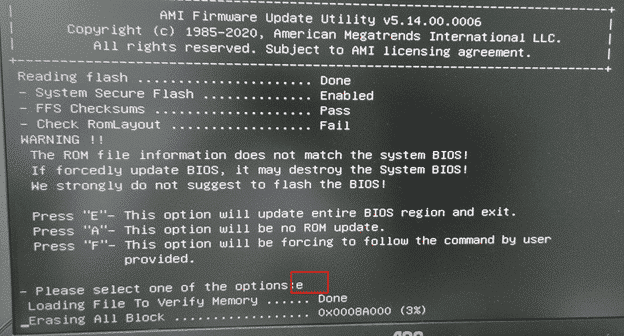
UM700 – Como instalar a atualização do BIOS do Windows 11

O processo de atualização do UM700 é quase idêntico ao do X400. Por essa razão, não nos vamos repetir.
Descarregue a atualização da BIOS do UM700 aqui, depois siga a secção do X400 até ao fim. No entanto, tome nota dos ficheiros que estão no USB antes de o inserir.
Agora, deve estar na shell EFI nesta altura. Isto mostra uma lista de locais de armazenamento acessíveis pelo PC.
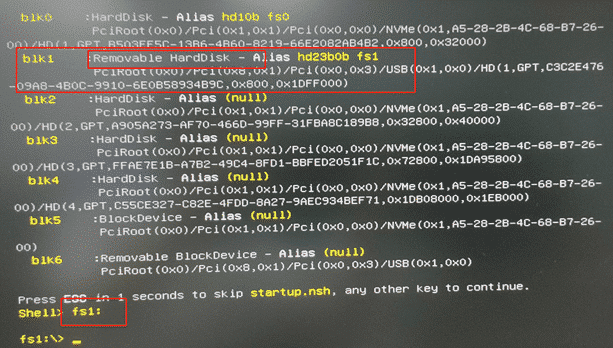
Escreva o alias que corresponde à primeira unidade “amovível”. Nesta imagem, isso seria fs1. Por isso, vamos escrever“fs1:“.
Agora, escreva “ls” e prima enter. É apresentada uma lista de todos os ficheiros e directórios na raiz do dispositivo. Veja se coincidem com os que estavam no USB. Se o fizerem, avance para o passo seguinte. Caso contrário, tente outro pseudónimo.
Digite o seguinte comando:
F.nsh
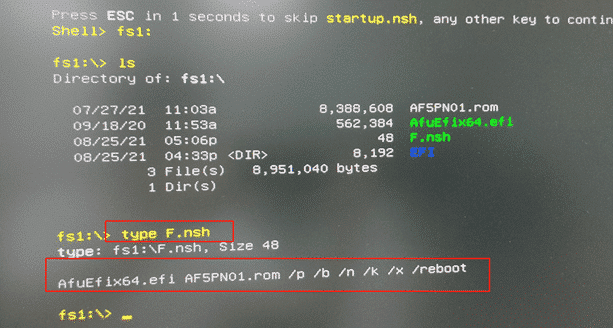
A atualização prosseguirá automaticamente. O UM700 será reiniciado uma vez terminado.
DMAF5 – Como instalar a atualização da BIOS do Windows 11
A instalação do Windows 11 no seu MinisForum DMAF5 será mais fácil do que as outras duas, uma vez que a atualização da BIOS não exigirá a preparação de uma unidade USB, ao contrário das outras duas.
1. Descarregar e extrair o Firmware
A atualização do firmware para o DMAF5 pode ser descarregada aqui.
Uma vez descarregado, extraia o firmware para uma pasta à sua escolha.
2. Execute o ficheiro batch como administrador através do Powershell.
No explorador do Windows, navegue até à raiz do USB. Clique em ficheiro – depois clique em Abrir o Windows Powershell. Em seguida, seleccione “Abrir o Windows Powershell como Administrador”.
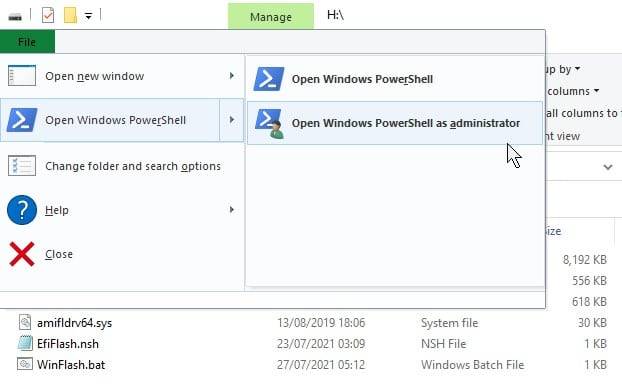
Dê à consola um segundo para carregar. Quando lhe for solicitado (verá a letra da unidade USB, seguida de um “:\>”), escreva o seguinte comando e prima enter.
.\WinFlash.bat
A atualização será então efectuada automaticamente, reiniciando o PC por si só quando estiver concluída.
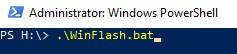
Com a atualização da BIOS concluída. Deve conseguir instalar o Windows 11 no seu mini PC Minisforum sem grandes problemas através da instalação oficial gratuita do Windows 11.
Obrigado por continuar a seguir este guia! Se lhe tiver escapado alguma coisa ou se encontrar alguma dificuldade, não hesite em deixar um comentário ou contacte-nos através do endereço support@droix.co.uk. Teremos todo o gosto em fornecer mais orientações, se necessário.















