Den 5 oktober har precis passerat oss. Den senaste versionen av Windows – Windows 11 – är nu tillgänglig för allmänheten. Många datorer är inte helt kompatibla med Windows, men vi på DroiX har tagit fram en lista över några minidatorer med Windows 11 – om du är intresserad.
Bland dessa finns några modeller som kräver en BIOS-uppdatering innan de är kompatibla med Windows 11. Följande artikel innehåller några steg-för-steg-guider som hjälper dig att uppdatera BIOS för vart och ett av dessa system.
Ansvarsfriskrivning: Innan du fortsätter med en BIOS-uppdatering. Kontrollera att du har rätt modell. Om en BIOS-uppdatering utförs felaktigt kan det leda till irreparabla skador på enheten. Kontakta din leverantör om du är osäker.
X400 – Hur man installerar Windows 11 BIOS-uppdateringen
[11/09/2021 Update] Vi har fått rapporter om att X400-enheter blir obrukbara OM Secure Boot-funktionen är aktiverad i BIOS efter att uppdateringen har slutförts. Under tiden rekommenderar vi starkt att du INTE aktiverar Secure Boot efter denna uppdatering, eller undviker att uppdatera tills vidare.
För att installera Windows 11 på din MinisForum X400 behöver du ett USB-minne som är minst 512 MB stort.
1. Ladda ner BIOS-uppdateringen för X400 Windows 11
BIOS-uppdateringen levereras i form av en .zip-fil. Du kan ladda ner BIOS-uppdateringen på den här länken.
När du har laddat ner den ska du notera var du har sparat den.
2. Formatera ditt USB-minne
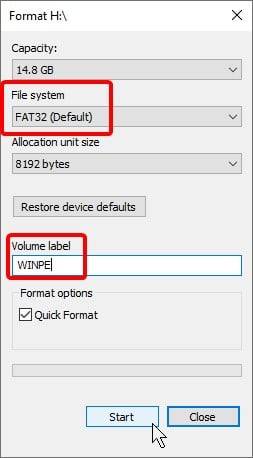
Du måste formatera USB-minnet så att det kan användas som startdisk.
Det finns många, många sätt att göra detta på. Men för de flesta är det enklaste sättet att helt enkelt använda det inbyggda verktyget.
Högerklicka på USB-enheten i Windows Explorer och välj ”Format” i snabbmenyn. Ett fönster som det till vänster kommer då att visas.
Se till att formatera USB-minnet som ”FAT32” och se till att partitionsetiketten är ”WINPE”. Klicka på Start när du är klar.
Detta tar bort all data från USB-enheten. Säkerhetskopiera därför alla filer på den i förväg.
3. Förbered USB-minnet
Gå tillbaka till .zip-filen med firmware som du laddade ner tidigare. Extrahera innehållet i .zip-filen till USB-minnets rot.
Om du inte vet vad ovanstående betyder, gör följande steg:
- Dubbelklicka på zip-filen.
- Markera alla filer i .zip-filen
- Högerklicka och välj sedan ”Kopiera”.
- Navigera till roten på det USB-minne som du har formaterat.
- Högerklicka och klistra in.
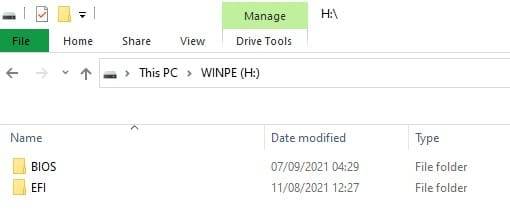
USB-minnet bör nu bara innehålla filerna i zip-filen, exklusive ”läs mig”-dokumenten.
4. Starta upp på USB-minnet
Du måste nu starta upp USB-minnet.
För att komma åt BIOS. Det finns några olika sätt att gå tillväga. Den första är att komma åt den via de avancerade startinställningarna, där den kommer att beskrivas som ”UEFI startup settings”, eller något liknande.
Det andra sättet är att trycka på F7 under enhetens startfönster. Då visas en lista över startbara USB-enheter.
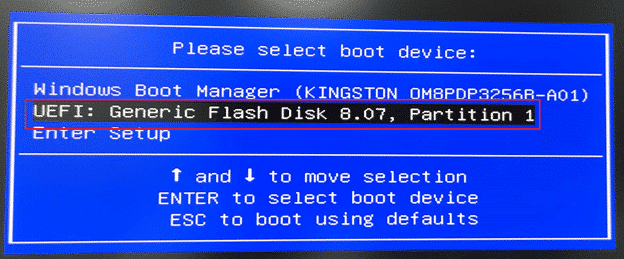
Välj USB-enhet från listan (enhetens namn bestäms av din maskinvara, så en Kingston USB-enhet kan ha Kingston i namnet, och så vidare).
Nu fortsätter installationsprocessen. Om du däremot möts av en fråga som den i följande bild, skriv ”e” och tryck sedan på Enter. Installationen kommer sedan att återupptas.
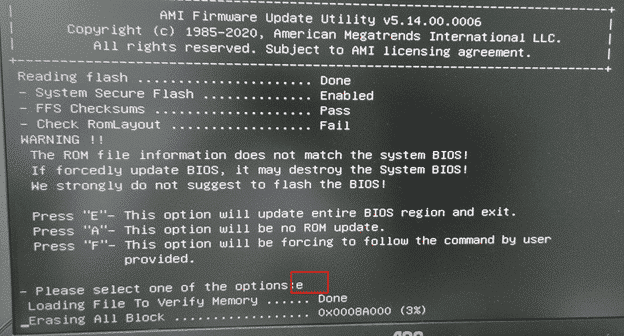
UM700 – Hur man installerar Windows 11 BIOS-uppdateringen

Uppdateringsprocessen för UM700 är nästan identisk med den för X400. Av den anledningen kommer vi inte att upprepa oss.
Ladda ner UM700 BIOS-uppdateringen här och följ sedan X400:s avsnitt till slutet. Notera dock vilka filer som finns på USB-minnet innan du sätter i det.
Nu bör du vara i EFI-skalet vid denna punkt. Detta visar en lista över lagringsplatser som är tillgängliga via datorn.
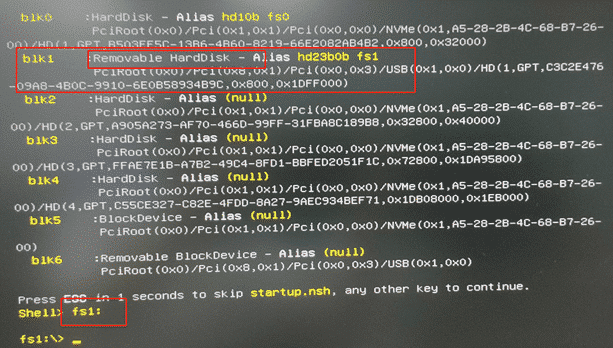
Ange det alias som motsvarar den första ”flyttbara” enheten. I den här bilden skulle det vara fs1. Vi skriver alltså”fs1:”.
Skriv nu ”ls” och tryck på enter. Du ser då en lista över alla filer och kataloger i enhetens rot. Se om de matchar de som fanns på USB-minnet. Om de gör det, gå vidare till nästa steg. Om inte, prova ett annat alias.
Skriv följande kommando:
F.nsh
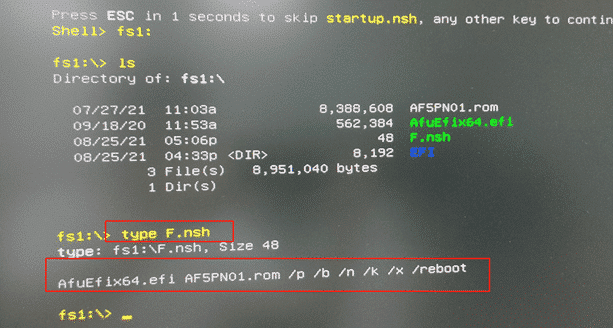
Uppdateringen fortsätter sedan automatiskt. UM700 startar om när du är klar.
DMAF5 – Hur man installerar BIOS-uppdateringen för Windows 11
Att installera Windows 11 på din MinisForum DMAF5 kommer att vara enklare än de andra två, eftersom BIOS-uppdateringen inte kräver att du förbereder en USB-enhet, till skillnad från de andra två.
1. Ladda ner och extrahera firmware
Firmware-uppdateringen för DMAF5 kan laddas ner här.
När du har laddat ner den extraherar du den inbyggda programvaran till en valfri mapp.
2. Kör batchfilen som administratör via Powershell.
I Windows Utforskaren navigerar du till USB-minnets rot. Klicka på fil – och sedan på Öppna Windows Powershell. Välj sedan ”Öppna Windows Powershell som administratör”.
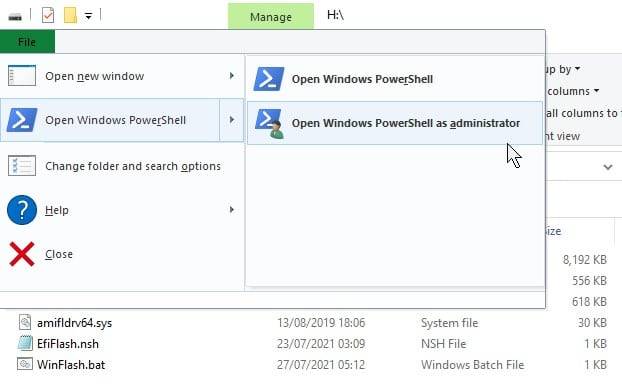
Ge konsolen en sekund att ladda. När du blir uppmanad (USB-enhetens enhetsbokstav visas, följt av ”:\>”) skriver du följande kommando och trycker sedan på Enter.
.\WinFlash.bat
Uppdateringen sker sedan automatiskt och datorn startas om av sig själv när den är klar.
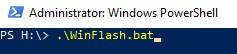
BIOS-uppdateringen är nu slutförd. Du bör kunna installera Windows 11 på din Minisforum mini PC utan större problem via den officiella Windows 11 gratisinstallationen.
Tack för att du har följt den här guiden! Om det är något du har missat eller om du stöter på några problem är du välkommen att lämna en kommentar eller kontakta oss på support@droix.co.uk, så hjälper vi gärna till med ytterligare vägledning om det behövs.















