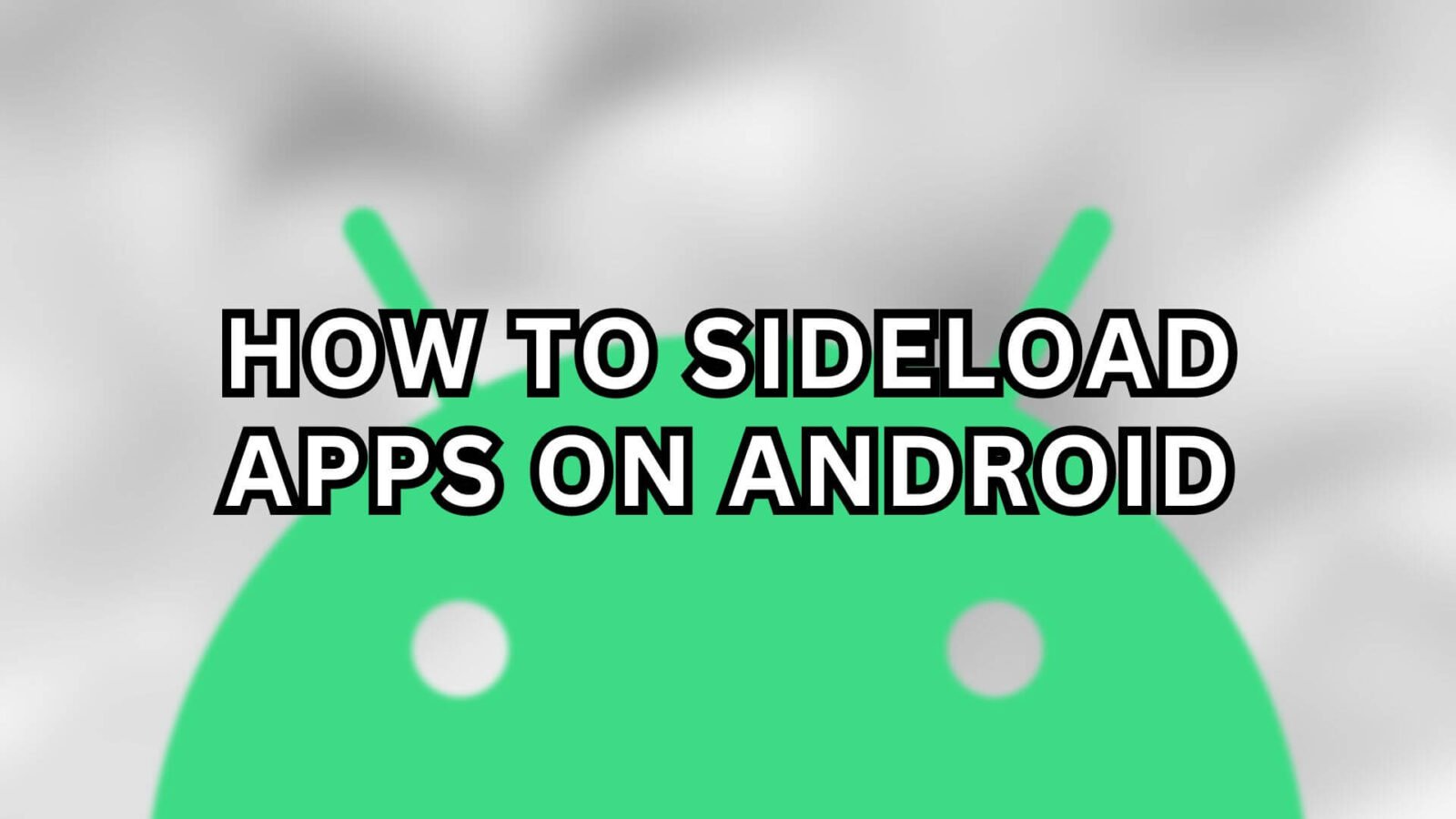You’ve just unboxed your brand-new Android gaming handheld and are eager to dive into a world of apps and games. But what if the Google Play Store doesn’t have everything you’re looking for…? That’s where our detailed guide comes in. We’re here to show you how to sideload applications onto your Android device, a game changer that opens up countless possibilities for your handheld experience.
What is sideloading? How do you sideload apps? And how does it integrate and improve your gaming experience? Don’t worry, our guide has you covered on everything you need to know about sideloading on Android OS.
What Is Sideloading?
Sideloading might sound technical, but it’s just a fancy term for installing apps on your device from sources other than an official app store, like the Google Play Store. It lets you dive into a broader world of apps, games and emulators, especially those gems that aren’t available on all platforms. If your device doesn’t have the Google Play Store installed, sideloading will be your go-to solution to get all the apps you want.
What’s great is that sideloading gives you the freedom and functionality to install what you want, without restrictions. Do you have a favourite game or app that’s not available in your region? Sideloading bypasses that. Want to use an independent app not available on your device’s official App Store? Sideloading bypasses that. Understanding sideloading means unlocking more possibilities for your device. So, let’s get started on how you can do this.
How To Sideload
We will cover two methods for sideloading applications: installing from external storage, like an SD Card, and directly from your handheld device using the Internet. Below we will list terms that you may or may not be familiar with:
- APK (Android Package Kit) is a file format that contains all of the resources, permissions, and code needed to install and run an Android application.
From Device
The first method is sideloading directly from the device via the internet. We will use a web browser to download and install the required application. This method is less hassle but is slower when trying to sideload multiple applications. We will demonstrate this using Google Chrome to download RetroArch, but these instructions were carefully curated to be broadly applicable. Some steps may not be necessary, and some may appear differently, but they will all follow the same (or similar) process.
The first thing you need to do is open your web browser and search for your desired emulator or app (refer to Image 2 below). Open their official webpage, and navigate to their downloads page (refer to Image 3 below).
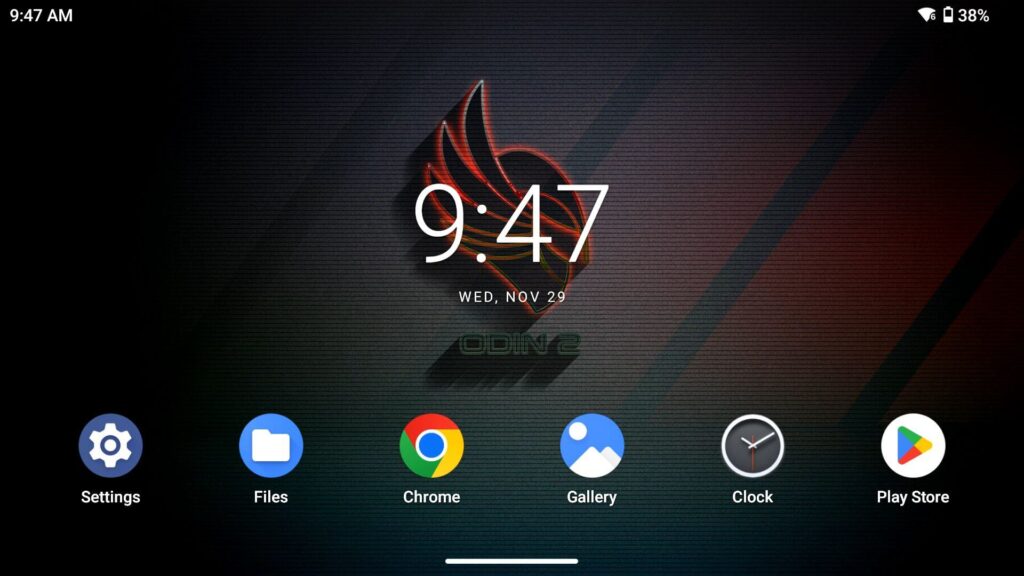

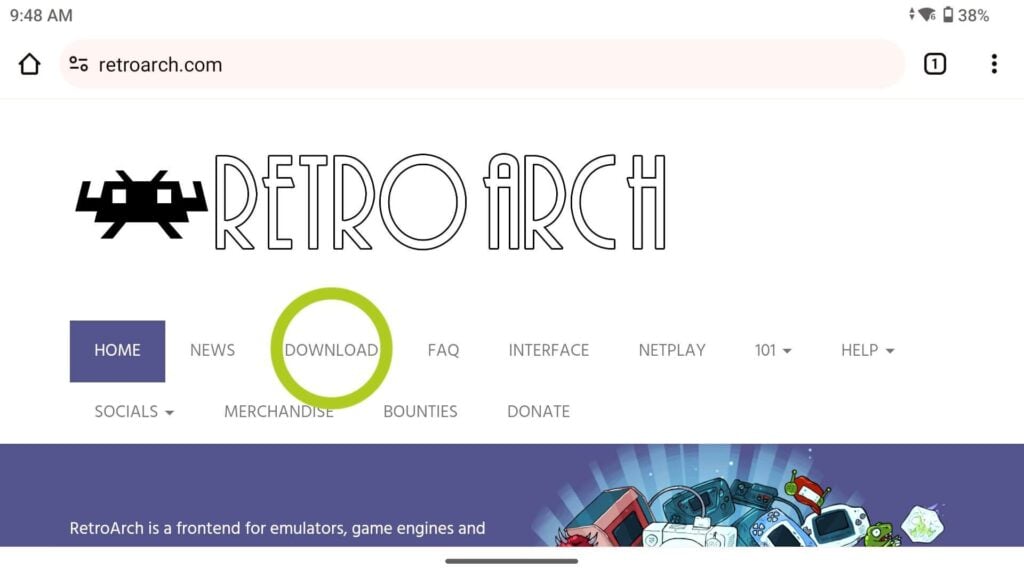
Once on the download page, find your desired version and download it (refer to Image 4 below). Please ensure that the app you are installing is available to download/run on Android, this will typically be listed as an APK file, or specifically stated on the webpage as an Android version (refer to Image 4 below).
When trying to download, you may be prompted that the file may be harmful, this happens because your device is unable to fully scan the files, so please ensure you are downloading from either the official webpage or a trusted source to avoid accidentally downloading any malware. Once you’re sure the file is safe, select ‘Download anyway’ and open the file once the download has been completed (refer to Images 5 & 6 below).
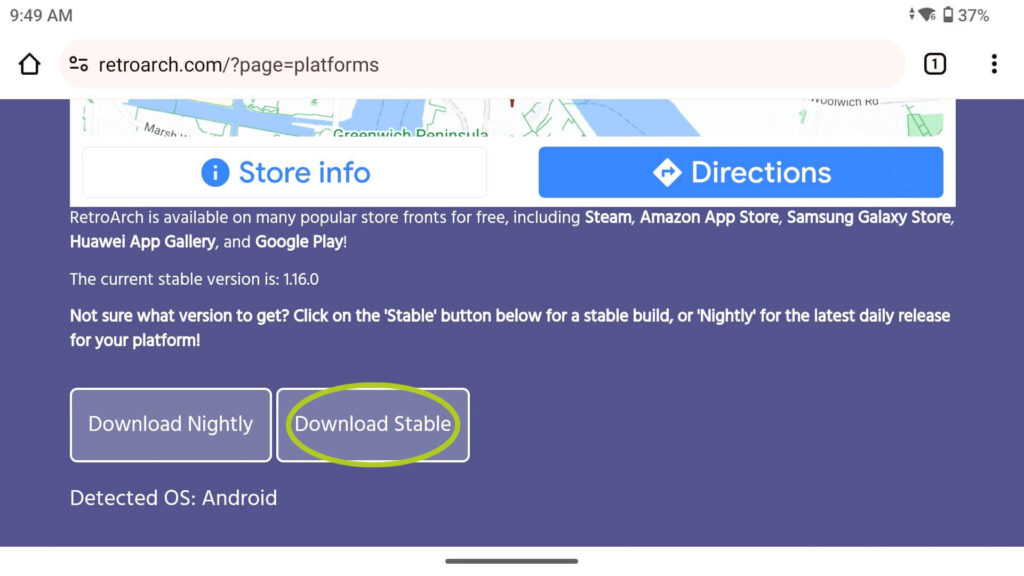
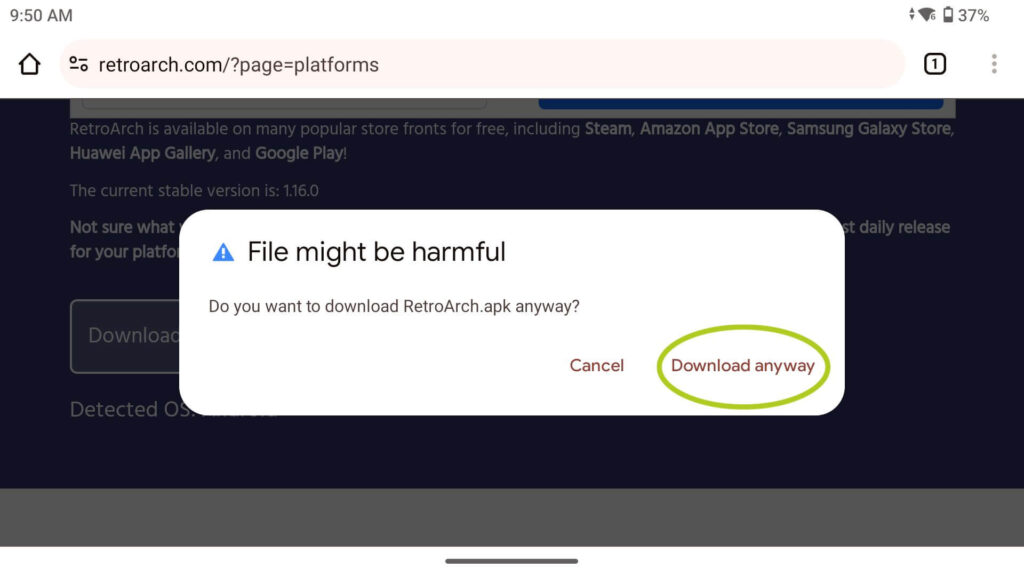
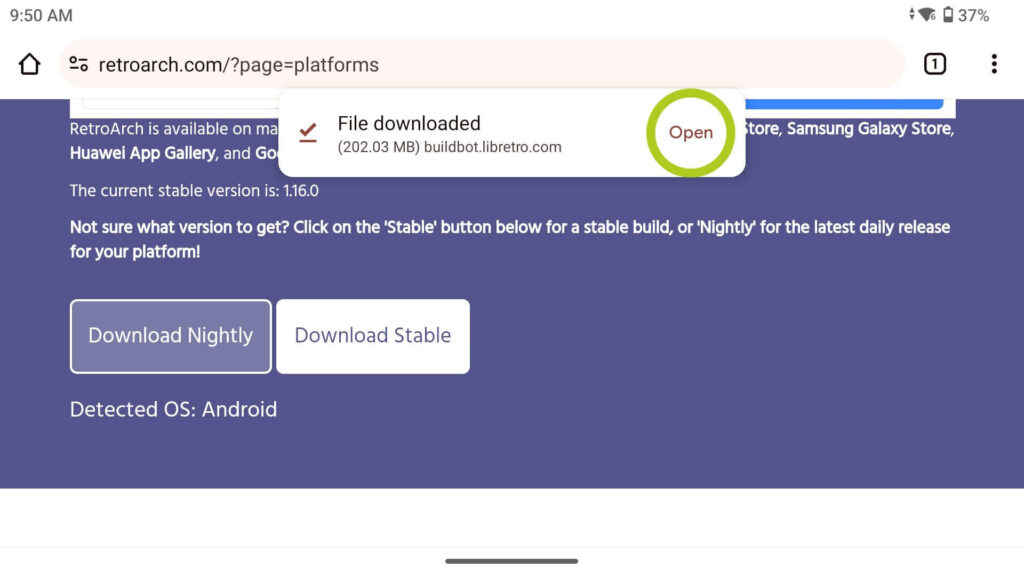
When sideloading apps for the first time on a device, you need to give your browser permission to install applications. You will only need to do this once for each browser you use. Once you try to open the APK file, a pop-up may appear (refer to Image 7 below). Click ‘Settings’, which will take you to the settings for that browser where you can allow application installations (refer to Image 8 below). Make sure you turn this on, so you can continue with the installation process.
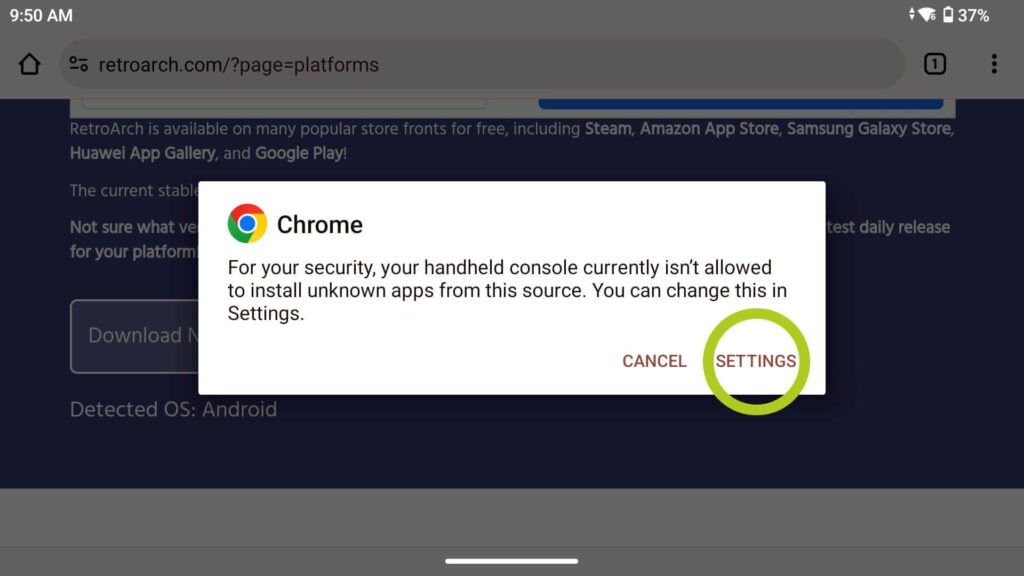

A notification will appear asking you if you want to install the application you just downloaded. Select ‘Install’ (refer to Image 9 below), which will begin the process of adding it to your app library. Once complete, you see a message letting you know whether the app was successfully installed or not, along with the option to open the application or not (refer to Image 10 below). The latter is great for when you’re sideloading more applications at once, such as sideloading from an external storage device – which we will cover next.
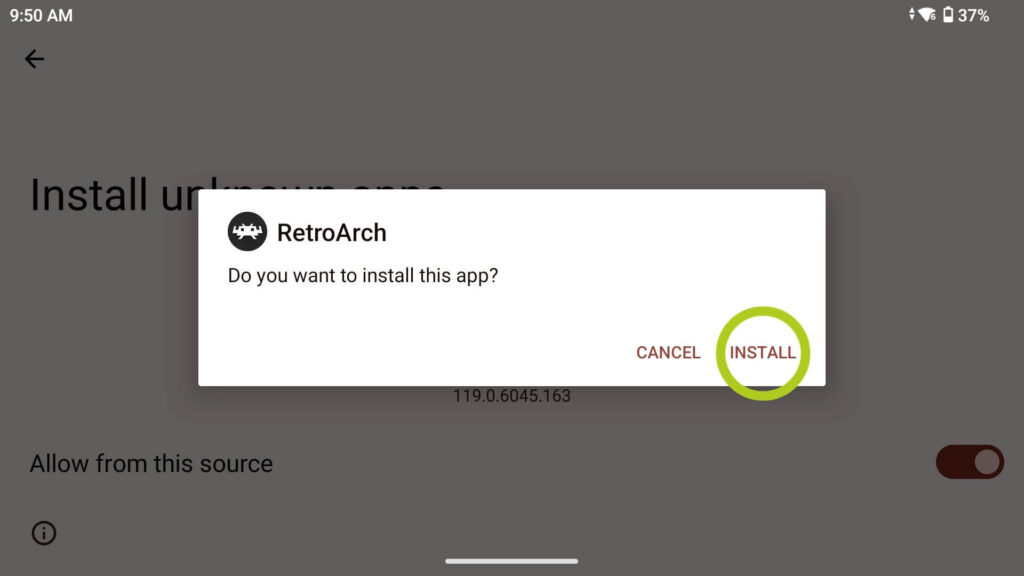
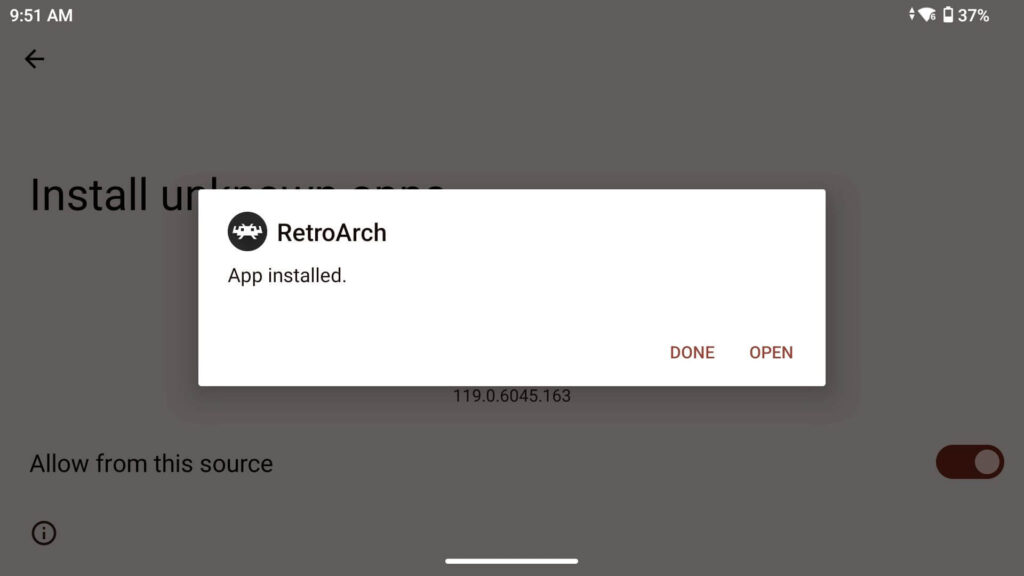
When you open a sideloaded app for the first time – just like any newly installed application, you need to grant the app permissions to function properly (refer to Images 11 & 12 below). After this, your application is successfully installed!
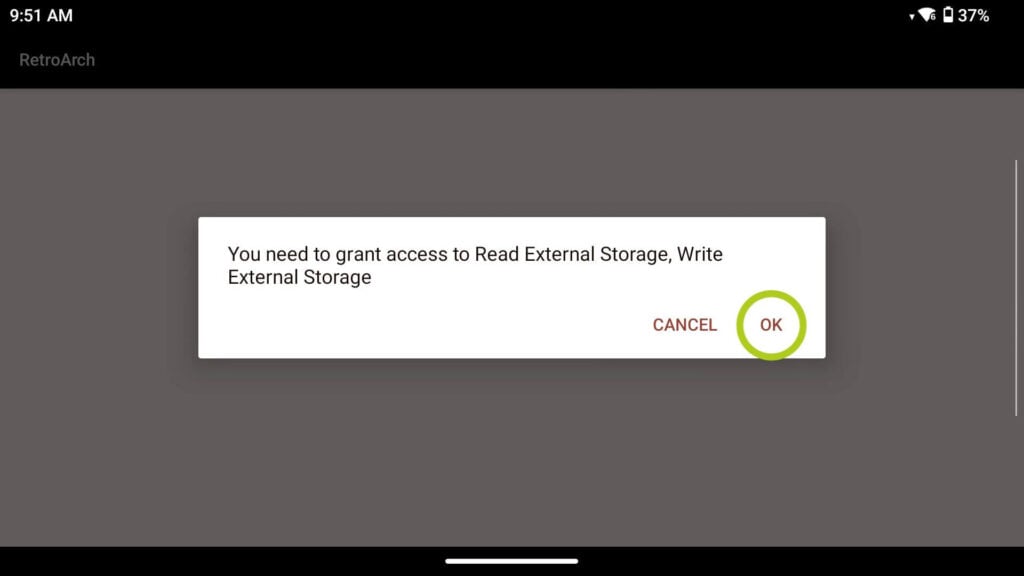
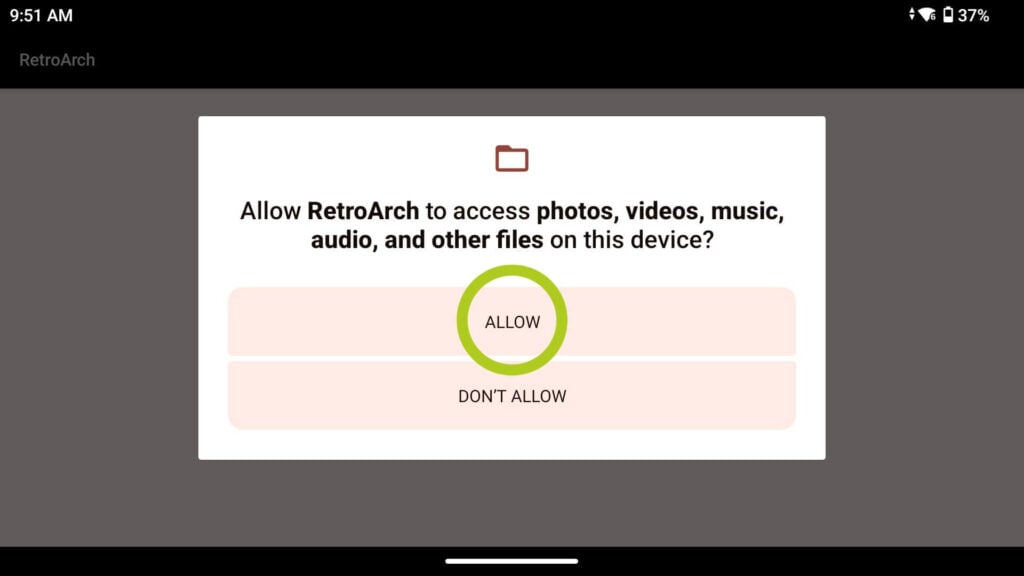
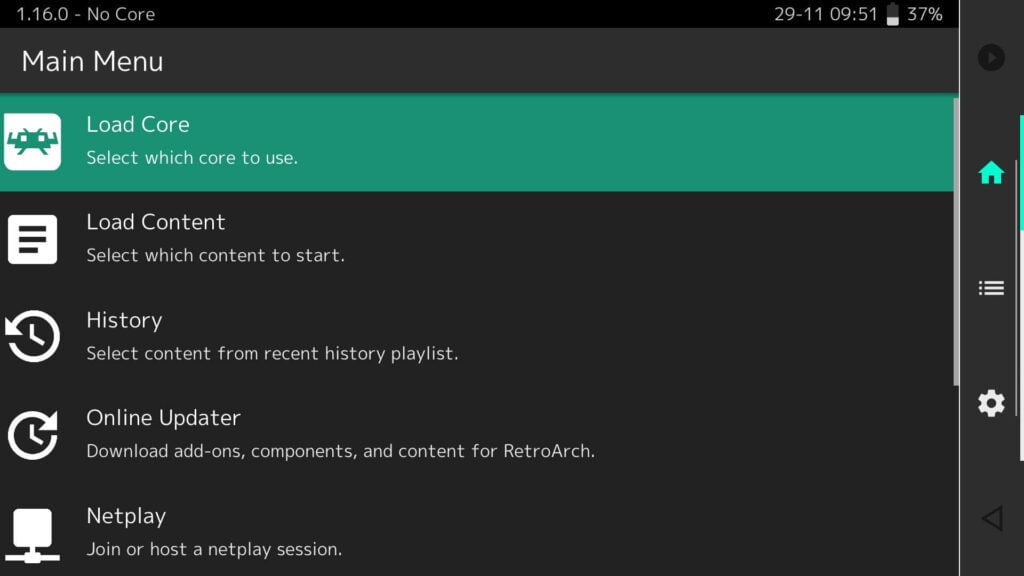
From External Storage
The second method uses an external storage device to save APKs, and then install them on the Android device. This method, as mentioned earlier is great for installing more apps in one sitting. We will demonstrate this using a MicroSD Card and Google Chrome on a desktop to download PPSSPP, an open-source PSP emulator, but these instructions were carefully curated to be broadly applicable. Some steps may not be necessary, and some may appear differently, but they will all follow the same (or similar) process.
The first thing to do is to format the MicroSD Card, simply insert it into the device and open the control panel by swiping down from the top of the screen, and you will see the SD Card requires configuration, select ‘set up’ to do so (refer to Images 1 & 2 below). This will open a window asking how you want to format the SD Card (refer to Image 3 below). Depending on your device’s display, it may seem like there is only one option, but scroll down and you will see there are more – select ‘portable storage’ (refer to Images 3 & 4 below).
The setup for the SD Card is now complete (refer to Image 5 below) but we’re not finished yet! Go back to the control panel and eject the SD Card (refer to Image 6 below).
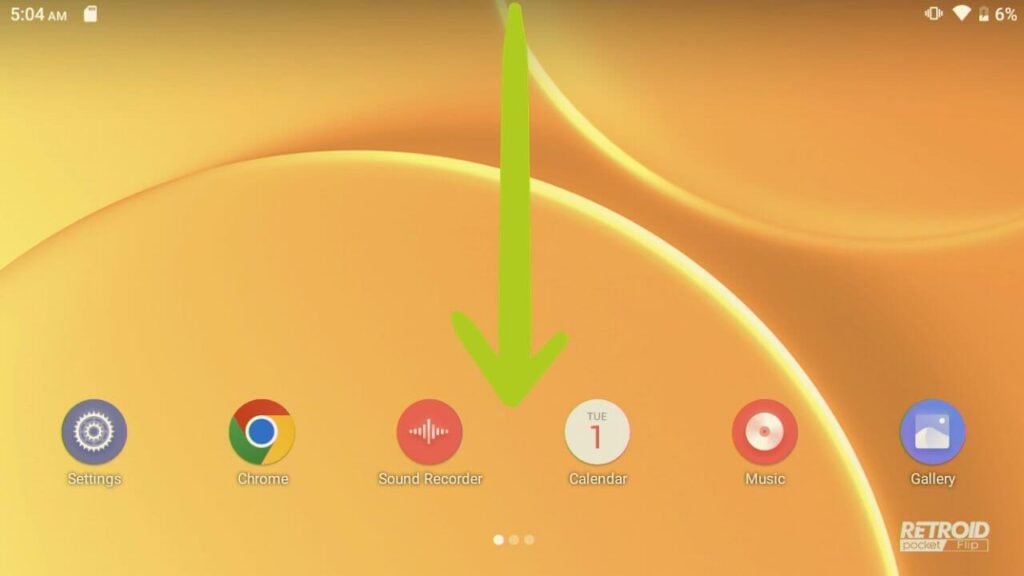

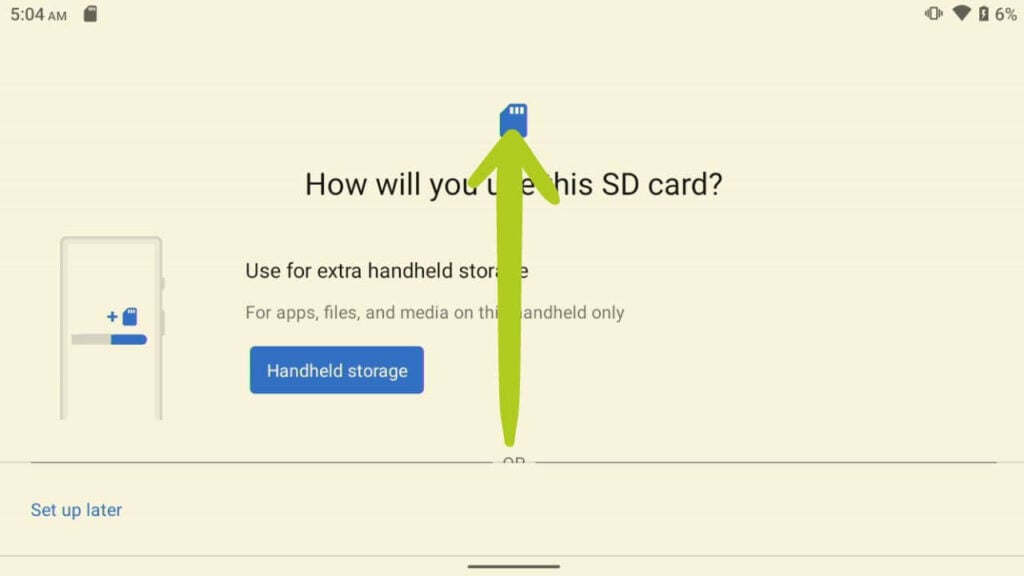
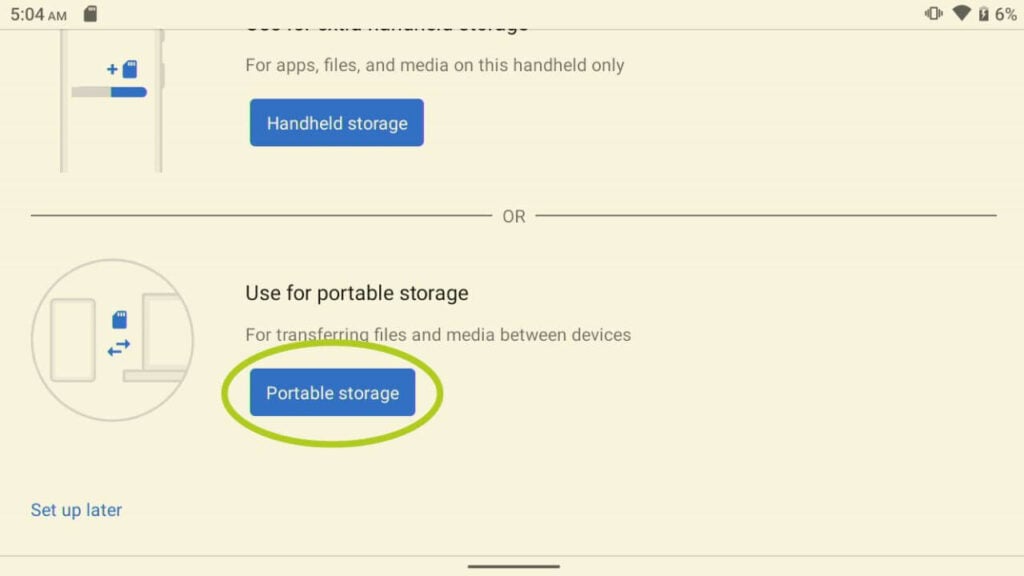
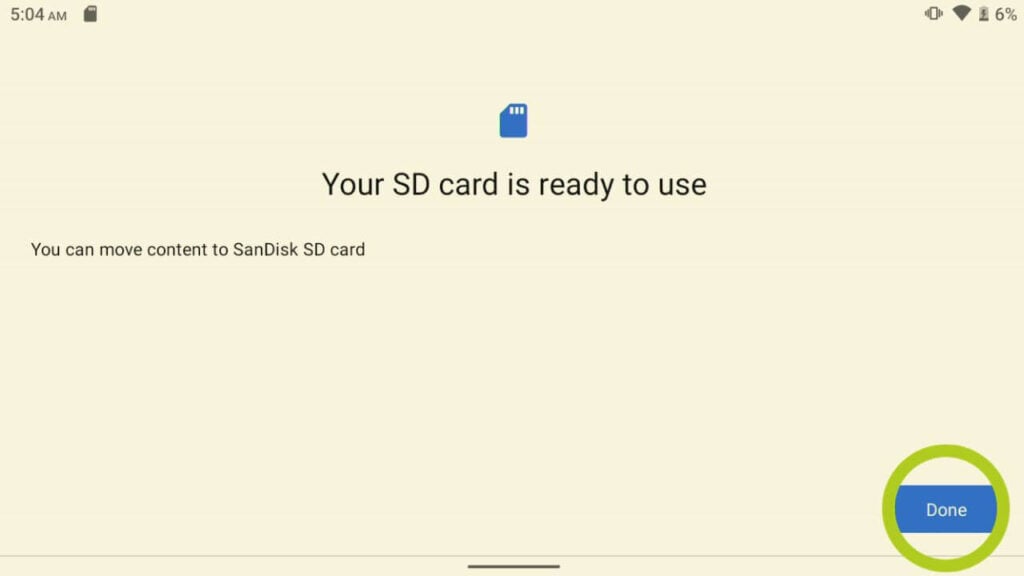
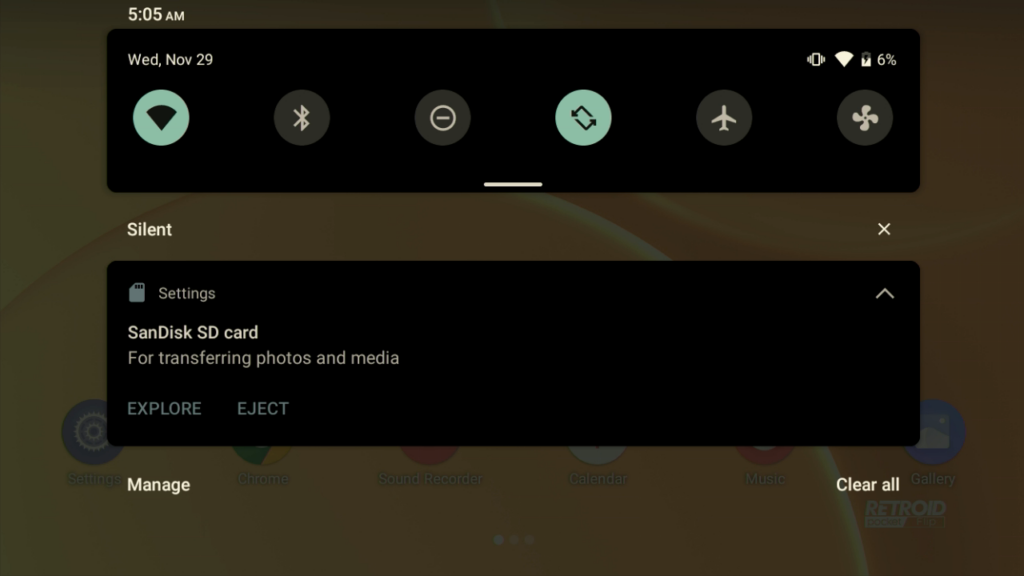
The next thing you need to do is move over to the PC (or other device), and open the web browser to search for your desired emulator or app (refer to Image 7 below). Open their official webpage, and navigate to their downloads page (refer to Images 8 & 9 below).
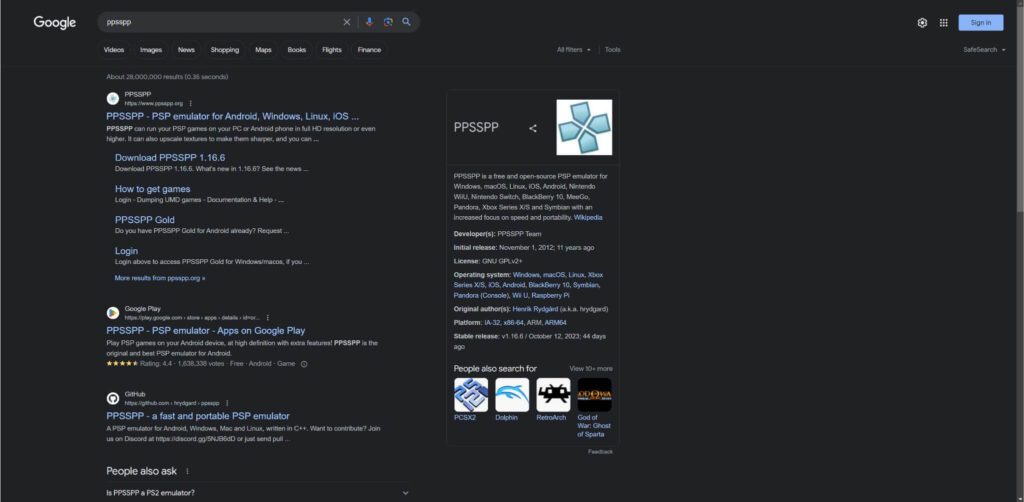


On the download page, you must find the correct version and download it (refer to Image 10 below). Ensure that the file you are downloading will run on Android, this will typically be listed as an APK file, or specifically stated on the webpage as an Android version (refer to Image 10 below). Save the APK file to the external storage device and then safely eject it once the download has been completed (refer to Images 11 & 12 below).
It is especially important to download the correct file when downloading from a different device, as a website may display and promote the download version for the device you are using, as it believes we will be looking to use the app on our current device – as we are using a PC, the desktop version will be displayed. However, we want to download the APK that will run on our Android device.
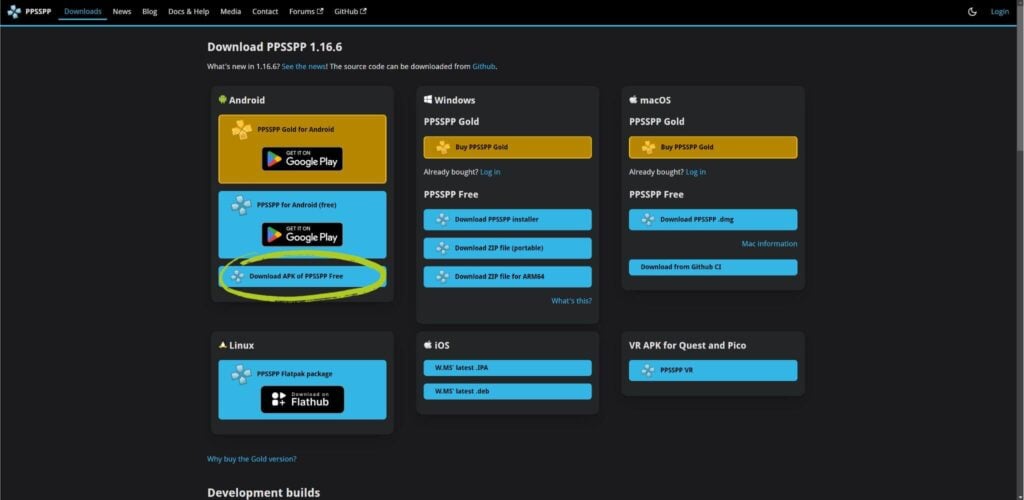
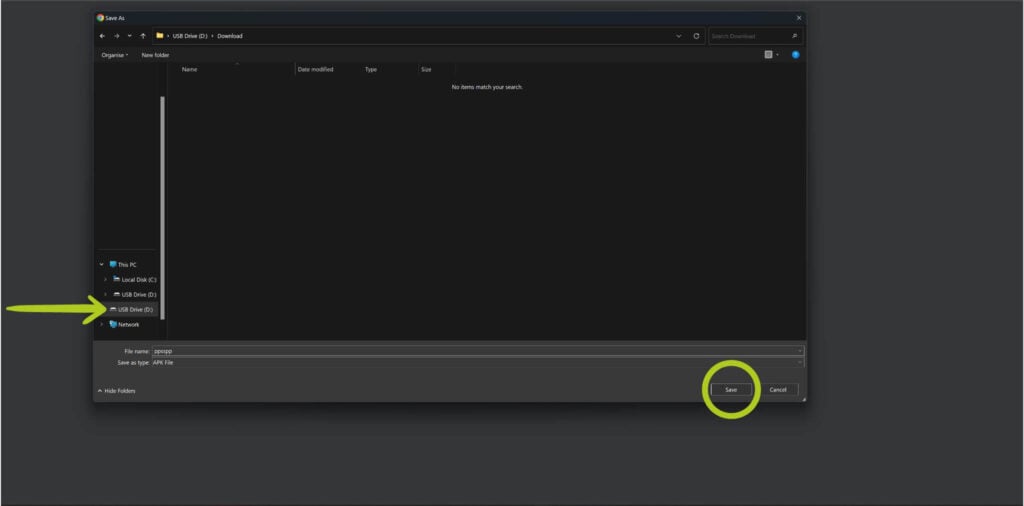
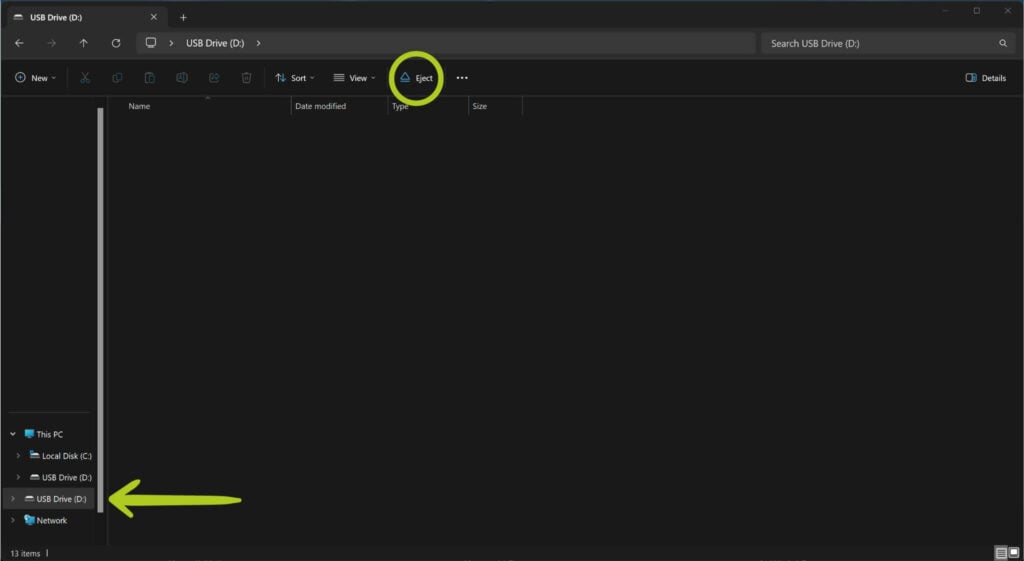
From here we will put the SD Card back into the Android device and select the ‘explore’ option from the control panel (refer to Image 13 below) to quickly access the SD Card data in the file manager. Alternatively, you can access the SD Card by opening the file manager (refer to Image 14 below), then tap the navigation icon, represented by 3 horizontal lines and select the SD Card (refer to Images 15 & 16 below).
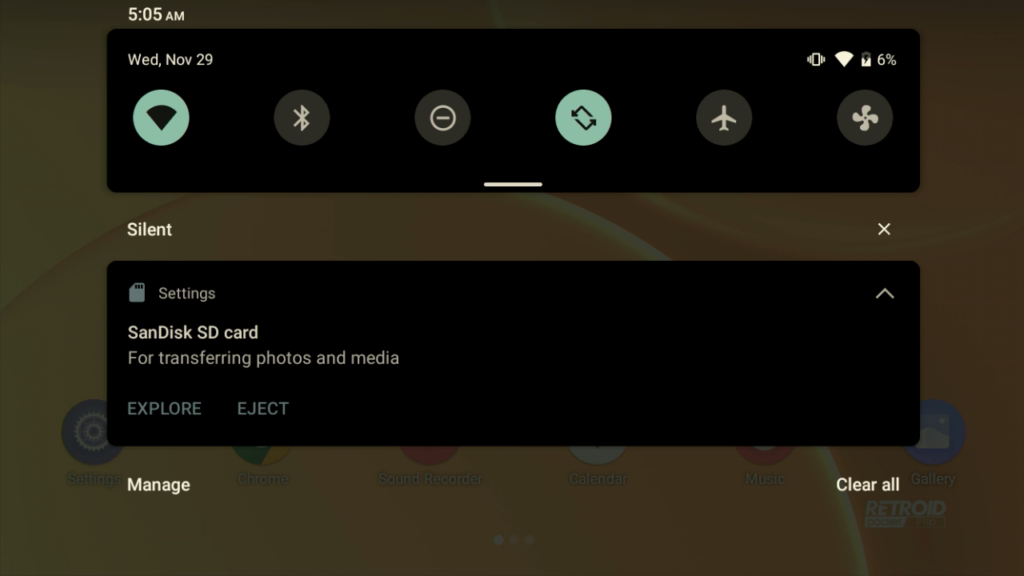

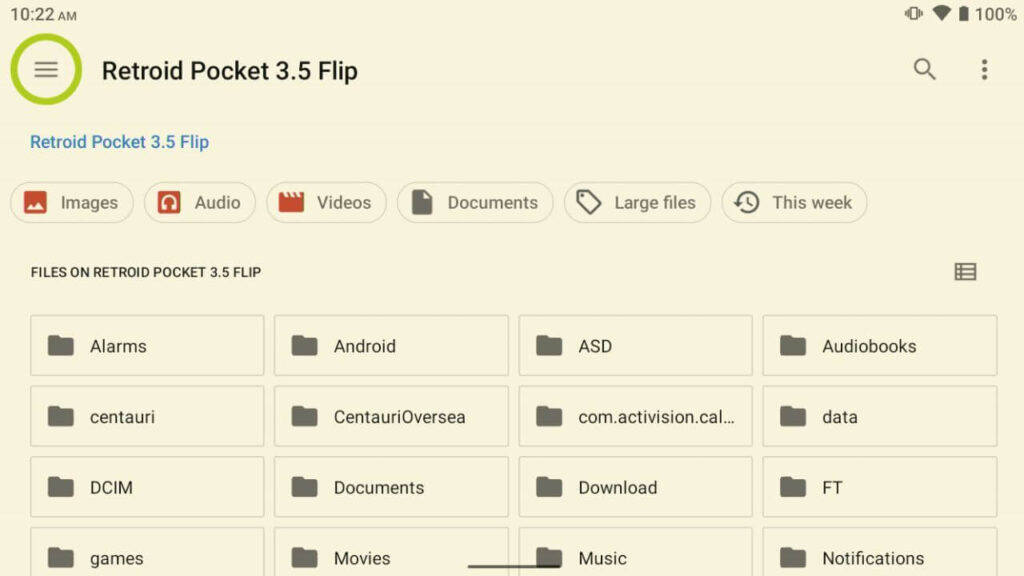
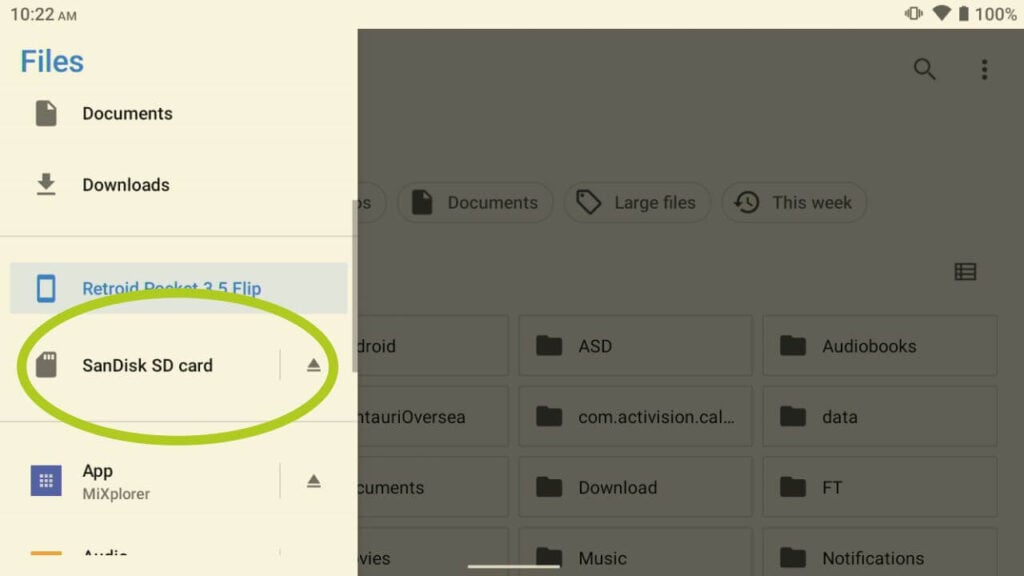
Whilst accessing the SD Cards data, simply navigate to where you saved the APKs from before – we saved them in our downloads folder so that’s where we’re going (refer to Images 17 & 18 below). Tap and open the APK file to begin the app installation.
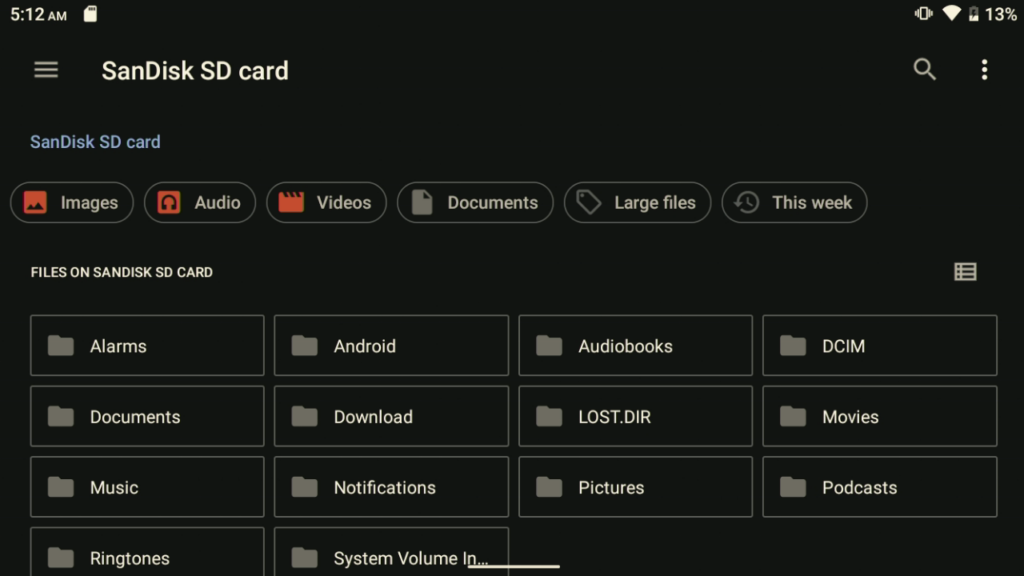
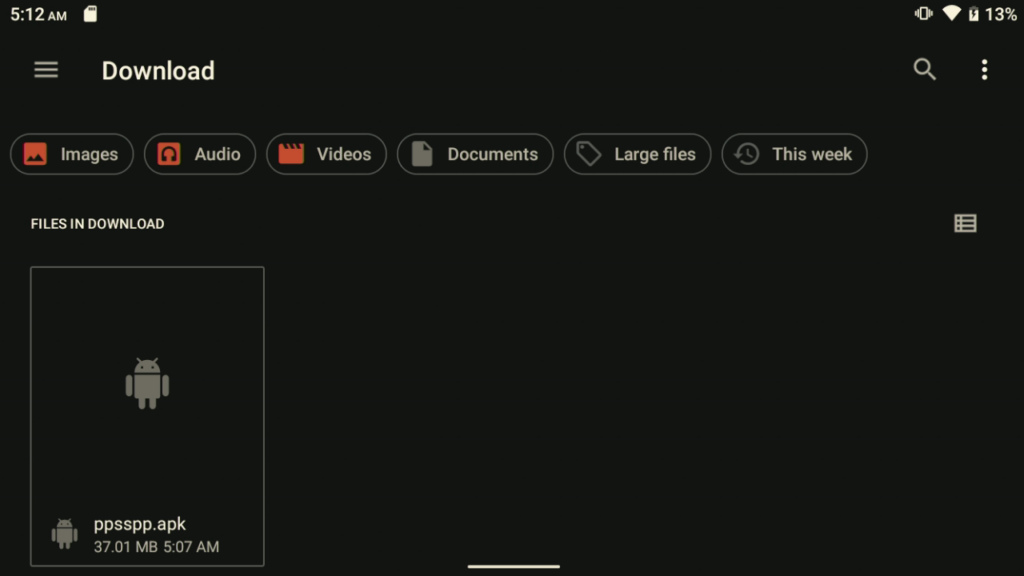
After opening the APK file, like before, you may be prompted to be careful about installing any applications you are unsure about. If you’ve downloaded from an official or trusted source, you have nothing to worry about – select ‘continue’ and then ‘install’ to begin installing the application on your device (refer to Images 19 & 20 below). Once the app has been successfully installed, you can open the app or close the message, so you can install more applications by clicking on their respective APK files.
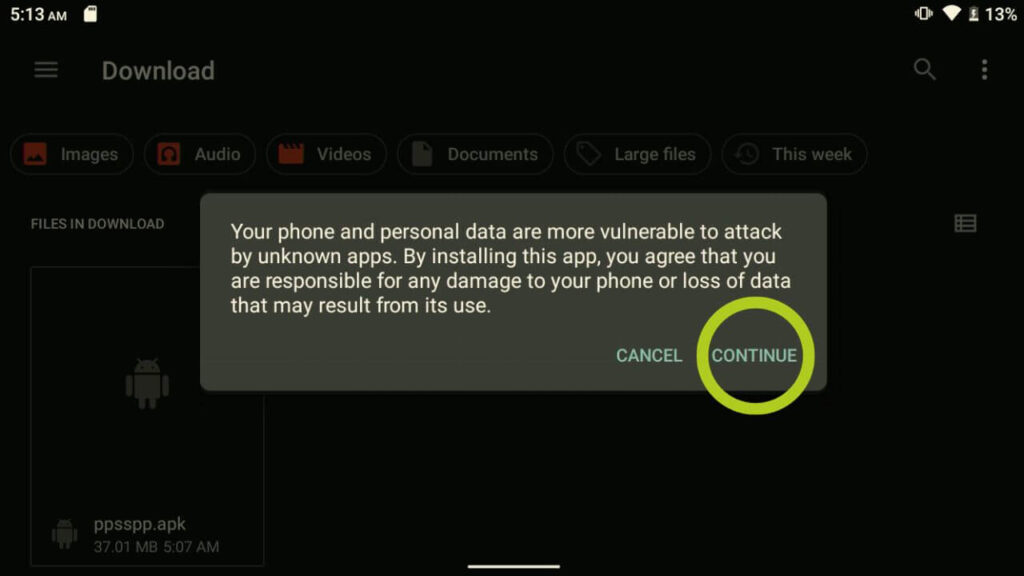
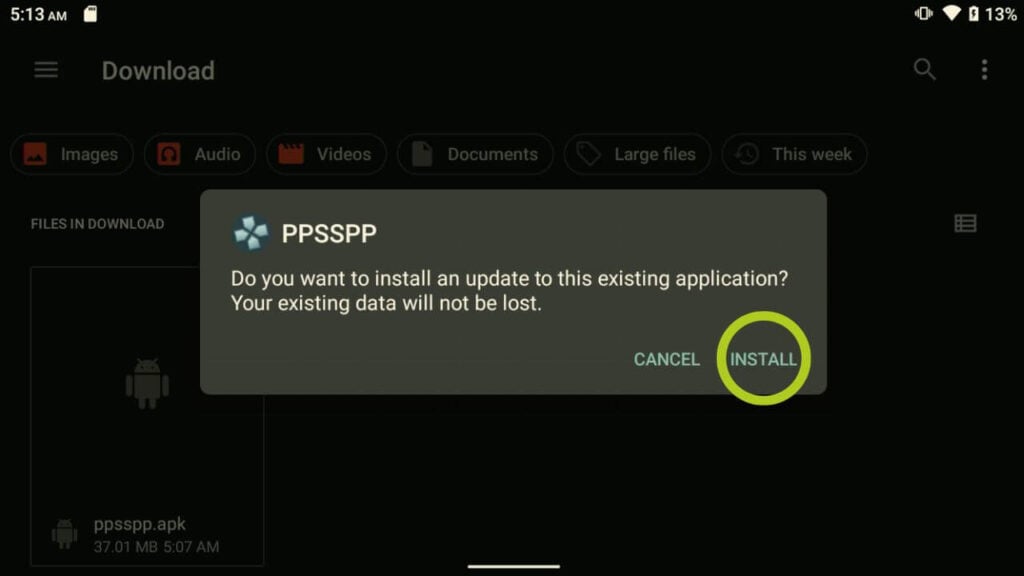
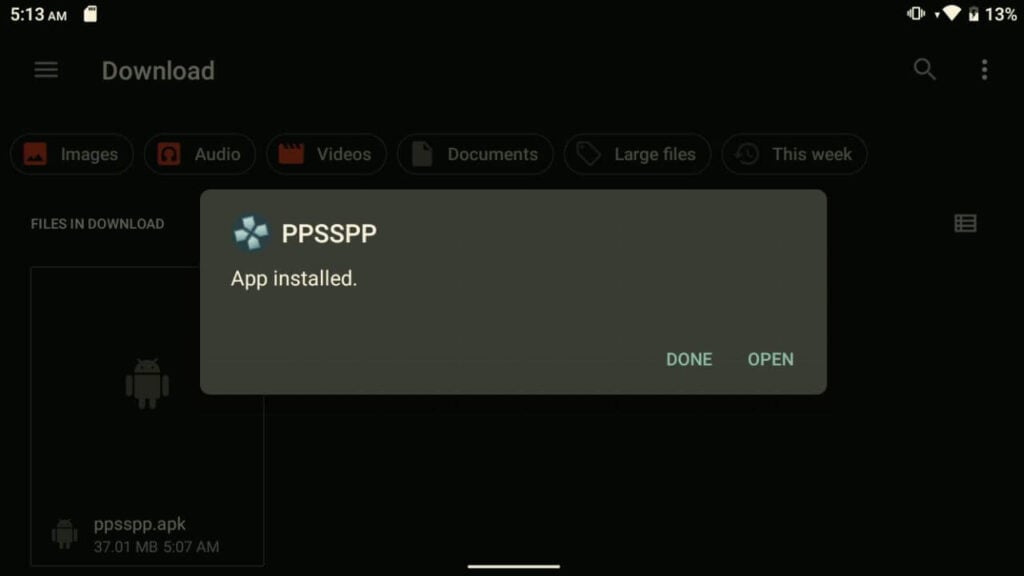
All Ready
Once you’ve successfully installed all your applications, your work here is done! Enjoy exploring the new capabilities of your device.
If you’ve sideloaded emulators but find yourself in need of games to play, don’t worry. We have a handy guide on how to find and add new games and ROMs to your Android device. Just make sure to navigate to the relevant section of the article, as it covers instructions for both Windows and Android operating systems. This guide will ensure you get the most out of your gaming experience.