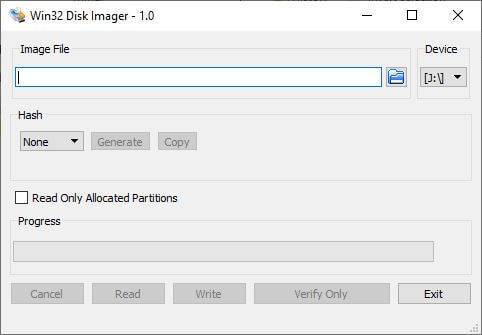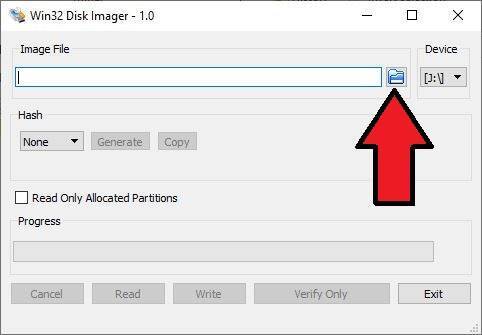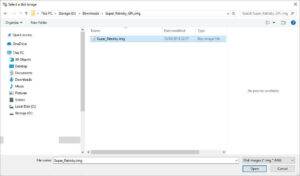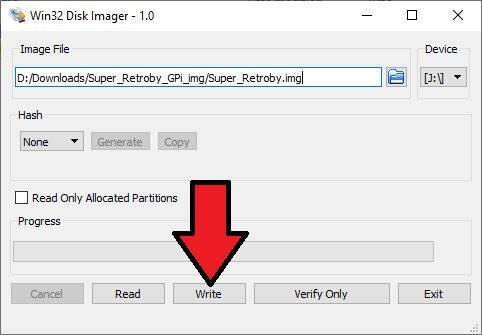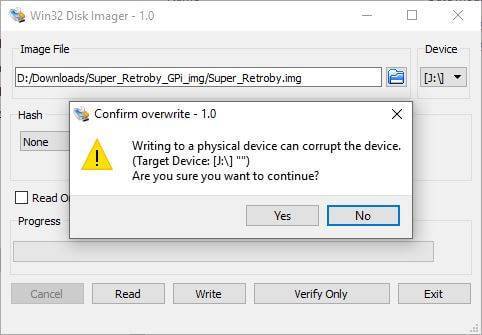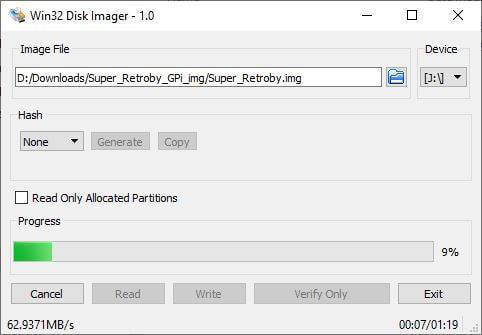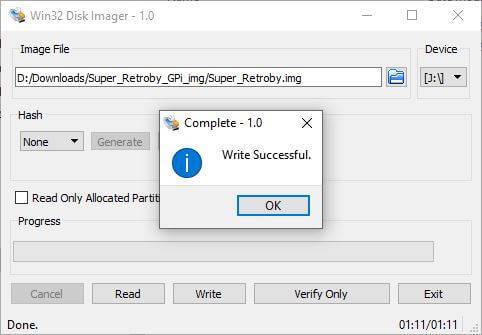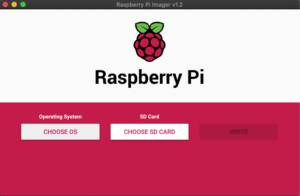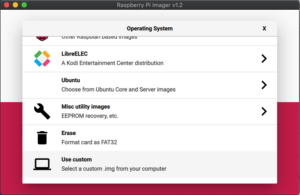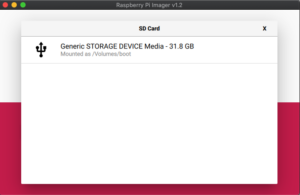Necesitará
Una tarjeta Micro SD
Para Windows puede utilizar Win32 Disk Imager –
https://sourceforge.net/projects/win32diskimager/
Para macOS y Ubuntu puede utilizar Imager –
https://www.raspberrypi.org/downloads/
Retroflag GPi compatible Tarjeta SD Imagen – Tenemos las últimas imágenes populares en nuestros foros en
https://www.droidboxforums.com/forums/retroflag-gpi.174/
Guías intermitentes
Para el sistema operativo Windows puede encontrar la guía inmediatamente debajo. Para macOS y Ubuntu, desplácese hacia abajo en la página.
Guía de flasheo del sistema operativo Windows
Escritura de la imagen de la tarjeta Micro SD de Retropie
Si el archivo está en formato .zip, .rar o .7z, tendrás que extraerlo. Una vez extraído tendrás un archivo .img
Abra Win32 Disk Imager. Compruebe que la letra del dispositivo es la misma que la de su tarjeta Micro SD.
Haga clic en el icono de carpeta azul para seleccionar un archivo .img para escribir.
Seleccione el archivo .img que ha descargado
Compruebe que la letra del dispositivo coincide con la de la tarjeta Micro SD. Si eliges el incorrecto podrías sobrescribir tu Disco Duro por ejemplo. Ahora puede hacer clic en Escribir para comenzar a escribir el archivo .img en la tarjeta Micro SD.
Una confirmación más de que está escribiendo en el dispositivo correcto. Si está 100% seguro de que es correcto, haga clic en Sí para continuar.
Ahora comenzará el proceso de escritura de la imagen. Dependiendo del tamaño del archivo .img y de la velocidad de la tarjeta Micro SD, este proceso puede tardar algún tiempo.
Una vez que la imagen se haya escrito en la tarjeta Micro SD, verá la siguiente notificación. Haga clic en Aceptar y ya puede retirar la tarjeta Micro SD de su PC.
Guía de flasheo para macOS y Ubuntu
Si el archivo está en formato .zip, .rar o .7z, tendrás que extraerlo. Una vez extraído tendrás un archivo .img
Cargue el software Imager. Aparecerá la siguiente pantalla principal.
Haga clic en Elegir sistema operativo y desplácese hacia abajo y seleccione Usar personalizado.
Localiza el archivo .img en tu dispositivo y selecciónalo. Ahora haga clic en la opción Choose SD Card y elija la unidad correcta para la tarjeta SD.
Una vez seleccionado, confirme que todo es correcto, como la tarjeta SD correcta. Elige la opción Escribir. El archivo de imagen se escribirá ahora en la tarjeta SD. No apague el dispositivo ni extraiga la tarjeta SD hasta que finalice el proceso. Esto puede llevar algún tiempo dependiendo del tamaño del archivo de imagen y de la velocidad de la tarjeta.
Cambiar el tamaño de la tarjeta Micro SD
Antes de copiar archivos en la tarjeta Micro SD, deberá cambiar su tamaño. Esto se debe a que hay varios tamaños de tarjeta Micro SD (16 GB, 32 GB, 256 GB, etc) y la imagen que ha escrito sólo puede estar utilizando 2 GB del espacio disponible y el resto no estará disponible para su uso. Redimensionar la tarjeta te permitirá utilizar todo el almacenamiento disponible en ella.
La mayoría de las imágenes de Raspberry Pi tendrán un script cuando arranque por primera vez para cambiar automáticamente el tamaño de la tarjeta y esta es la forma más rápida y sencilla de hacerlo. Sólo tienes que insertar la tarjeta Micro SD en tu Retroflag GPi y encenderla.
Después de unos instantes deberías ver una pantalla de arranque similar a la siguiente, dependiendo de la imagen que hayas instalado.
El script redimensionará la tarjeta al espacio disponible para tu tarjeta Micro SD. Esto puede llevar algún tiempo dependiendo del tamaño de su tarjeta. El dispositivo también se reiniciará una o dos veces durante el proceso. NO apague la GPi ni pulse ningún botón durante este tiempo.
Cuando el dispositivo haya terminado de redimensionarse e iniciarse por primera vez, se encontrará en el menú principal de Retropie. Dependiendo de la imagen que haya instalado será similar a la de abajo.
Tu Retroflag GPi ya está lista para usar.