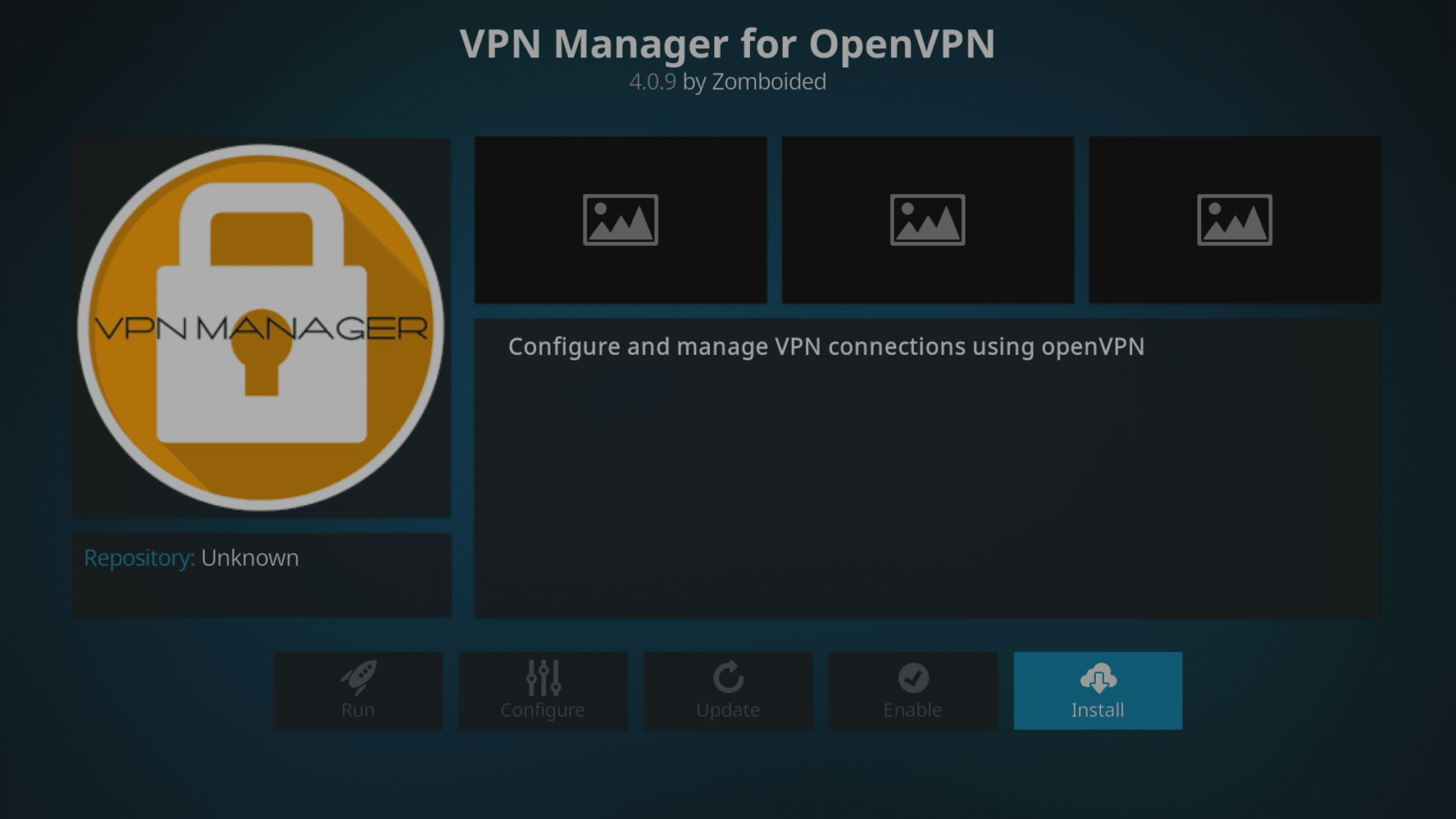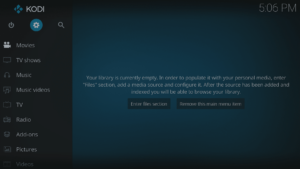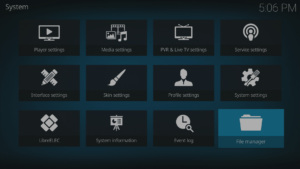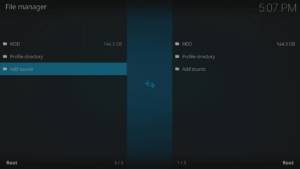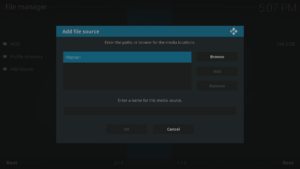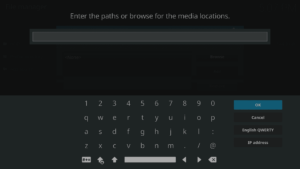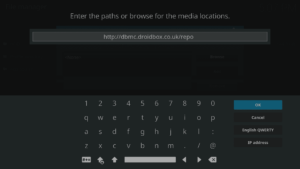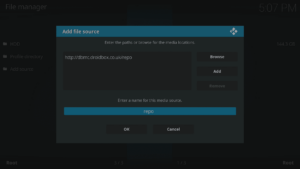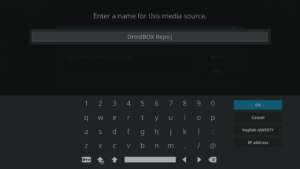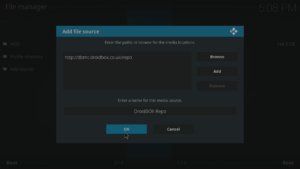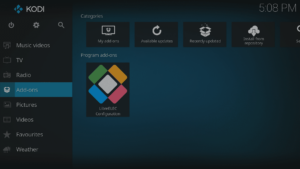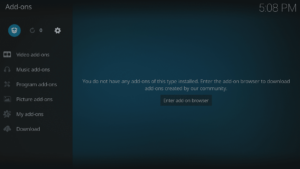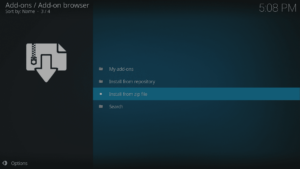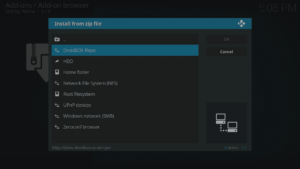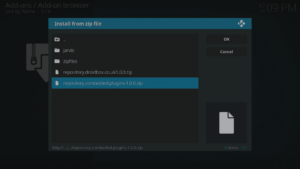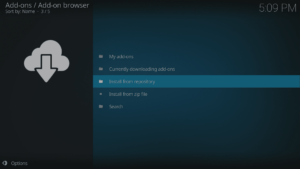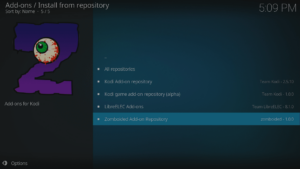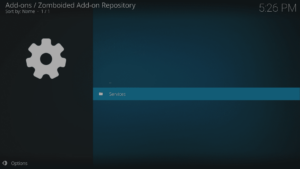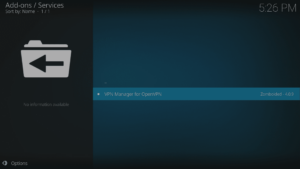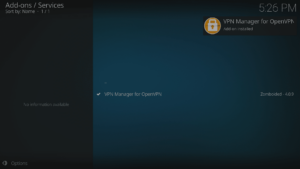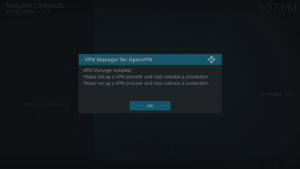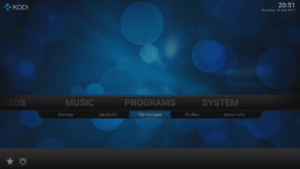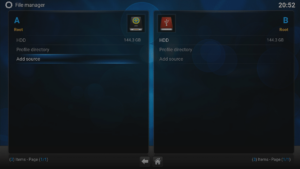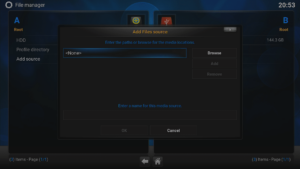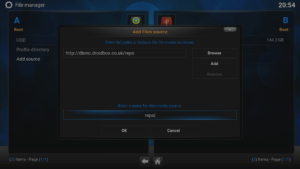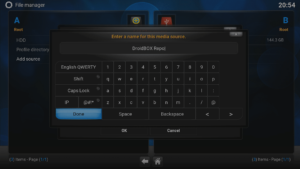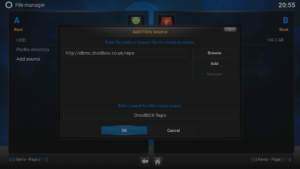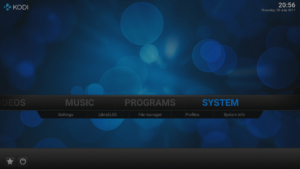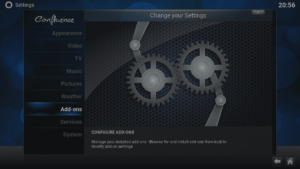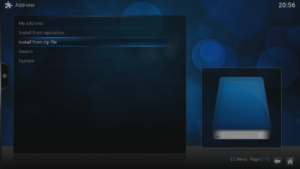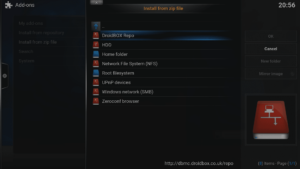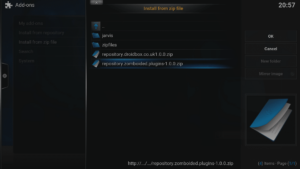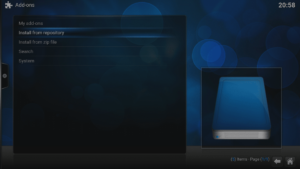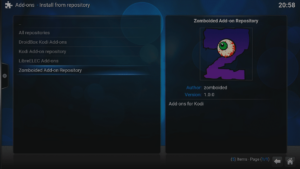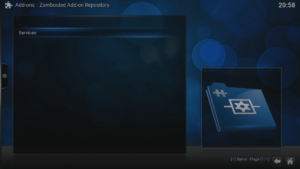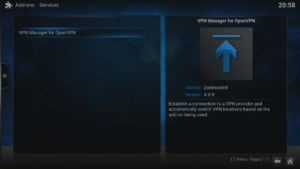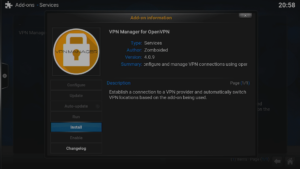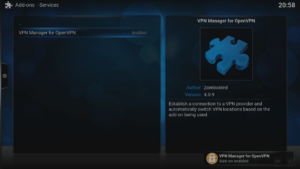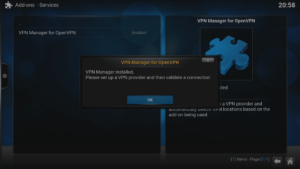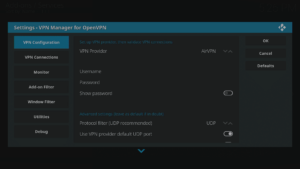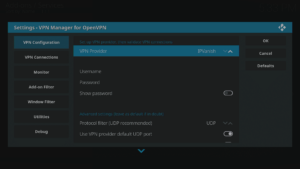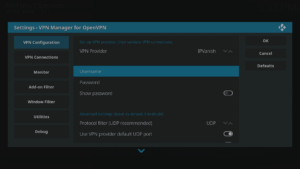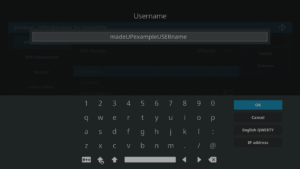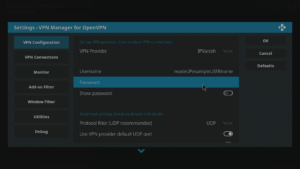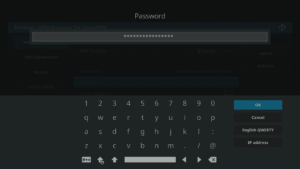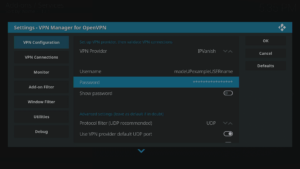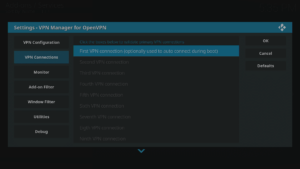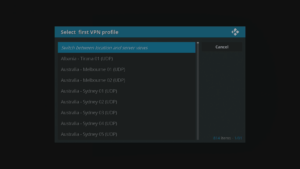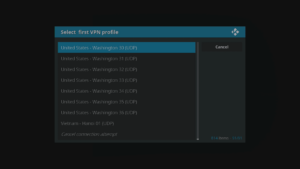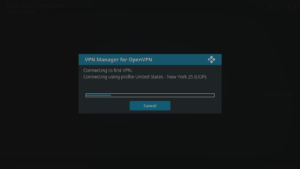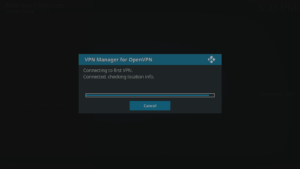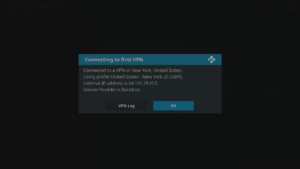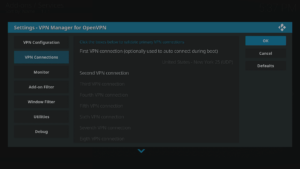Volete utilizzare la vostra
VPN
all’interno del sistema operativo LibreELEC, ma non sapete come fare?
Krypton (LibreELEC 8.x)
- Avviare LibreELEC.
- Fare clic sull’icona Sistema in alto (un ingranaggio sopra “Film”).
- Selezionate la voce “File manager” e poi “Aggiungi sorgente”.
- Fare clic sulla casella superiore, digitare http://dbmc.droidbox.co.uk/repo come indirizzo, quindi fare clic su OK.
- Selezionate la seconda casella ed etichettatela (come preferite), quindi fate nuovamente clic su OK.
- Fate clic su OK nell’ultima finestra e ora andate nella schermata iniziale di Kodi e fate clic sul menu Componenti aggiuntivi.
- Ora fate clic sull’icona del Browser dei componenti aggiuntivi (una scatola di cartone aperta, in alto a sinistra dello schermo).
- Selezionare “Installa da file zip”.
- Fare clic sulla voce con l’etichetta creata poco fa.
- Fare clic su repository.zomboided.plugins-1.0.0.zip, attendere qualche istante per il completamento del processo, probabilmente apparirà una notifica.
- Ora fate clic su “Install from repository”, quindi sulla voce Zomboided.
- Fate clic su “Servizi” e selezionate la voce VPN Manager for OpenVPN, quindi fate clic sul pulsante Installa.
- Una volta completata, appariranno un messaggio pop-up e una notifica che confermano l’installazione; fare clic su OK.
- A questo punto è possibile passare alla voce “Installato? Configuriamo!sezione “sotto”.
Jarvis (LibreELEC 7.x, OpenELEC 6.x)
- Accendere il dispositivo e assicurarsi di non essere in Android!
- Fare clic sulla voce “File manager” nel menu Sistema all’estrema destra (se si utilizza la skin predefinita).
- Selezionate “Aggiungi sorgente”.
- Fare clic sulla casella superiore, digitare http://dbmc.droidbox.co.uk/repo per l’indirizzo, quindi fare clic su Fine.
- Selezionate la seconda casella ed etichettatela (come preferite), quindi fate di nuovo clic su Fine.
- Fate clic su OK nell’ultima finestra e ora andate alla schermata iniziale di Kodi e fate clic sul menu Sistema.
- Ora fate clic sulla voce Componenti aggiuntivi e selezionate “Installa da file zip”.
- Fare clic sulla voce con l’etichetta creata poco fa.
- Cliccare su repository.zomboided.plugins-1.0.0.zip .
- Attendete qualche istante per il completamento del processo, probabilmente apparirà una notifica, ora cliccate su “Install from repository”, quindi sulla voce Zomboided.
- Fare clic su “Servizi”.
- Selezionare la voce VPN Manager, quindi fare clic sul pulsante Installa.
- Una volta completata, apparirà un messaggio pop-up di conferma dell’installazione; fare clic su OK e apparirà la schermata di configurazione.
Installato? Configuriamo!
In questo esempio utilizzeremo
IPVanish
, ma ci sono anche opzioni per: AirVPN, BTGuard, Celo, CyberGhost, ExpressVPN, Hide.Me, Hide My Ass, HideIPVPN, Invisible Browsing VPN, IVPN, LimeVPN, LiquidVPN, NordVPN, Perfect Privacy, Private Internet Access (PIA), PrivateVPN, proXPN, PureVPN, RA4W VPN, SaferVPN, SecureVPN.to, Smart DNS Proxy, tigerVPN, TorGuard, TotalVPN, VanishVPN, VPN.ac, VPN.ht, VPN Unlimited, VPNArea, VPNSecure, VyprVPN, WiTopia, Windscribe oppure potete creare manualmente tutte le impostazioni per le società VPN non elencate.
Gli utenti di Jarvis (LibreELEC 7.x e OpenELEC) troveranno le diverse aree di questa configurazione disposte orizzontalmente, anziché verticalmente. Le opzioni e le impostazioni da configurare rimangono invariate.
- Modificate il provider VPN in IPVanish facendo clic sulla freccia verso l’alto alla fine della riga. (Altri screenshot in arrivo)
- Inserite il vostro nome utente IPVanish (non l’indirizzo e-mail) e la vostra password.
- Ora andate nell’area Connessioni VPN e fate clic sulla voce “Prima connessione VPN”. La prima volta ci vorrà un po’ più di tempo per la raccolta dei dati e la conferma dell’account con IPVanish.
- Selezionare il Paese e la città in cui si desidera che il server abbia sede. Non dimenticate che potete toccare un paio di volte la freccia Su sul telecomando per saltare alla fine dell’elenco e, se avete la funzione Pagina giù sulla tastiera, potete saltare rapidamente in fondo all’elenco.
- A questo punto verrà impostata una connessione e i dettagli verranno confermati. Facendo clic sul pulsante OK, ora i vostri dati con LibreELEC non vengono spiati e i servizi geo-localizzati nel vostro paese d’origine saranno di nuovo disponibili.
Se il repository è offline, è possibile scaricare il file ZIP necessario da qui. È quindi possibile copiarlo sul dispositivo (vedi
https://droix.net/copying-files-to-and-from-libreelecs-storage
per i dettagli). Invece di selezionare il repository DroiX quando “Install(ing) via ZIP”, fare clic sulla voce “HOME FOLDER”, quindi sulla cartella in cui si è incollato. Fare clic sul file ZIP e continuare dal passo “Ora fare clic su Installa da Repo” di cui sopra.
I passaggi sopra descritti dovrebbero funzionare per qualsiasi installazione di LibreELEC, a meno che non sia stato disabilitato un servizio. Si noti che solo alcuni dispositivi DroiX sono dotati di LibreELEC; quelli attualmente in vendita sono i modelli
DroiX T8-S Plus v2
e il
iMXQpro v2
. I modelli precedenti con LibreELEC o OpenELEC includono DroiX T8-S, T8-S Plus v1 e DroiX T8 Mini.
Se si dispone di un dispositivo più vecchio che utilizza OpenELEC, i passaggi sopra descritti funzioneranno comunque, tuttavia è possibile seguire un approccio alternativo all’indirizzo
https://droix.net/using-a-vpn-in-openelec
.