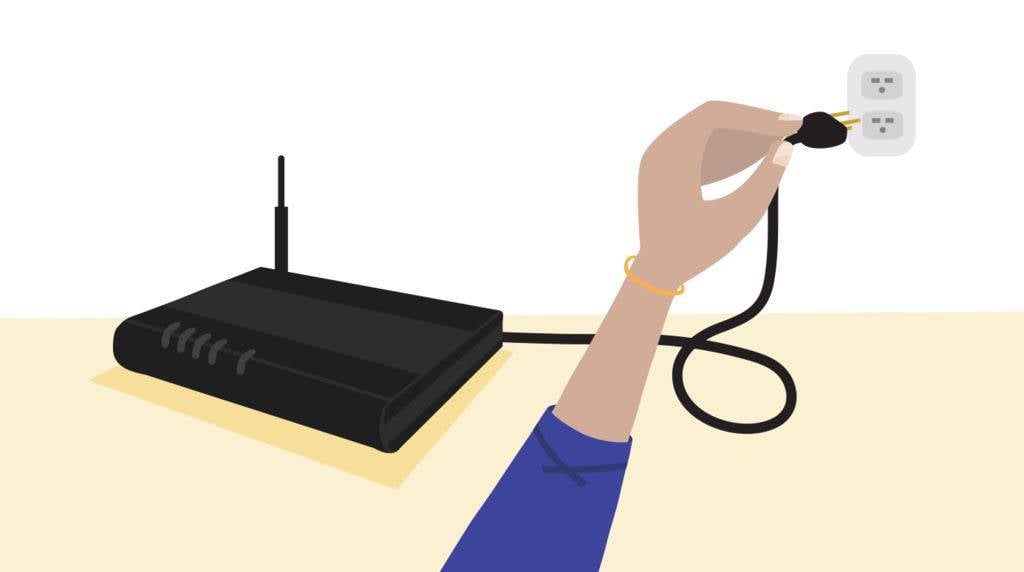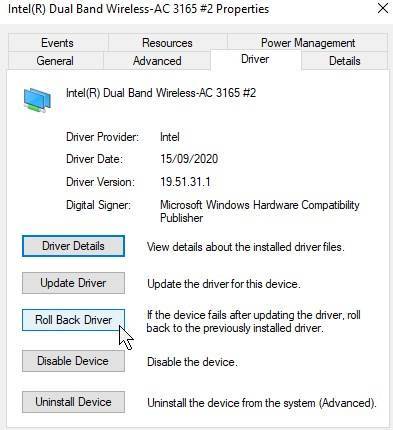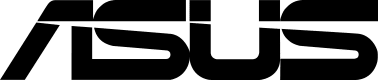Se siete qui, significa che in qualche momento avete riscontrato o avete attualmente a che fare con una connessione di rete instabile o non funzionante su un vostro dispositivo. Forse si tratta di un mini PC o di un computer portatile. Il nocciolo della questione è: “Non funziona bene, come posso risolverlo?”.
Continuate a leggere e noi di DroiX vi forniremo alcuni suggerimenti e trucchi che potrete utilizzare per riuscire a connettere il vostro portatile o PC a Internet in pochissimo tempo!
Vi suggeriamo di provarne il più possibile prima di cercare ulteriori indicazioni.
Spegnere il router
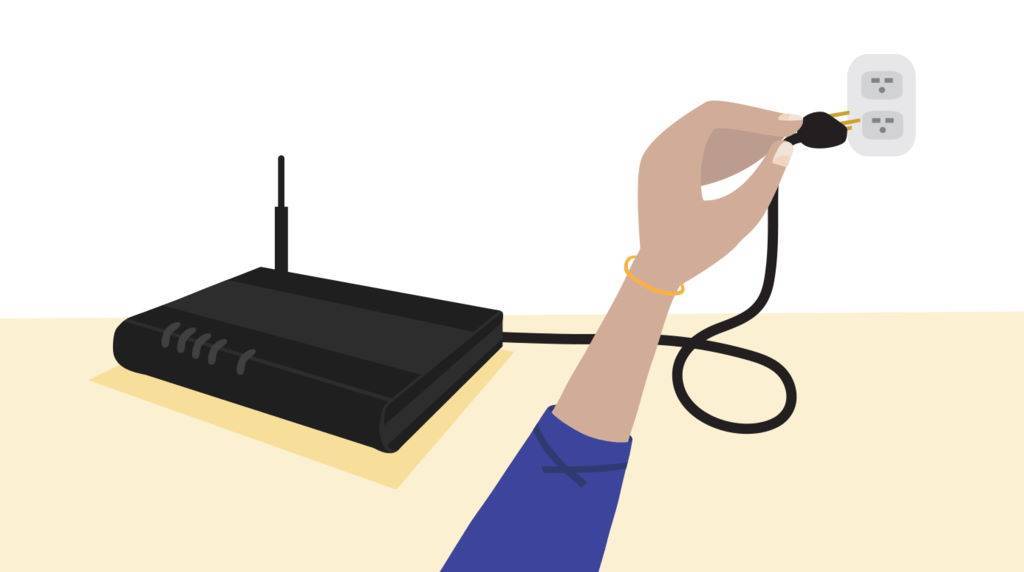
In termini più immediati, il ciclo di alimentazione di un dispositivo consiste semplicemente nello spegnerlo e riaccenderlo. Questo è un principio fondamentale della risoluzione dei problemi in tutti i settori, e per una buona ragione.
Man mano che un numero sempre maggiore di dispositivi si connette a una rete, è possibile che si verifichino molti piccoli conflitti e bug (errori nel routing, problemi con l’allocazione automatica degli indirizzi IP e così via), che se all’inizio sono impercettibili, alla fine possono accumularsi fino a ostacolare attivamente la connettività della rete. Anche se gli altri dispositivi funzionano senza problemi, vale la pena provare.
Per spegnere il router, è sufficiente spegnerlo, lasciarlo per circa 15-20 secondi e riaccenderlo. È anche possibile scollegare e ricollegare la spina per ottenere lo stesso effetto.
L’ideale sarebbe riavviare anche il dispositivo che presenta problemi di rete durante il processo di spegnimento, in modo che entrambi i dispositivi possano ripartire “da zero”.
Se questo non ha ancora risolto il problema, possiamo passare alla prossima tecnica di risoluzione dei problemi.
Configurare i driver di rete
Arretramento dei driver
Abbiamo osservato che è utile per risolvere il problema del Wi-Fi lento/inesistente su UM700, UM250, DMAF5, U820 e U850.
Nella finestra Gestione dispositivi di Windows 10, individuare l’adattatore di rete (molto probabilmente di marca Intel) e fare clic con il pulsante destro del mouse. Quindi selezionare “proprietà”.
Passare alla “Scheda driver”, quindi fare clic su “Ripristina driver”, se disponibile.
Se non è disponibile, passare al segmento successivo…
Aggiornamento dei driver
I driver sono sempre un elemento importante da considerare durante la risoluzione dei problemi. Forse i driver attualmente installati sono in qualche modo difettosi/instabili, nel qual caso la verifica di un aggiornamento non può essere dannosa.
La stragrande maggioranza dei dispositivi consumer oggi fa uso di adattatori di rete Intel; fortunatamente, Intel ha sviluppato una comoda utility che controlla automaticamente la presenza dei driver più recenti (non solo per le reti, intendiamoci) ed esegue un’installazione pulita.
È possibile scaricarlo qui:
https://www.intel.com/content/www/us/en/support/detect.html
In alternativa, è possibile cercare i driver autenticati più recenti in Windows 10 in modo nativo.
- Nella barra di ricerca di Windows 10, digitate “Gestione dispositivi” e fate clic con il pulsante sinistro del mouse sull’icona visualizzata.
- Nell’elenco dei dispositivi, espandere la sezione “Adattatori di rete” facendo clic con il tasto sinistro del mouse sulla piccola freccia a sinistra.
- Fate clic con il tasto destro del mouse sulla vostra scheda di rete (molto probabilmente Intel) e fate clic su “Aggiorna driver”.
- Verrà visualizzata una finestra in cui avrete la possibilità di scegliere tra la ricerca automatica dei driver e la ricerca nel computer: scegliete la prima.
- Se ne vengono trovati, verranno installati automaticamente.
Avete aggiornato i driver e avete ancora problemi?
Connettersi a una connessione alternativa
Avete riacceso il router e aggiornato i driver, ma non c’è stato alcun cambiamento…
La cosa successiva da fare è capire la portata dei problemi di rete che si stanno verificando e il modo migliore per farlo è collegare il dispositivo a una connessione alternativa.
Un cavo Ethernet
Un cavo Ethernet (RJ45) può essere utilizzato per fornire una connessione a Internet più veloce e più stabile di quella che la connettività wireless può attualmente raggiungere. I limiti di questa soluzione sono fisici, in quanto è necessario collegare un cavo dal router fino al dispositivo (ammesso che sia dotato di una porta Ethernet).
Se quando si è collegati via cavo non ci sono problemi di velocità, almeno ora sappiamo che non c’è nulla di sbagliato nell’accesso a Internet del dispositivo nel suo complesso.
Inoltre, potreste fermarvi qui e investire in un adattatore powerline: si tratta di piccoli dispositivi che consentono di utilizzare la velocità e la stabilità di una connessione Ethernet cablata, ma senza la necessità di utilizzare i cavi Ethernet fino a un certo punto. Fornisce un’efficace via di mezzo tra le connessioni cablate e quelle wireless.
Un hotspot per telefoni cellulari
La maggior parte dei telefoni cellulari moderni è in grado di fungere da “hotspot” e di consentire ad altri dispositivi di connettersi a Internet attraverso di essi, proprio come un normale router.
I passaggi variano da telefono a telefono, quindi non possiamo fornire un riferimento 1:1, ma il processo generale è lo stesso. Entrate nelle impostazioni di rete del vostro telefono e probabilmente ci sarà una sezione “hotspot mobile” o “tethering”, attraverso la quale potrete abilitare la funzionalità sul dispositivo.
Fare clic sull’icona Apple (a sinistra) o sull’icona Android (a destra) per ottenere una guida relativa al telefono cellulare scelto:
Se il telefono non è in grado di funzionare come hotspot, è sufficiente collegare il dispositivo alla connessione wi-fi di un vicino/amico/parente per risolvere i problemi.
Se la connessione a Internet va bene, possiamo presumere che ci sia qualcosa che non va tra il router e il dispositivo in questione. Possiamo quindi passare alla fase successiva.
Modificare il DNS
La modifica del DNS è una tecnica molto comune per la risoluzione dei problemi di rete, spesso utilizzata quando i dispositivi non si connettono o sono estremamente lenti.
In breve, il DNS è una sorta di intermediario che consente al dispositivo di risolvere gli indirizzi IP in nomi leggibili dall’uomo. Così, invece di dover ricordare “54.239.34.171”, si può semplicemente digitare “amazon.co.uk” nel browser.
Un DNS inaffidabile può inibire l’esperienza di navigazione, rallentandola o impedendo del tutto l’accesso a Internet in alcuni casi. Fortunatamente, Windows 10 (così come la maggior parte dei sistemi operativi moderni) vi permette di cambiare liberamente il DNS che utilizzate, invece di essere bloccati con quello assegnato automaticamente dal vostro provider di servizi.
Una buona guida su come cambiare i DNS è disponibile qui:
https://www.windowscentral.com/how-change-your-pcs-dns-settings-windows-10
Provare con DNS alternativi come 4.4.4.4 o 8.8.8.8 e vedere se si notano miglioramenti.
Se la modifica del DNS non risolve il problema, abbiamo un altro passo da fare:
Reimpostare il router
La reimpostazione è un passo avanti rispetto al semplice spegnimento del router. Eseguendo un reset di fabbrica, è possibile ridurre qualsiasi ambiguità o incognita che possa ostacolare una connessione stabile.
L’abbiamo lasciata per ultima, perché nella maggior parte dei casi scollega completamente i dispositivi esistenti dal router e reimposta la password, il che significa che dovrete ricollegarli manualmente dopo aver eseguito questa operazione.
La procedura varia a seconda della marca del router in uso; di seguito sono riportati i link ad alcune guide di esempio. Fare clic sull’immagine per accedere alla pagina dei router delle rispettive marche/ISP:
Potete trovare anche una guida generalista qui: https://www.support.com/how-to/how-to-factory-reset-any-router-11069
Se il vostro router non rientra in una di queste categorie, una semplice ricerca del nome della marca (netgear, Sky, ecc.) + “reset di fabbrica del router” vi farà trovare una serie di guide. Meglio ancora se si conosce il numero del modello (che di solito si trova su un’etichetta da qualche parte sull’unità).
Ci auguriamo che almeno una delle soluzioni sopra descritte abbia contribuito a risolvere i problemi di rete riscontrati con il dispositivo. In caso contrario, potrebbe essere necessario richiedere ulteriore assistenza, poiché l’unità potrebbe essere potenzialmente difettosa in qualche modo o forma!
Grazie per aver letto! Alla prossima volta!
– DroiX
Visitate https://droix.net/ (ottimizzato per il B2B) e https://droix.net/ (ottimizzato per la spedizione in tutto il mondo) per gli ultimi gadget retrò, i mini PC e i laptop di piccolo formato!