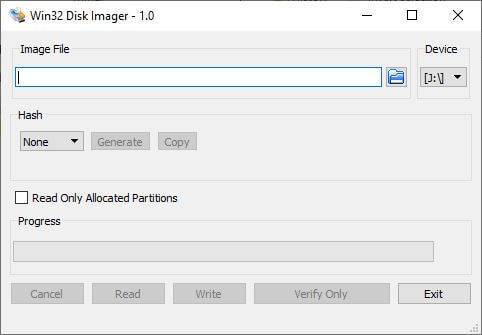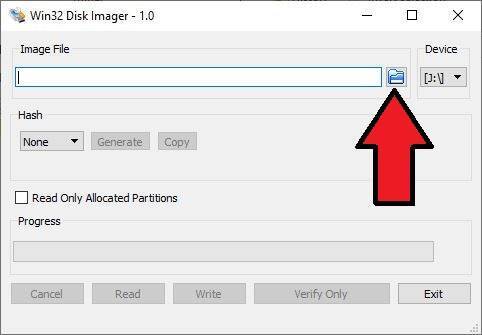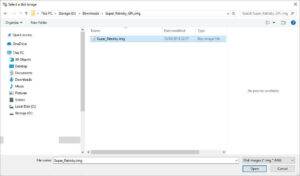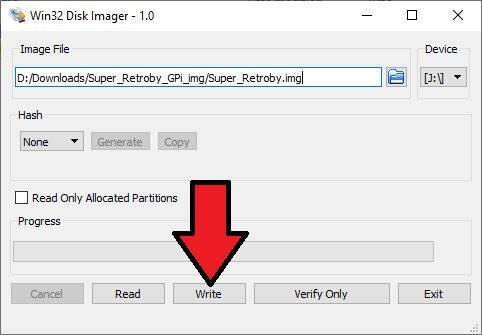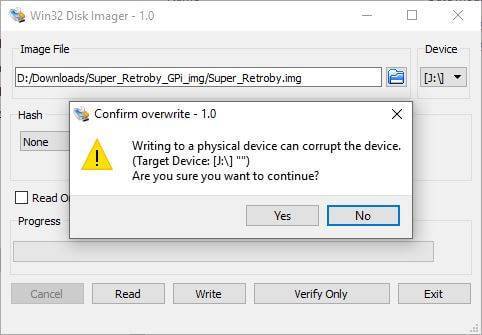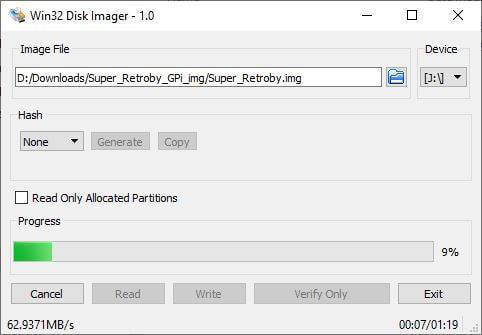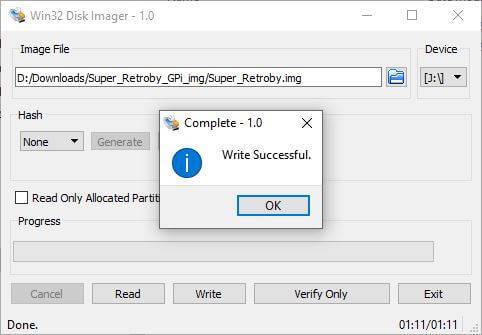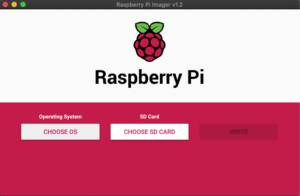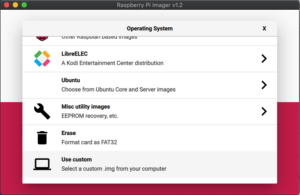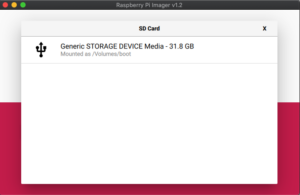Necessita de
Um cartão Micro SD
Para o Windows, pode utilizar o Win32 Disk Imager –
https://sourceforge.net/projects/win32diskimager/
Para o macOS e o Ubuntu, pode utilizar o Imager –
https://www.raspberrypi.org/downloads/
Imagem do cartão SD compatível com Retroflag GPi – Temos as últimas imagens populares nos nossos fóruns em
https://www.droidboxforums.com/forums/retroflag-gpi.174/
Guias intermitentes
Para o sistema operativo Windows, pode encontrar o guia imediatamente abaixo. Para o macOS e o Ubuntu, desloque-se para baixo na página.
Guia de flashing do sistema operativo Windows
Escrever a imagem do cartão Micro SD Retropie
Se o ficheiro estiver num formato de arquivo, como .zip, .rar ou .7z, terá de o extrair. Uma vez extraído, terá um ficheiro .img
Abrir o Win32 Disk Imager. Verifique se a letra do dispositivo é a mesma do seu cartão Micro SD.
Clique no ícone da pasta azul para selecionar um ficheiro .img para escrever.
Seleccione o ficheiro .img que descarregou
Verifique novamente se a letra do dispositivo corresponde à do seu cartão Micro SD. Se escolher a opção errada, pode, por exemplo, substituir o seu disco rígido. Pode agora clicar em Write (Escrever ) para começar a escrever o ficheiro .img no cartão Micro SD.
Apenas mais uma confirmação de que está a escrever para o dispositivo correto. Se tiver 100% de certeza de que está correto, clique em Sim para continuar.
O processo de escrita da imagem irá agora começar. Dependendo do tamanho do ficheiro .img e da velocidade do cartão Micro SD, este processo pode demorar algum tempo.
Quando a imagem tiver sido gravada no cartão Micro SD, verá a notificação abaixo. Clique em OK e pode agora remover o cartão Micro SD do seu PC.
Guia de flashing do macOS e do Ubuntu
Se o ficheiro estiver num formato de arquivo, como .zip, .rar ou .7z, terá de o extrair. Uma vez extraído, terá um ficheiro .img
Carregue o software do gerador de imagens. Ser-lhe-á apresentado o ecrã principal, como abaixo indicado.
Clique em Escolher SO, desloque-se para baixo e seleccione Utilizar personalizado.
Localize o ficheiro .img no seu dispositivo e seleccione-o. Agora clique na opção Choose SD Card (Escolher cartão SD ) e escolha a unidade correcta para o cartão SD.
Uma vez selecionado, confirme se tudo está correto, tal como o cartão SD correto. Em seguida, seleccione a opção Escrever. O ficheiro de imagem será agora gravado no cartão SD. Não desligue o seu dispositivo nem retire o cartão SD até o processo estar concluído. Isto pode demorar algum tempo, dependendo do tamanho do ficheiro de imagem e da velocidade do cartão.
Redimensionar o cartão Micro SD
Antes de copiar ficheiros para o cartão Micro SD, terá de o redimensionar. Isto deve-se ao facto de existirem vários tamanhos de cartões Micro SD (16GB, 32GB, 256GB, etc.) e a imagem que escreveu pode estar a utilizar apenas 2GB do espaço disponível e o restante não estar disponível para utilização. O redimensionamento do cartão permitir-lhe-á utilizar todo o espaço de armazenamento disponível no cartão.
A maioria das imagens do Raspberry Pi terá um script quando arrancar pela primeira vez para redimensionar automaticamente o cartão e esta é a forma mais rápida e fácil de o fazer. Basta inserir o cartão Micro SD no seu Retroflag GPi e ligá-lo.
Após alguns instantes, deverá ver um ecrã de arranque semelhante ao seguinte, dependendo da imagem que instalou.
O script irá redimensionar o cartão para o espaço disponível para o seu cartão Micro SD. Isto pode demorar algum tempo, dependendo do tamanho do seu cartão. O dispositivo também será reiniciado uma ou duas vezes durante o processo. NÃO desligue o GPi nem prima nenhum botão durante este período.
Quando o dispositivo tiver terminado de redimensionar e arrancar pela primeira vez, estará no menu principal do Retropie. Dependendo da imagem que instalou, esta será semelhante à seguinte.
O seu Retroflag GPi está agora pronto a ser utilizado.